Der Standardname für einen neu erstellten Ordner in Windows 10 lautet "Neuer Ordner". Es ist jedoch anpassbar, was bedeutet, dass Sie den Standardnamen in einen beliebigen Namen ändern können. Während Sie jeden Ordner in Windows über das Kontextmenü mit der rechten Maustaste einfach umbenennen können, erfordert das Ändern des Standardnamens für neue Ordner etwas mehr Fett. Daher erfahren Sie heute, wie Sie den Standardnamen neuer Ordner in Windows 10 vom generischen Namen "Neuer Ordner" in einen etwas persönlicheren ändern können.
Ändern Sie den neuen Standardordnernamen in Windows 10
In diesem Artikel werden zwei Möglichkeiten zum Anpassen des Standardnamens neuer Ordner in Windows 10 beschrieben. Bei beiden Methoden müssen Sie Änderungen im Windows-Registrierungseditor vornehmen. Zunächst zeigen wir Ihnen, wie Sie den Standardnamen von Ordnern von "Neuer Ordner" in praktisch alles Ihrer Wahl ändern können. Zweitens lernen Sie, wie Sie das aktuelle Datum als Standardnamen für neue Ordner in Windows 10 verwenden. Lassen Sie uns also ohne weiteres loslegen. Inhaltsverzeichnis + -
Anpassen des neuen Standardordnernamens mithilfe des Windows-Registrierungseditors (Regedit)
1. Um den Windows-Registrierungseditor zu öffnen, suchen Sie in der Windows-Suchleiste nach „regedit“ und klicken Sie auf das erste Ergebnis.
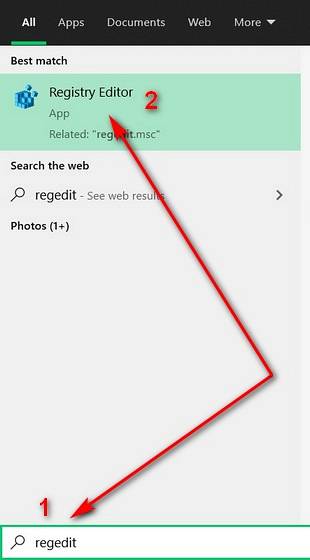
2. Navigieren Sie zu Computer> HKEY_CURRENT_USER \ SOFTWARE \ Microsoft \ Windows \ CurrentVersion \ Explorer Verwenden Sie den linken Bereich im Regedit-Fenster. Erstellen Sie nun ein Verzeichnis mit dem Namen NamingTemplates. Klicken Sie dazu mit der rechten Maustaste auf das Verzeichnis 'Explorer' und wählen Sie Neu> Schlüssel wie im Screenshot unten zu sehen.
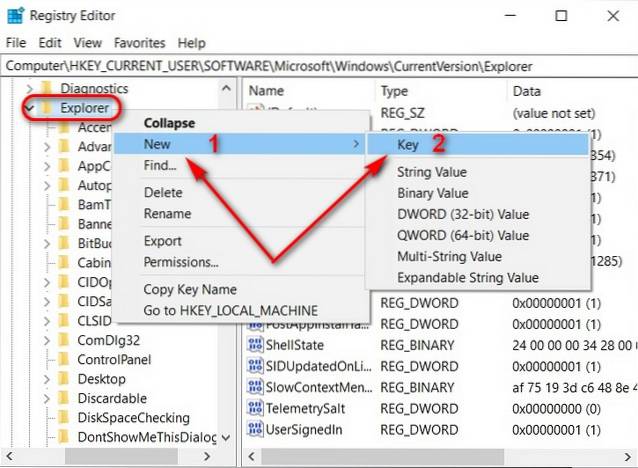
3. Benennen Sie das neue Verzeichnis NamingTemplates und erstellen Sie einen neuen Eintrag darin. Wählen Sie dazu das neue Verzeichnis aus, klicken Sie mit der rechten Maustaste in den leeren Bereich im rechten Bereich und wählen Sie Neu> Zeichenfolgenwert.
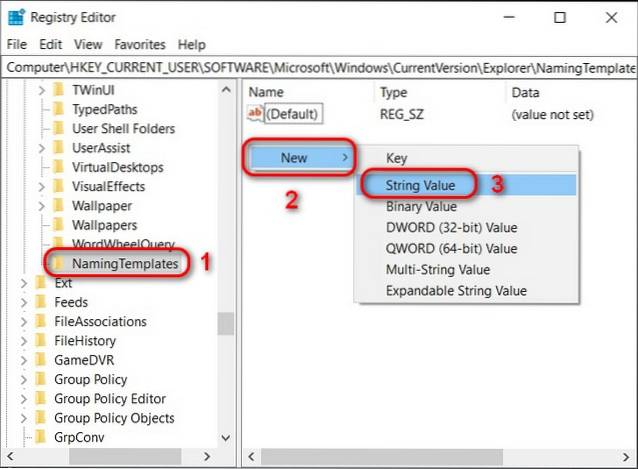
4. Benennen Sie den neuen Eintrag RenameNameTemplate [1]. Klicken Sie nun mit der rechten Maustaste darauf und wählen Sie Ändern [2] im Popup-Optionsmenü.
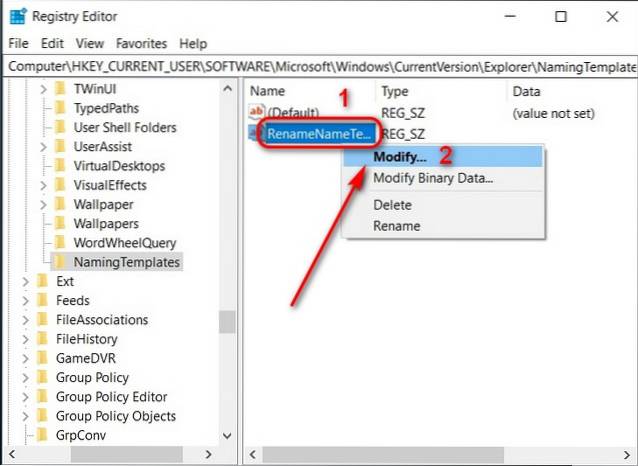
5. Wählen Sie im Feld "Wertdaten" im Popup-Feld den von Ihnen gewählten Standardnamen für neue Ordner auf Ihrem Computer aus. Für Demozwecke wähle ich 'Beebom Files' [1]. Zum Schluss klicken Sie auf OK [2] um deine Einstellungen zu speichern.
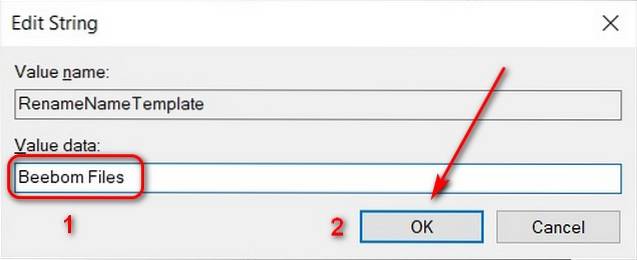
Von nun an hat jeder neue Ordner in dieser Windows-Installation den Standardnamen Beebom Files. Beachten Sie, dass die Änderung auch für alle Dateien, Dokumente, Archive, Bilder usw. gilt, die mit der Option "Neu" im Kontextmenü des Windows-Explorers mit der rechten Maustaste erstellt wurden.
6. Um das oben genannte Verhalten zu verhindern und den ursprünglichen Standardnamen als Teil des neuen Standards beizubehalten, fügen Sie „% s”(Ohne Anführungszeichen) neben Ihrem gewählten Namen. Durch Hinzufügen des Platzhalters wird der ursprüngliche Standardname beibehalten, während die ausgewählte Zeichenfolge im Namen der Datei, des Ordners, des Archivs usw. Hinzugefügt wird.
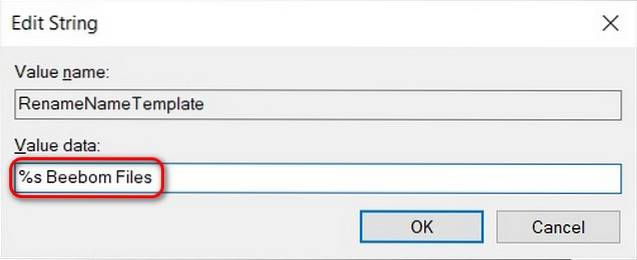
7. Hinzufügen der % s Ein Platzhalter vor dem von Ihnen gewählten Namen (wie im obigen Screenshot) fügt den ursprünglichen Standard am Anfang des Datei- / Ordnernamens hinzu, während der Platzhalter am Ende den ursprünglichen Standard am Ende hinzufügt. Der folgende Screenshot zeigt, wie eine Datei oder ein Ordner benannt wird, wenn Sie den Platzhalter zu Beginn hinzufügen.

Hinweis: Dies gilt nicht nur für alle neuen Ordner, sondern auch für alle Dateien, Dokumente, Archive, Bilder usw., die mit der Option "Neu" im Kontextmenü mit der rechten Maustaste erstellt wurden.
Verwenden Sie das aktuelle Datum als Standardnamen für neue Ordner
Viele Benutzer bevorzugen es auch, das aktuelle Datum als Standardnamen für neue Ordner zu verwenden, um ihre digitalen Inhalte in chronologischer Reihenfolge zu organisieren. Das ist wie man es macht:
- Öffnen Regedit Befolgen Sie die Anweisungen im ersten oben beschriebenen Schritt. Navigieren Sie nun zu
HKEY_CLASSES_ROOT \ Directory \ Shell. Klicken Sie mit der rechten Maustaste auf Schale Verzeichnis und wählen Sie Neu> Schlüssel. Nennen Sie den neuen Eintrag 'Mappe'.
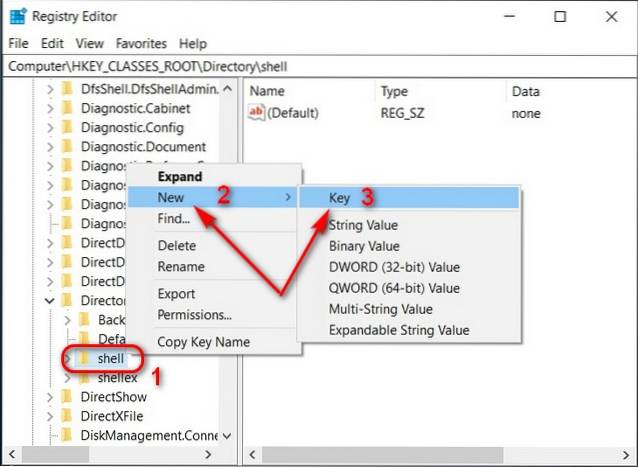
2. Erstellen Sie nun genau so einen Unterschlüssel in Folder und benennen Sie ihn Befehl. Wählen Sie nun den neuen Eintrag aus, wechseln Sie in den rechten Bereich und klicken Sie mit der rechten Maustaste auf den vorhandenen (Standard) Eintrag> Ändern.
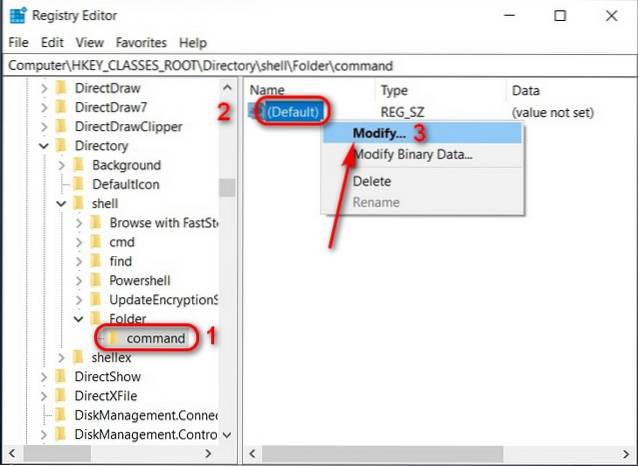
- Geben Sie im Feld "Wertdaten" im Popup-Feld die folgende Zeichenfolge ein:
cmd.exe / c md "% 1 / %% DATE %%". Schließlich schlagen OK.
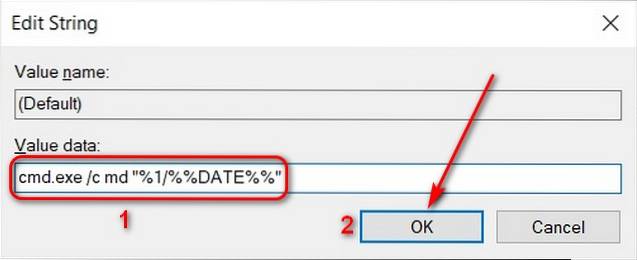
Starten Sie Ihren PC neu, damit die Änderung wirksam wird. Ihre neuen Standardordnernamen geben jetzt das Datum an, an dem sie erstellt wurden. Um den ursprünglichen Standardnamen für Ordner in Windows 10 wiederherzustellen, löschen Sie einfach die neu erstellten Registrierungsschlüssel. Achten Sie jedoch darauf, die richtigen Einträge zu löschen, da ein Durcheinander der Registrierung möglicherweise eine Neuinstallation von Windows bedeutet, damit Ihr Computer wieder funktioniert.
Personalisieren Sie den neuen Standardordnernamen in Windows 10
Windows 10 ist eine hochgradig anpassbare Plattform, wenn Sie wissen, wie es geht. Wir haben bereits eine Reihe anderer Anpassungsartikel für das Betriebssystem behandelt, darunter die besten Live-Hintergründe für Windows 10, das Anpassen der Farbe und der Schriftart der Eingabeaufforderung sowie das Aktivieren oder Deaktivieren des Startsounds in Windows 10. Schauen Sie sich auch diese an Wie Sie Ihren Windows-PC von einem Android-Gerät oder iPhone aus fernsteuern können. Sehen Sie sich also die oben verlinkten Tutorials an und teilen Sie uns mit, welche Anpassungsoptionen Ihnen am besten gefallen haben und warum.
 Gadgetshowto
Gadgetshowto



