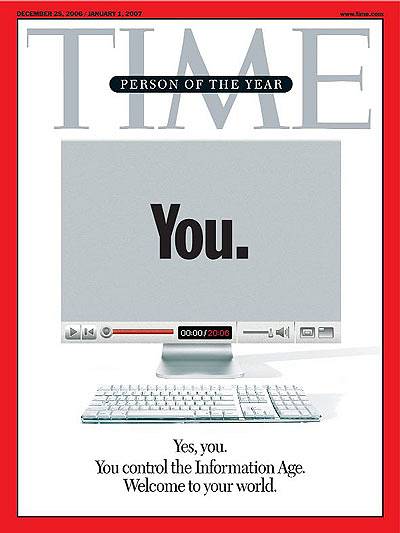Eine MAC-Adresse oder eine Media Access Control-Adresse ist eine eindeutige Kennung, die der Netzwerkschnittstelle eines Computers zugewiesen wird. Auf Ihrem Mac ist dies die eindeutige Hardware-ID für die darin enthaltene WLAN- oder Ethernet-Karte. Jedes Gerät hat eine eindeutige MAC-Adresse. Wenn mehr als ein Gerät im selben Netzwerk dieselbe MAC-Adresse hat, kann das Netzwerk nicht zwischen den beiden Geräten unterscheiden, was zu zahlreichen Problemen führt.
Da die MAC-Adresse permanent und hardwaregebunden ist, wird sie am häufigsten verwendet, um zu verhindern, dass ein bestimmtes Gerät auf das Netzwerk zugreift. In Ihrem Heim-WLAN können Sie beispielsweise Ihren Router so einrichten, dass nur eine bestimmte Liste von MAC-Adressen eine Verbindung herstellen kann. Selbst wenn jemand Ihr WLAN-Passwort hat, aber nicht zur Liste der akzeptierten Adressen hinzugefügt wird, hat er gewonnen. Sie können keine Verbindung zu Ihrem Netzwerk herstellen. In dieser Situation möchten Sie die MAC-Adresse Ihres Mac ändern. Wenn Sie also versuchen, einen Router zu umgehen, der die MAC-Adresse Ihres Mac blockiert hat, Hier erfahren Sie, wie Sie die MAC-Adresse auf dem Mac ändern::
Hinweis:: Ich habe meine MAC-Adresse auf einem MacBook Air unter macOS Sierra 10.12.4 geändert. Die Methode sollte auch in anderen Versionen von macOS ähnlich sein.
Finden Sie Ihre aktuelle MAC-Adresse
Als erstes müssen Sie die aktuelle MAC-Adresse Ihres Mac ermitteln. Sie können dies tun, indem Sie die folgenden Schritte ausführen:
- Gehe zu Systemeinstellungen -> Netzwerk.
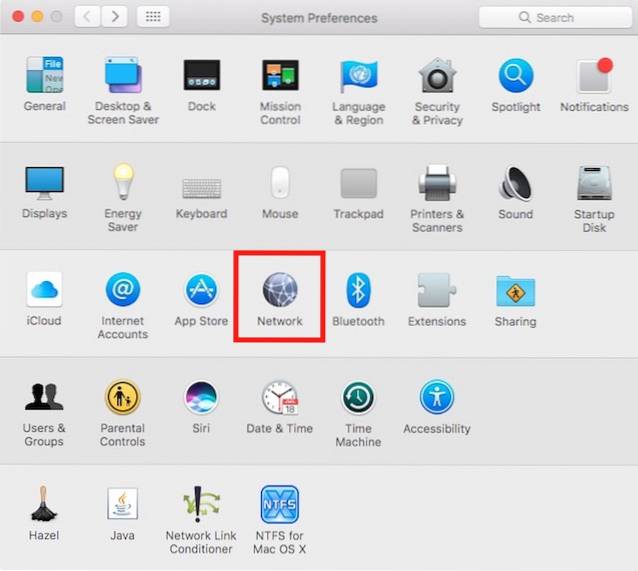
- Hier klicken Sie auf "Fortgeschritten"
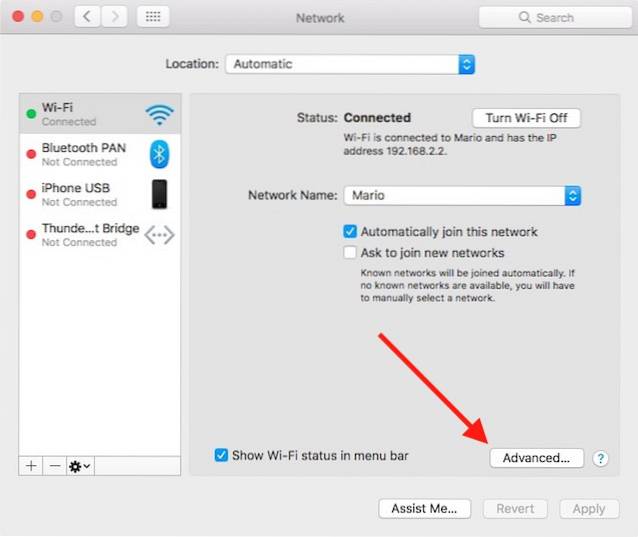
- Wechseln Sie zu "Hardware" Klicken Sie auf die Registerkarte, und Sie können die MAC-Adresse Ihres Mac anzeigen. Notieren Sie dies irgendwo, nur für den Fall, dass Sie wieder dorthin wechseln müssen.
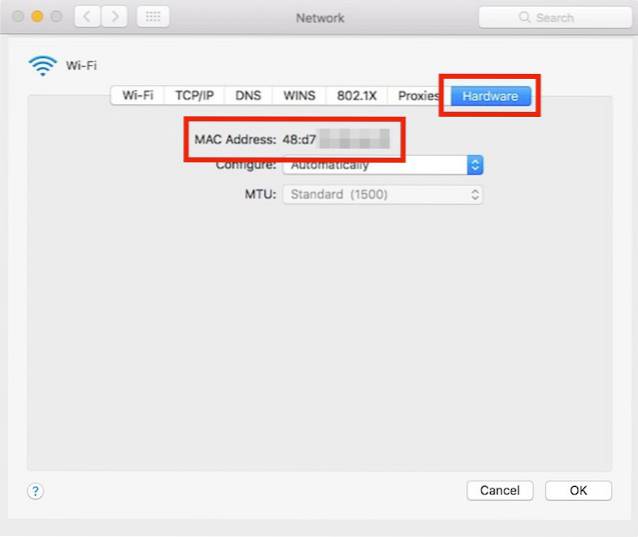
Ändern Sie die MAC-Adresse in macOS
Um die MAC-Adresse auf Ihrem Mac zu ändern, müssen Sie das Terminal verwenden. Die Befehle sind einfach und Sie können einfach die folgenden Schritte ausführen:
- Halten Sie die Optionstaste gedrückt, und Klicken Sie auf das WiFi-Symbol in der Menüleiste. Sie können das sehen "Schnittstellenname" Dort. In meinem Fall ist es "En0".
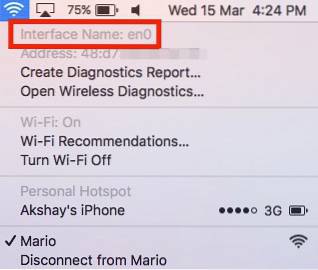
- Starten Sie das Terminal und geben Sie den folgenden Befehl ein:
openssl rand -hex 6 | sed 's / \ (… \) / \ 1: / g; s /.$// '
Dadurch erhalten Sie eine neue zufällige Hex-Nummer, die Sie als MAC-Adresse verwenden können
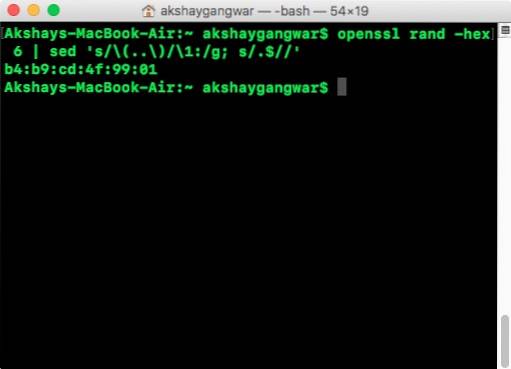
- Trennen Sie die Verbindung zu Ihrem WiFi-Netzwerk, indem Sie die Taste gedrückt halten "Möglichkeit" Klicken Sie in der Menüleiste auf das WLAN-Symbol und dann auf "trennen" unter Ihrem WiFi-Namen.
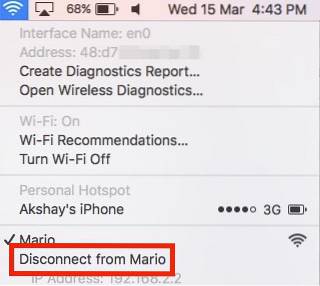
- Geben Sie nun „sudo ifconfig en0 ether
„.
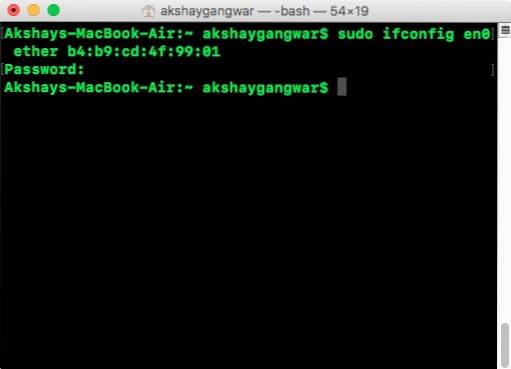
- Sie haben jetzt Ihre MAC-Adresse auf dem Mac erfolgreich geändert.
Sie können die Verbindung zu Ihrem WiFi-Netzwerk wiederherstellen und Ihre MAC-Adresse erneut überprüfen, um sicherzustellen, dass sie sich geändert hat.
SIEHE AUCH: So setzen Sie den DNS-Cache in macOS Sierra zurück und leeren ihn
Ändern Sie einfach die MAC-Adresse in Mac
Mit dieser Methode können Sie auf einfache Weise die MAC-Adresse Ihres Mac ändern und jeden Router umgehen, der Sie durch Ihre MAC-Adresse blockiert. Beachten Sie, dass Sie, wenn der Router eine Whitelist für MAC-Adressen verwendet, anstatt bestimmte MAC-Adressen zu blockieren, nicht in der Lage sind, dem WiFi-Netzwerk beizutreten, obwohl sich Ihre MAC-Adresse geändert hat. Das Ändern von MAC-Adressen auf Ihrem Mac ist keine sehr schwierige Aufgabe, auch wenn es sich nach einer anhört. Wenn Sie also Ihre MAC-Adresse fälschen wollten, probieren Sie diese Methode aus. Lassen Sie mich auch wissen, wie es für Sie funktioniert hat. Wenn Sie andere Methoden zum Ändern der MAC-Adresse auf dem Mac kennen, teilen Sie mir dies im Kommentarbereich unten mit.
 Gadgetshowto
Gadgetshowto