Windows 10 unterstützt eine Vielzahl von Bildschirmauflösungen, um die Kompatibilität mit einer Reihe von Geräten zu gewährleisten, auf denen die Software ausgeführt wird. Im Allgemeinen wird die native Pixelauflösung Ihres Monitors als Standardauflösung ausgewählt. Sie können die Anzeigeauflösung jedoch in Windows 10 manuell anpassen, wenn Sie möchten, ob Sie den Akku schonen oder den Bildschirminhalt vergrößern oder verkleinern möchten. Daher schauen wir uns heute an, wie Sie die Bildschirmauflösung in Windows 10 mit wenigen einfachen Klicks ändern können. Wir erfahren auch, wie Sie die Textgröße auf Ihrem Windows 10-Computer erhöhen können.
Ändern Sie die Bildschirmauflösung in Windows 10
Das Ändern der Anzeigeauflösung in Windows 10 ist wirklich einfach, sobald Sie wissen, wie es geht. Heute zeigen wir Ihnen genau, wie Sie die Pixelauflösung Ihres Displays in Windows 10 ändern können. Außerdem erfahren Sie, wie Sie Text- und App-Symbole auf Ihrem Bildschirm vergrößern können, um die Anzeige zu vereinfachen. Schauen wir uns also ohne weitere Verzögerung an, wie Sie die Anzeigeauflösung Ihres Monitors in Windows 10 anpassen können.
- Gehen Sie zunächst zu Einstellungen (Windows-Taste + I) und klicken Sie auf "System"..
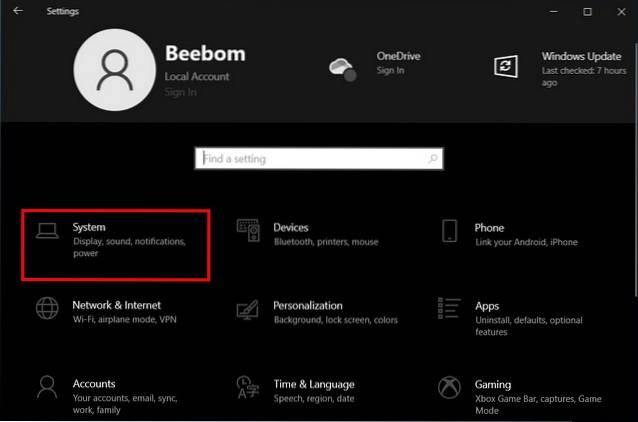
- Wählen Sie nun im linken Bereich die Registerkarte "Anzeige" und verwenden Sie das zweite Dropdown-Menü unter "Skalieren und Layout" im rechten Bereich, um die Auflösung Ihres Monitors anzupassen.
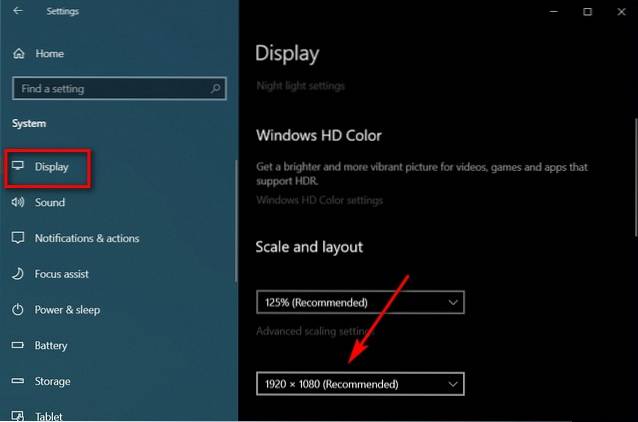
Hinweis: Ihnen werden mehrere Optionen angeboten, aber die maximal verfügbare Option ist die native Auflösung Ihres Monitors. Windows markiert es im Allgemeinen als "Empfohlene" Auflösung. Diese Auflösung sollten Sie verwenden, um unscharfe oder pixelige Inhalte zu vermeiden.
- In meinem Fall hat der Monitor eine native Full-HD-Auflösung (1920 x 1080), weshalb er von Windows als "empfohlene Auflösung" für dieses Gerät bezeichnet wird.
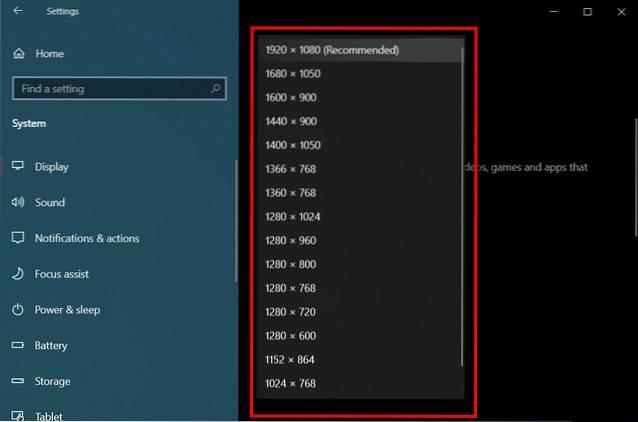
- Wie Sie sehen, können Sie von hier aus auch die Größe Ihres Bildschirmtextes und Ihrer App-Symbole ändern. Verwenden Sie diese Option, um die Größe von Text- und App-Symbolen auf Ihrem Computer zu kalibrieren.
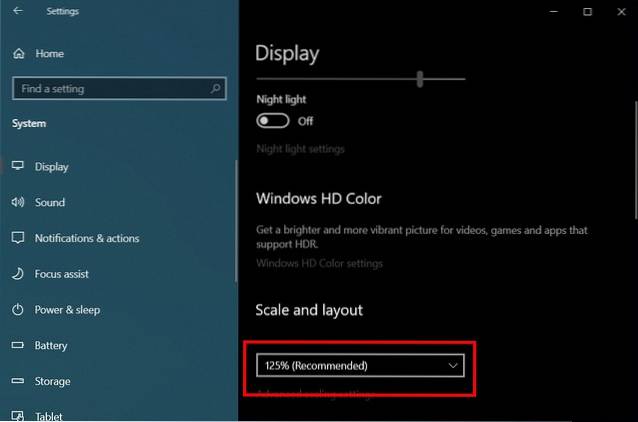
Pro-Tipp: Wenn Sie Schwierigkeiten haben, Text auf Ihrem Windows 10-Computer zu lesen, können Sie den Text von vergrößern Einstellungen> Einfacher Zugriff> Anzeige. Ziehen Sie dort einfach den Schieberegler nach rechts, bis der Beispieltext ausreichend vergrößert und gut lesbar ist. Denken Sie daran, auf "Übernehmen" zu klicken / zu tippen, um Ihre Einstellungen zu speichern.

Vergrößern oder verkleinern Sie Bildschirminhalte mit wenigen Mausklicks auf Ihrem PC
Nachdem Sie nun wissen, wie Sie die Anzeigeauflösung ändern und die Textgröße auf Ihrem Windows 10-Computer erhöhen können, probieren Sie es aus und teilen Sie uns mit, warum Sie die Standardauflösung anpassen mussten. Währenddessen können Sie auch einige unserer anderen Windows 10-Tutorials lesen, darunter das Gruppieren Ihrer Taskleistenverknüpfungen, das Einstellen von Alarmen und Timern, das Wechseln von Benutzern und die Verwendung von PowerToys unter Windows 10.
 Gadgetshowto
Gadgetshowto



