Windows 10 bietet eine ganze Reihe von Funktionen, die wir für selbstverständlich halten, bis sie abgespielt werden. Dadurch werden wir schnell zu Google geschickt, um eine Lösung oder Problemumgehung zu finden. Die Zeit- und Datumseinstellung ist eine solche Funktion, die das System automatisch einstellt. Sie müssen jedoch wissen, wie Sie diese manuell ändern können, falls auf Ihrem PC etwas schief geht. Daher lernen wir heute, wie Sie Datum, Uhrzeit und Zeitzone in Windows 10 manuell ändern können.
Ändern Sie Uhrzeit und Datum in Windows 10 manuell
In diesem Tutorial werden wir eine schnelle und mühelose Möglichkeit zum Ändern von Datum und Uhrzeit auf Windows 10-Computern erläutern. Wir werden auch lernen, wie Sie Datumsformat, Zeitformat, Uhreinstellungen und mehr ändern. Schauen wir uns also ohne weiteres an, wie Sie Datum und Uhrzeit in Windows 10 manuell einstellen können.
Datum und Uhrzeit ändern
- Klicken Sie mit der rechten Maustaste auf das Uhrensymbol in der unteren rechten Ecke Ihrer Taskleiste und wählen Sie 'Passen Sie Datum und Uhrzeit an'.
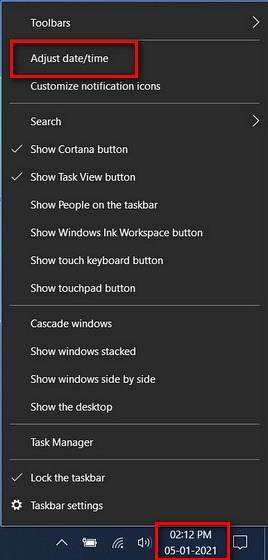
Hinweis: Sie können auch über Einstellungen (Windows-Taste + I)> Uhrzeit und Sprache> Datum und Uhrzeit auf die Option zur Anpassung von Datum und Uhrzeit zugreifen.
- Im Fenster "Datum und Uhrzeit" können Sie entweder die Standardeinstellung zum automatischen Einstellen der Uhrzeit beibehalten oder diese Option deaktivieren, um Datum und Uhrzeit manuell einzustellen. Sie können die Zeitzone sogar automatisch oder manuell einstellen.
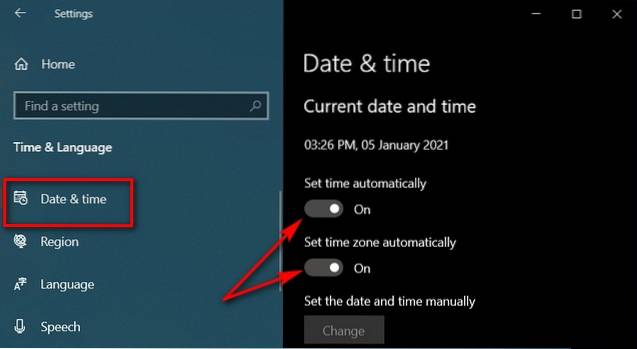
- Sobald Sie "Zeit automatisch einstellen" ausschalten, können Sie auf den manuellen Modus zugreifen. Tippen Sie auf die Schaltfläche "Ändern" (siehe Abbildung unten), um Datum und Uhrzeit manuell einzustellen.
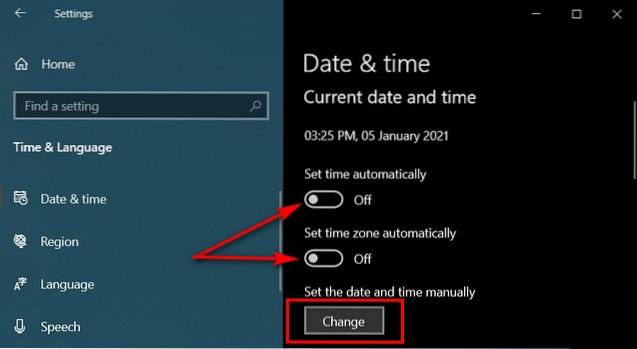
- Stellen Sie im nächsten Fenster Datum und Uhrzeit über die Dropdown-Menüs ein und tippen Sie zur Bestätigung auf "Ändern".
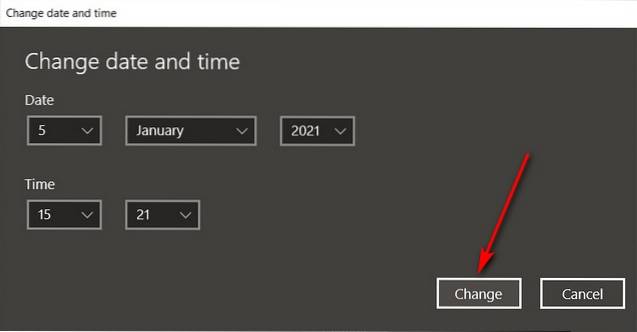
- Das ist es. Sie haben jetzt erfolgreich Datums- und Uhrzeiteinstellungen auf Ihrem Windows 10-PC geändert.
Ändern Sie das Uhr- und Kalenderformat
- Um die Datums- und Uhrzeitformate in Windows 10 zu ändern, gehen Sie zu Systemsteuerung> Datum und Uhrzeit.
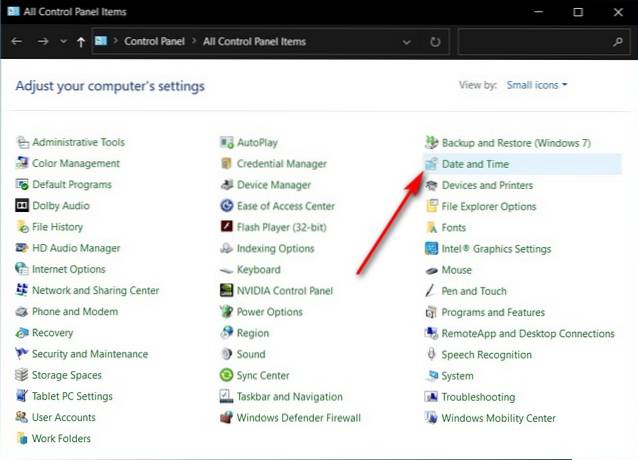
- Klicken Sie nun auf "Datum und Uhrzeit ändern"..
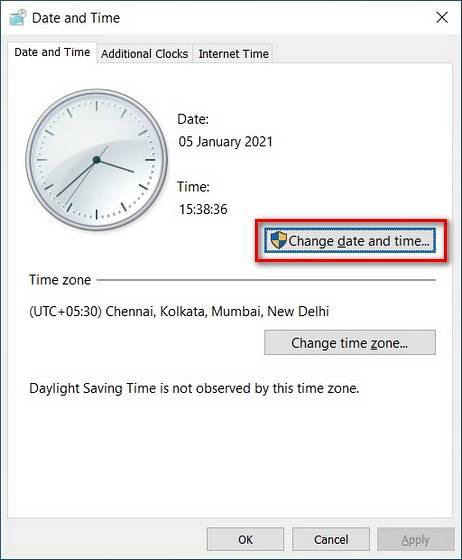
- Gehen Sie anschließend zu "Kalendereinstellungen ändern", um auf die Einstellungen für das Datums- und Uhrzeitformat zuzugreifen.
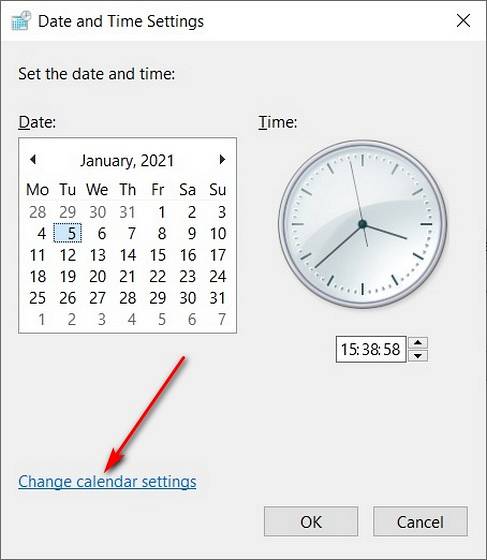
- Von hier aus können Sie über die Dropdown-Menüs das Zeitformat und das Datumsformat Ihrer Wahl auswählen.
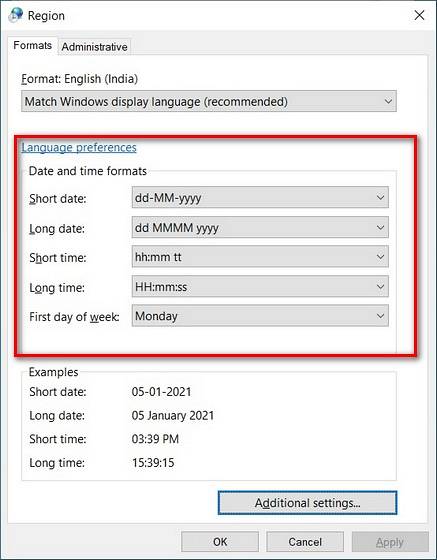
- Das ist es. Jetzt wissen Sie nicht nur, wie Sie Datum und Uhrzeit unter Windows 10 manuell ändern, sondern auch, wie Sie die Zeitzone und das Datumsformat Ihrer Wahl einstellen. Die neuen Einstellungen gelten nicht nur für die Windows 10-Kalender-App, sondern auch für das gesamte System.
Hinweis: Sie können auch über Einstellungen> Uhrzeit und Sprache> Datum und Uhrzeit> regionale Formatierung von Datum und Uhrzeit> Datenformate ändern auf das Menü Datums- und Uhrzeitformat zugreifen.
Ändern Sie die Uhr- und Kalendereinstellungen manuell auf Ihrem PC
Sie können die Schritte in diesem Lernprogramm ausführen, um die Einstellungen für Uhrzeit und Datum sowie das Format für Uhrzeit und Datum in Windows 10 einfach zu ändern. Legen Sie also Datum und Uhrzeit auf Ihrem Computer fest und teilen Sie uns mit, ob Sie die finden Methoden intuitiv genug oder wenn Sie der Meinung sind, dass Microsoft es einfacher machen sollte, die Uhreinstellungen in der nächsten Windows-Version zu ändern. Währenddessen können Sie auch einige unserer anderen Windows 10-Tutorials lesen, darunter das Gruppieren Ihrer Taskleistenverknüpfungen, das Einstellen von Alarmen und Timern, das Deaktivieren des Smartscreen-Filters und das Wechseln von Benutzern.
 Gadgetshowto
Gadgetshowto



