Die erste Windows PowerShell wurde vor über einem Jahrzehnt für Windows XP, Windows Server 2003 und Windows Vista veröffentlicht. Es ist seitdem ein fester Bestandteil aller Windows-Editionen, beginnend mit Windows 7 im Jahr 2009. Obwohl viele Änderungen an der Software selbst vorgenommen wurden, ist das einzige, was im Laufe der Jahre unverändert geblieben ist, das Farbschema - ein blauer Hintergrund mit weißer / gelber Text im Allgemeinen und roter Text auf schwarzem Hintergrund für Fehlermeldungen. Während sich die meisten Menschen an diese Farben gewöhnt haben, möchten einige von Ihnen vielleicht etwas Besonderes, entweder aus Gründen der besseren Sichtbarkeit oder aus ästhetischen Gründen. Lassen Sie uns in diesem Fall einen Blick darauf werfen, wie Sie das Windows PowerShell-Farbschema in Windows 10 ändern können:
Hinweis: Bevor wir fortfahren, ist es wichtig zu verstehen, dass sich dieses spezielle Lernprogramm mit der PowerShell-Konsole befasst und nicht mit der PowerShell ISE, einer der beiden Hostanwendungen für die Windows PowerShell-Engine und -Sprache. Es verfügt über eigene Anpassungseinstellungen, die separat behandelt werden müssen, und geht über den Rahmen dieses Lernprogramms hinaus.
Ändern der Hintergrund- und Vordergrundfarben in Windows 10 PowerShell Console
- Wie bereits erwähnt, zeigt die Windows PowerShell-Konsole standardmäßig Weiß auf Blau und Rot auf Schwarz für Fehlermeldungen an, um die Farben zu ändern, Klicken Sie mit der rechten Maustaste auf die obere Leiste des PowerShell-Fensters und wählen Sie "Eigenschaften"..
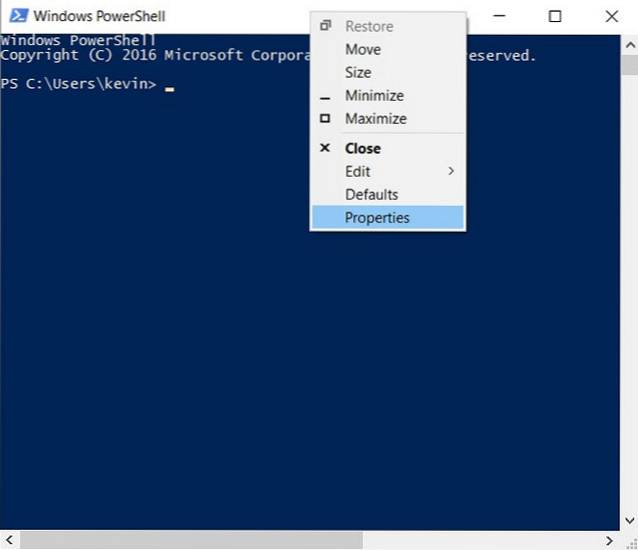
- Sobald das Feld "Eigenschaften" von Windows PowerShell angezeigt wird, Klicken Sie auf die Registerkarte "Farben", und Sie haben eine ganze Reihe von Möglichkeiten, um die Hintergrund- und Vordergrundfarben festzulegen, wie im folgenden Screenshot gezeigt.
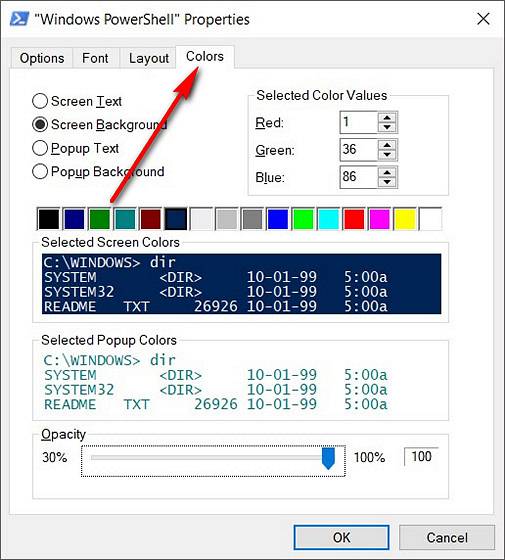
Von hier aus können Sie Ändern Sie Textfarben, Popup-Textfarben und Hintergrundfarben und sogar die Deckkraft einstellen.
Ändern Sie die Farben der Fehlermeldungen in der Windows 10 PowerShell-Konsole
- Dies war zwar eine sehr einfache Möglichkeit, einige Einstellungen zu ändern, aber was ist, wenn Sie umfangreichere Änderungen an Ihrer PowerShell-Konsole vornehmen möchten? Was ist zum Beispiel, wenn Sie möchten die Text- und Hintergrundfarben von Fehlermeldungen ändern von rot auf schwarz bis etwas weniger drastisch? Dafür müssen Sie sich schmutzig machen und die Konsole selbst verwenden, anstatt sich auf die grafische Benutzeroberfläche zu verlassen. Um die Standardfarben zu kennen, kopieren Sie diesen Code zunächst in die PowerShell-Konsole und drücken Sie die Eingabetaste:
$ host.privatedata
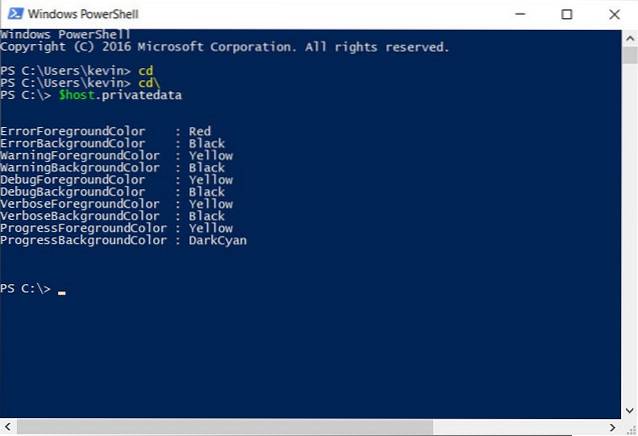
- Um die Vordergrund- und Hintergrundfarben von Fehlermeldungen zu ändern, müssen Sie lediglich etwas tun neue Werte zuweisen. Da ich die Hintergrundfarbe in 'Magenta' und die Vordergrundfarbe in 'Grün' ändern möchte, gebe ich die beiden folgenden Befehle ein. Denken Sie daran Geben Sie sie separat ein und drücken Sie jeweils die Eingabetaste.
$ host.PrivateData.ErrorBackgroundColor = "Magenta"
$ host.PrivateData.ErrorForegroundColor = "Grün"
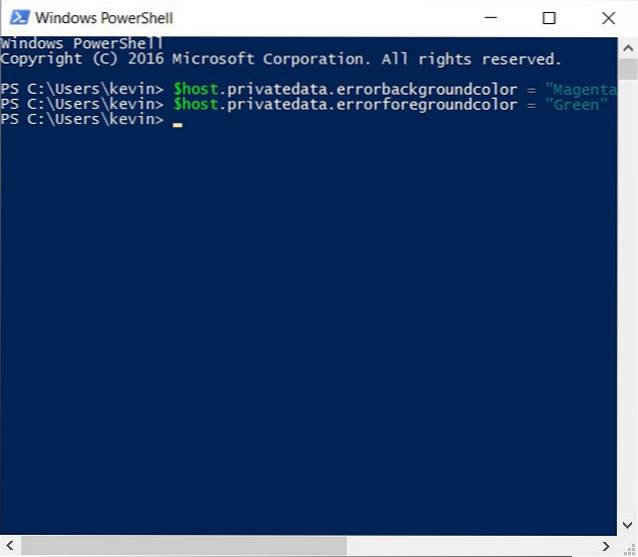
- Sie haben jetzt Ihre Konsoleneinstellungen konfiguriert, aber du musst Speichern Sie sie in Ihren Profileinstellungen Damit wird der Bildschirm jedes Mal genau so geöffnet, wie Sie es möchten. Führen Sie dazu zuerst den Befehl aus
$ profile. Dies zeigt Ihnen den Namen (und den Speicherort) der Standarddatei für Ihr Profil.
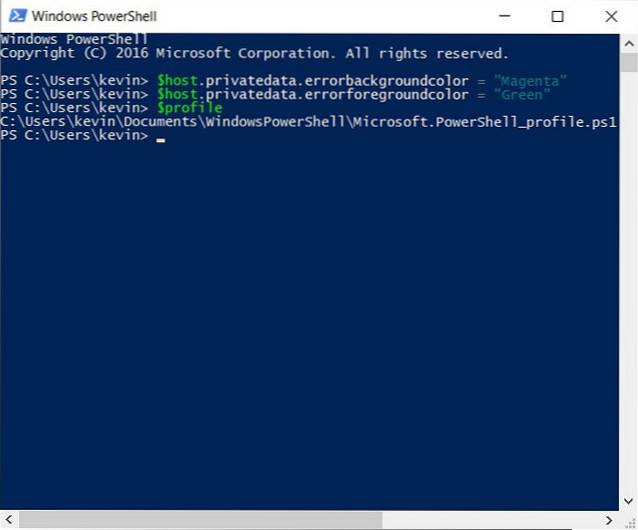
- In Wirklichkeit jedoch, Die Standard-PowerShell-Konfigurationsdatei ist in den meisten Fällen nicht vorhanden. Führen Sie daher den folgenden Befehl aus, um zu überprüfen, ob er bereits vorhanden ist oder ob Sie ihn von Grund auf neu erstellen müssen:
Testpfad $ Profil. Wenn die Datei bereits vorhanden ist, erhalten Sie eine "True" -Ausgabe, andernfalls erhalten Sie "False"..
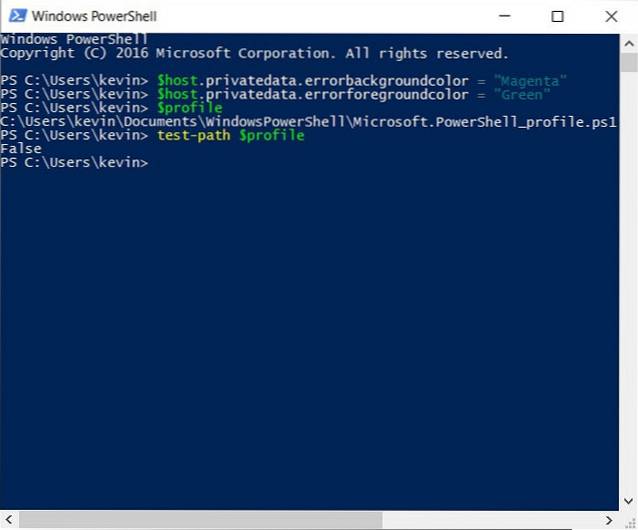
- Wie Sie dem obigen Screenshot entnehmen können, habe ich letzteres erhalten, daher muss ich die Datei erstellen. Wenn Sie "True" erhalten, überspringen Sie diesen Schritt und fahren Sie mit dem nächsten fort. Andernfalls geben Sie den folgenden Befehl ein, um die Datei zu erstellen:
New-Item -path $ profile -type file -force
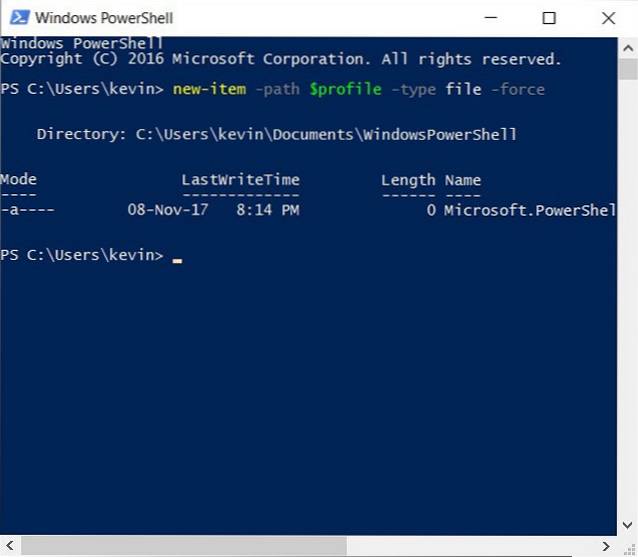
- Sobald die Datei erstellt ist, können Sie leicht Bearbeiten Sie es mit Notepad mit dem
Notizblock $ ProfilBefehl im Powershell-Fenster. Von dort aus können Sie mit den oben beschriebenen Befehlen den gewünschten Konfigurationscode hinzufügen. Mit dieser Methode können Sie nicht nur Farben, sondern auch Schriftarten, Fenstergröße usw. ändern. Wir werden uns jedoch nur mit dem Ändern von Farben befassen, ohne die Sache weiter zu komplizieren.
$ console = $ host.ui.rawui
$ console.backgroundcolor = "schwarz"
$ console.foregroundcolor = "weiß"
$ colours = $ host.privatedata
$ colours.verbosebackgroundcolor = "Magenta"
$ colours.verboseforegroundcolor = "Grün"
$ colours.warningbackgroundcolor = "Rot"
$ colours.warningforegroundcolor = "weiß"
$ colours.ErrorBackgroundColor = "DarkCyan"
$ colours.ErrorForegroundColor = "Gelb"
Set-Location C: \
Clear-Host
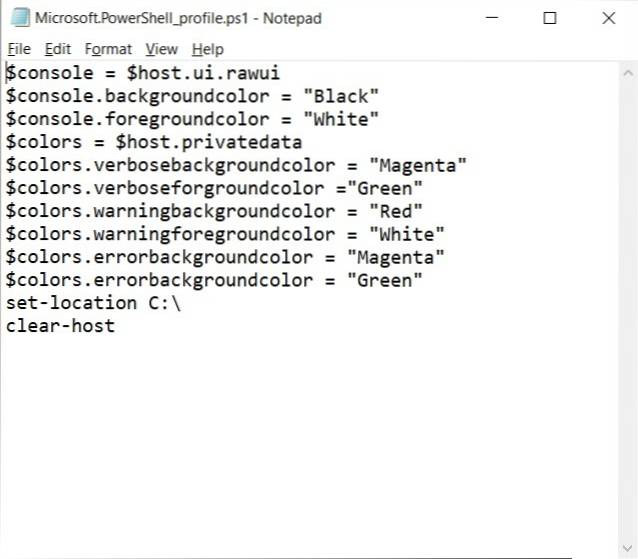
- Wir sind fast da, aber es gibt noch einen letzten Schritt. Führen Sie den folgenden Befehl aus lokale Skripte ausführen lassen auf Ihrem System:
Set-ExecutionPolicy RemoteSignedund Wählen Sie "A" um alle Skripte zuzulassen. Nachdem Sie fertig sind, sieht Ihre PowerShell-Konsole bei jedem Start so aus. Sogar die Fehlermeldungen würden etwas weniger störend aussehen als normalerweise.
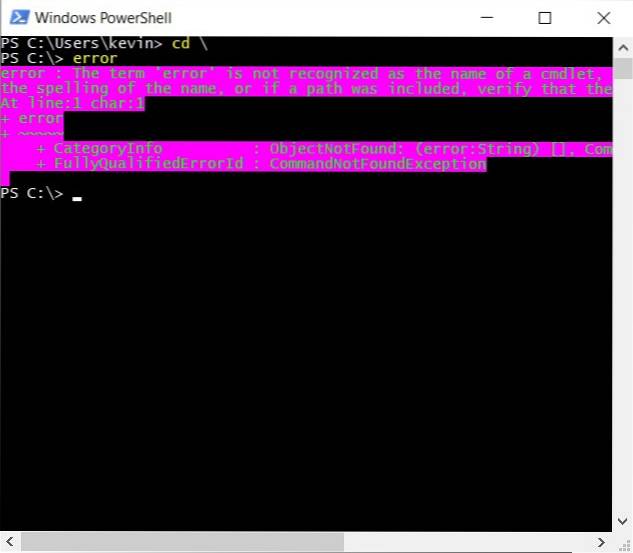
Das war's, Leute, ich habe dafür gesorgt, dass die Windows PowerShell-Konsole auf meinem Arbeitslaptop fast genau wie die gute alte Eingabeaufforderung aussieht, mit nur einem Schuss Farbe zum Spaß.
Hinweis: Während die oben genannten Schritte speziell für Windows 10 gedacht sind, habe ich sie auch auf unserem älteren Dell-Desktop unter Windows 7 ausprobiert. Jeder Schritt ist ziemlich identisch und alles hat wie erwartet funktioniert.
SIEHE AUCH: So verhindern Sie, dass Windows 10-Updates automatisch installiert werden
Verwenden Sie einfache Befehle, um Windows PowerShell-Farben in Windows 10 zu ändern
Die Windows PowerShell ist ein großartiges Tool für Power-User, aber das bedeutet nicht, dass sie langweilig, langweilig und langweilig sein muss. Wenn Sie hier und da ein paar Einstellungen vornehmen, kann dies einen großen Unterschied im Aussehen Ihrer PowerShell-Konsole bewirken. Probieren Sie es aus und ändern Sie die Farben nach Ihren Wünschen. Und wenn Sie das getan haben, vergessen Sie nicht, uns ein Heads-up darüber zu geben, wie die Dinge gelaufen sind, denn wir lieben es, von Ihnen zu hören.
 Gadgetshowto
Gadgetshowto



