Von den zahlreichen Hardwarekomponenten, aus denen unsere Computer bestehen, sind Festplatten (oder SSDs) eine der wichtigsten. Schließlich enthalten sie alle unsere vertraulichen Dateien, wertvollen persönlichen Daten und natürlich sogar das Betriebssystem.
Wie alles, was elektronisch ist, haben Festplatten jedoch eine begrenzte Lebensdauer, und ihre Leistung nimmt mit der Zeit ab, und schließlich funktionieren sie nicht mehr. Und wenn dies der Fall ist, kann (und wird) häufig ein Datenverlust auftreten. Daher ist es äußerst wichtig, dass Sie regelmäßig den Festplattenzustand Ihres PCs überwachen, damit die erforderlichen Schritte (z. B. das Sichern von Daten) ausgeführt werden können, wenn die Festplatte Probleme aufweist. Aber wie geht das??
Kein Problem, denn genau darum geht es in diesem Artikel. Lesen Sie weiter und finden Sie heraus, wie es geht Überprüfen Sie den Zustand der Festplatte in Windows.
Verschiedene Möglichkeiten zur Überprüfung des Festplattenzustands
1. Verwenden des in Windows integrierten CHKDSK-Tools
Die wahrscheinlich einfachste und bequemste Methode zur Beurteilung des Festplattenzustands des Computers ist CHKDSK. CHKDSK ist die Abkürzung für Check Disk und das in Windows integrierte Systemtool, mit dem Festplatten (Partitionen) auf logische Fehler, Dateisystemprobleme und fehlerhafte Sektoren überprüft werden können. Darüber hinaus können Dateisystemfehler behoben und fehlerhafte Sektoren wiederhergestellt werden. CHKDSK kann sowohl über die Eingabeaufforderung als auch über den Windows Explorer ausgeführt werden. Hier ist wie:
Über die Eingabeaufforderung
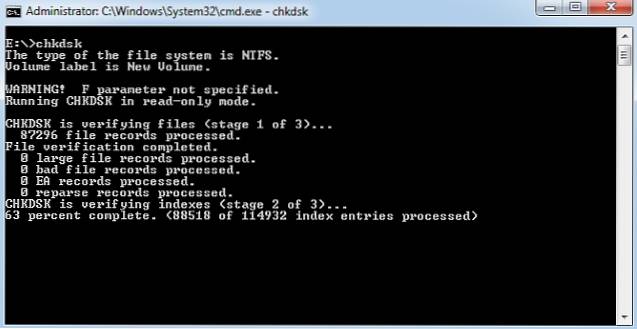
Starten Sie die Eingabeaufforderung mit Administratorrechten und geben Sie „X: \ chkdsk”(Ohne Anführungszeichen). Hier steht X für den Laufwerksbuchstaben der zu scannenden Festplattenpartition. Chkdsk scannt nun die Festplattenpartition und zeigt den Scanbericht an, wenn er fertig ist.
Über Windows Explorer
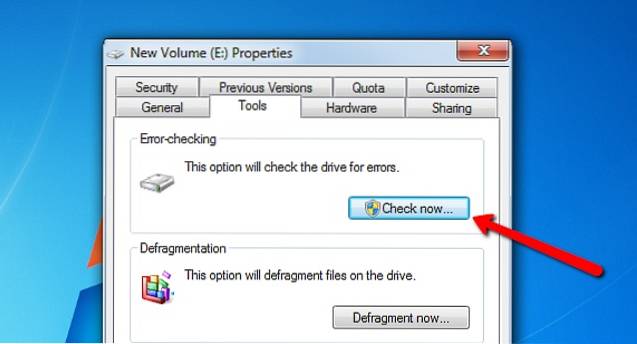
Klicken Sie mit der rechten Maustaste auf die Festplattenpartition um gescannt zu werden, und klicken Sie auf Eigenschaften. Nun unter dem Werkzeuge Klicken Sie auf die Registerkarte Jetzt prüfen Klicken Sie auf die Schaltfläche, und CHKDSK erledigt den Rest.
Kurz gesagt, wenn Sie nur eine Basisdiagnose durchführen möchten, um festzustellen, ob die Festplatte einwandfrei funktioniert, ist CHKDSK mehr als ausreichend.
2. Verwenden der erweiterten Festplatten-Dienstprogramme von Drittanbietern
Das gerade besprochene Windows-native CHKDSK-Tool überprüft den Zustand der Festplatte sehr gut, ist jedoch viel zu einfach. Um eine detaillierte Analyse der Integritätsparameter der Festplatte zu erhalten, sollten Sie Dienstprogramme von Drittanbietern verwenden. Es gibt viele davon, von denen zwei im Folgenden kurz besprochen werden:
HDDScan
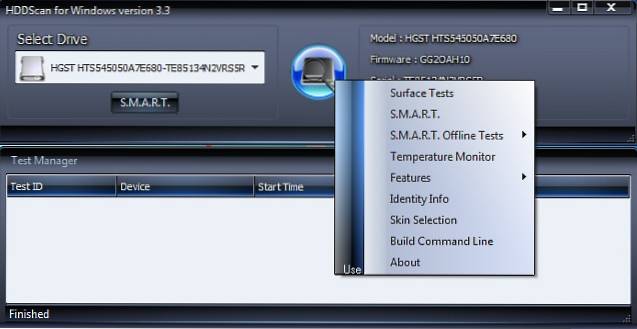
Eine der leistungsstärksten Anwendungen zur Festplattenüberwachung, HDDScan Erkennt automatisch die angeschlossenen Festplatten des Computers und zeigt Informationen wie Modellname, Firmware-Nummer und Seriennummer an. Es kann auch verwendet werden, um die Festplatte (n) auf alles zu testen, von fehlerhaften Blöcken bis hin zu beschädigten Sektoren.
Aber das ist nicht alles. Die Hauptfunktionalität von HDDScan besteht darin, S.M.A.R.T-Tests auf der Festplatte auszuführen und die analysierten Daten zurückzugeben. Im Wesentlichen ist S.M.A.R.T (Selbstüberwachungs-, Analyse- und Berichterstellungstechnologie) ein Überwachungssystem, das auf allen Festplatten und Solid-State-Laufwerken enthalten ist und Informationen über die allgemeine Zuverlässigkeit der Festplatten liefert. Dies wird auf der Basis bestimmter Parameter berechnet (z. rohe Lesefehlerrate, Suchzeitleistung, Anzahl der Wiederholungsversuche). Um die S.M.A.R.T-Statistiken für die Festplatte anzuzeigen, müssen Sie nur auf die Namensvetter-Schaltfläche klicken. Der S.M.A.R.T-Bericht von HDDScan enthält Angaben zum berechneten Wert aller Attribute sowie zum Schwellenwert für diese Attribute. Der Bericht kann auch gedruckt werden.
Abgesehen davon unterstützt HDDScan zahlreiche andere Tests. Diese Tests können über das Testmanager-Fenster in eine Warteschlange gestellt werden, um nacheinander ausgeführt zu werden. Einige von ihnen sind wie folgt:
- Oberflächentests: Kann zum Lesen / Schreiben von Daten auf bestimmte Bereiche der Festplatte (oder auf alle Bereiche) verwendet werden, um festzustellen, ob die Festplatte ordnungsgemäß funktioniert.
- CLEVER. Offline-Tests: Dies umfasst zwei Arten von Tests, nämlich Kurz (dauert 1-2 Minuten) und Verlängert (dauert 0,5-2 Stunden). Dementsprechend scannen diese Tests einen Teil oder die gesamte Oberfläche der Festplatte, um festzustellen, ob Sektoren Lese- / Schreibfehler aufweisen. Es gibt auch einen dritten Beförderung Test, aber es konnte während unserer Tests nicht ausgeführt werden.
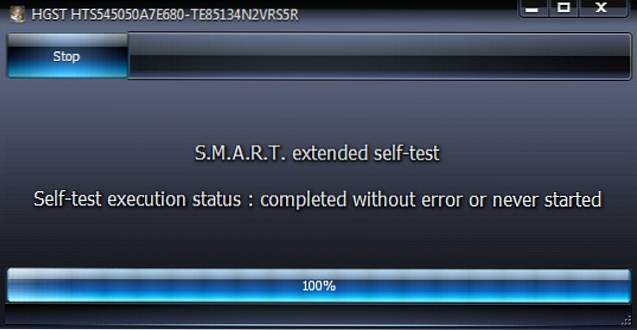
- Temperaturüberwachung: Wird verwendet, um die Temperatur der Festplatte in Echtzeit zu überwachen.
Sie können detaillierte Informationen zu einem Test jederzeit anzeigen, indem Sie auf den Eintrag im Test Manager-Fenster doppelklicken (siehe Abbildung oben). Alles in allem, wenn Sie nach einem umfassenden Dienstprogramm zur Festplattenüberwachung suchen, das keinen Cent kostet, entscheiden Sie sich für HDDScan.
Plattformverfügbarkeit: Windows 10, 8, 7, Vista und XP.
Preis: Kostenlos.
Herunterladen
CrystalDiskInfo
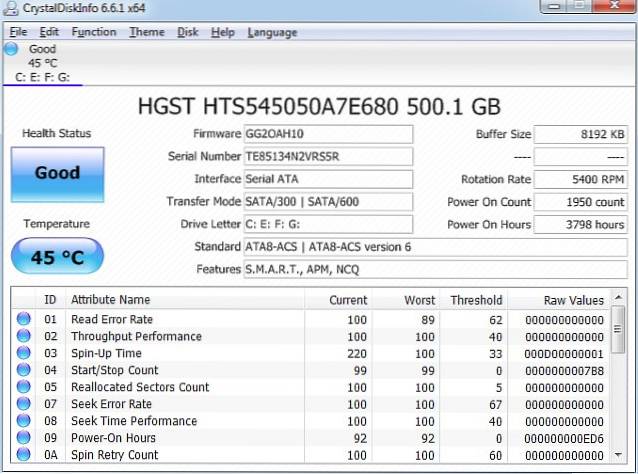
Der zuvor diskutierte HDDScan ist zweifellos ein wirklich großartiges Dienstprogramm zur Festplattenüberwachung, aber seine zahlreichen Tests und Dinge können etwas überwältigend sein, um sie in den Griff zu bekommen. Das ist wo CrystalDiskInfo kann helfen. Es ist eine leichte und dennoch robuste tragbare Anwendung, die im Allgemeinen alle Funktionen von HDDScan enthält und S.M.A.R.T. Parameter sowie detaillierte Informationen zum Festplattenstatus, die in Echtzeit aktualisiert werden. Es kann sogar so konfiguriert werden, dass automatische E-Mail- und Sound-Warnungen ausgelöst werden, wenn das Laufverhalten der Festplatte Anzeichen eines Fehlers zeigt.
CrystalDiskInfo verfügt jedoch nicht über die Vielzahl von Tests, die nacheinander geplant werden können. Im Wesentlichen handelt es sich um eine abgerundete Anwendung, die nur detaillierte Arbeitsstatistiken (S.M.A.R.T.-Parameter, Festplattentemperatur, Gesamtstatus) der Festplatte in Echtzeit anzeigt und daher viel einfacher ist. Wenn Sie also nach einem Dienstprogramm zur Festplattenüberwachung suchen, das detaillierte Informationen anzeigt, aber dennoch leicht zu erfassen ist, entscheiden Sie sich für CrystalDiskInfo.
Plattformverfügbarkeit: Windows 10, 8, 7, Vista und XP.
Preis: Kostenlos.
Herunterladen
3. Verwenden von herstellerspezifischen Diagnosedienstprogrammen
Fast alle gängigen Festplattenhersteller verfügen über Diagnosetools, mit denen auf ähnliche Weise der Zustand der Festplatte überprüft werden kann. Wenn Sie also ein Dienstprogramm verwenden möchten, das vom Festplattenhersteller Ihres Computers entwickelt wurde, können Sie dies jederzeit tun. Hier finden Sie eine Liste einiger dieser Diagnosedienstprogramme von großen Festplattenherstellern:
SeaTools (von Seagate)
Im Wesentlichen die gleiche Funktionalität wie HDDScan, SeaTools kann verwendet werden, um mehrere kurze und erweiterte Tests auf Festplatten durchzuführen, um Lese- / Schreibfehler, fehlerhafte Sektoren usw. in diesen zu erkennen. Es kann auch die Informationen lesen, die in den S.M.A.R.T-Parametern aufgeführt sind.
Data Lifeguard Diagnostic (von Western Digital)
Hat im Allgemeinen die gleichen Funktionen wie andere wichtige Dienstprogramme zur Festplattenprüfung. Data Lifeguard Diagnostic kann kurze und lange Lese- / Schreibtests durchführen sowie S.M.A.R.T-Daten analysieren.
Drive Fitness Test (von Hitachi)
Fitness-Test fahren kann verwendet werden, um die Festplatten auf Lese- und Schreibfehler zu testen, ohne die vorhandenen Daten auf den Festplatten zu überschreiben. Es enthält auch Dienstprogramme zum Löschen der Daten von der Festplatte.
SIEHE AUCH: 10 beste Datenrettungssoftware
Es ist Zeit, den Zustand Ihrer Festplatte zu überprüfen
Es ist äußerst wichtig, dass die Festplatten (oder SSDs) routinemäßig auf Anzeichen von Problemen analysiert werden, damit wertvolle Daten rechtzeitig gesichert werden können. Und wie oben gezeigt, ist das nicht wirklich so schwer. Wenn Sie nur eine grundlegende Festplattenüberwachung und Fehlerprüfung wünschen, wählen Sie das in Windows integrierte CHKDSK-Tool. Wenn Sie eine detailliertere Analyse bevorzugen, sollten Sie sich für Festplatten-Dienstprogramme wie HDDScan und CrystalDiskInfo entscheiden. Probieren Sie sie aus und sehen Sie, wie sie für Sie funktionieren. Kennen Sie ähnliche Dienstprogramme zur Festplattenprüfung, die oben enthalten sein könnten? Erwähnen Sie in den Kommentaren unten.
 Gadgetshowto
Gadgetshowto

![Frohe Feiertage Google Doodle In Action [Video]](https://gadgetshowto.com/storage/img/images/happy-holidays-google-doodle-in-action-[video].jpg)

