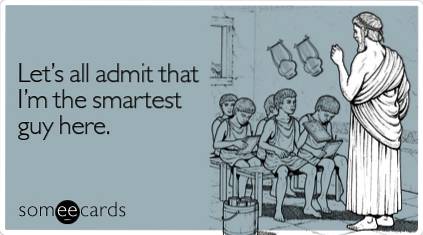Sie haben ein brandneues Chromebook gekauft, wissen aber nicht, wie Sie die technischen Daten des Geräts bestätigen können? Wir werden Ihnen keine Vorwürfe machen, da Chrome OS im Gegensatz zu anderen Computerplattformen wie OS X und Windows die technischen Daten Ihres Computers nicht an einem einzigen Ort auflistet. Wenn Sie sich also gefragt haben, wie Sie den Prozessor, den Arbeitsspeicher, den Speicher und andere wichtige Spezifikationen Ihres Chromebooks überprüfen können, machen Sie sich keine Sorgen, wir helfen Ihnen gerne weiter. So überprüfen Sie die Systeminformationen von Chromebook:
Überprüfen Sie die Speichernutzung
Chrome enthält einen Task-Manager, der Ihnen wie andere Plattformen Details zu allen Funktionen bietet aktive Prozesse und deren Speicher-, CPU- und Netzwerknutzung. So öffnen Sie den Task-Manager in Chrome, Öffnen Sie Chrome und traf die Dreipunkt-Menütaste und geh zu Weitere Tools-> Task-Manager.
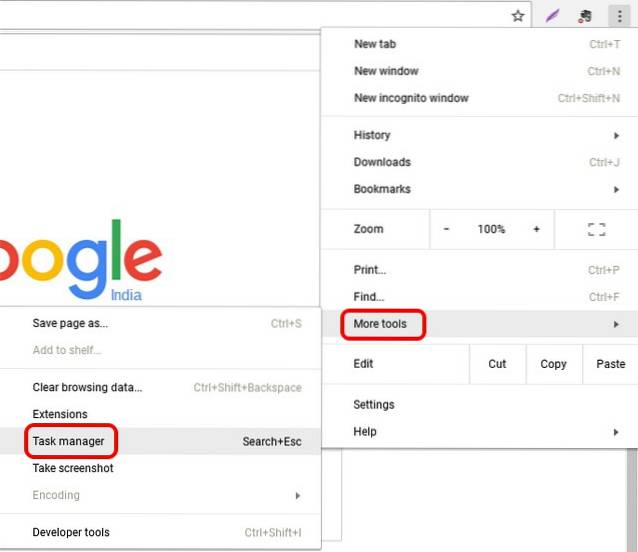
Im Task-Manager können Sie einen Prozess beenden, indem Sie einen Prozess auswählen und auf „Prozess beenden“. Darüber hinaus können Sie mit der rechten Maustaste auf einen Prozess klicken, um weitere Informationen wie Bildcache, GPU-Speichernutzung, Priorität und mehr anzuzeigen. Wenn Sie ein Entwickler sind, können Sie auf "Statistiken für Nerds" klicken, um detaillierte Informationen zu allen Prozessen anzuzeigen.
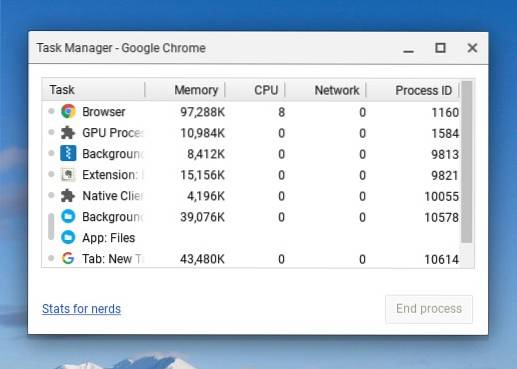
Überprüfen Sie den freien Speicherplatz
Die meisten Chromebooks haben wenig Speicherplatz und daher ist es wichtig, den verwendeten Speicher ständig zu überprüfen. Während Sie unter Chrome OS keine detaillierten Speicherinformationen überprüfen können, können Sie die Menge an freiem Speicherplatz auf Ihrem Gerät überprüfen. Überprüfen, Öffnen Sie die Datei-App und traf die Dreipunkt-Taste Oben rechts sehen Sie den freien Speicherplatz in Ihrem Chromebook. Es ist nicht die umfassendste Information, aber es sollte reichen, wenn Sie nach einer einfachen Übersicht suchen. Sie können auch zu Chrome gehen und "chrome: // Laufwerkseinbauten”In der Adressleiste, um den freien Speicherplatz zu überprüfen.
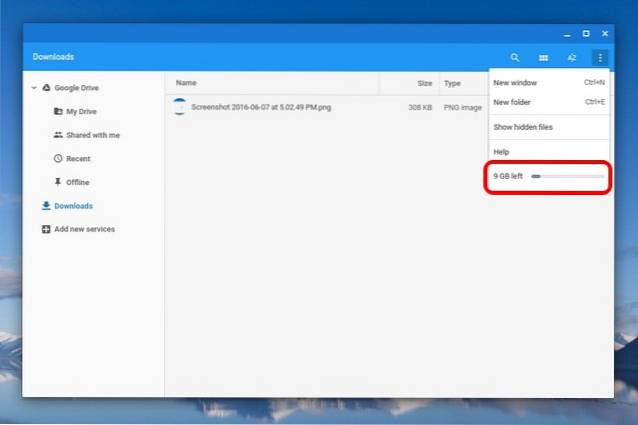
Überprüfen Sie die Netzwerkinformationen
Wie bei den anderen Optionen in dieser Liste ist die Option zum Überprüfen der Netzwerkdetails in Chrome OS in den Einstellungen vergraben. Sie können Klicken Sie auf die Taskleiste Klicken Sie am rechten Ende des Regals auf die WLAN-Optionen.Verbunden… " und dann, Klicken Sie auf das Netzwerk Sie sind verbunden mit. Dies sollte ein neues Dialogfeld in den Chrome-Einstellungen mit Details wie Netzwerkfrequenz, Signalstärke, IP-Adresse, Gateway und mehr öffnen.
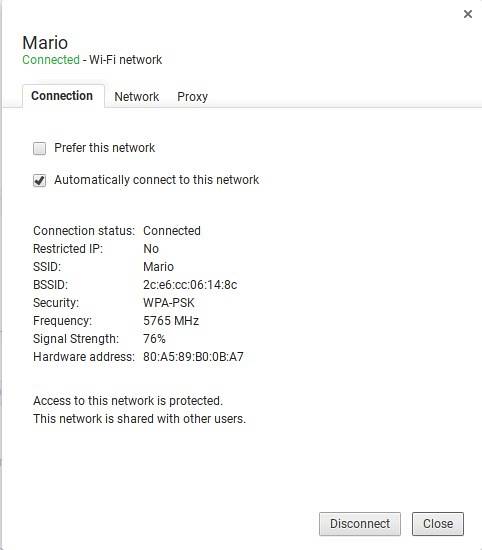
Aktivieren Sie das Kontrollkästchen "Über das System".
Chrome bietet eine Seite "Über das System", auf der Details zu Ihrem Chromebook angezeigt werden. Die meisten dieser Details richten sich jedoch an Entwickler und Personen, die nach „Systemdiagnosedaten“ suchen. Um auf diese Seite zu gehen, einfach Öffnen Sie einen neuen Tab in Chrome und gehe zu “chrome: // system”Durch die Adressleiste. Dies sollte die Seite "Über das System" öffnen. Hier finden Sie Details zum Chrome OS-Build, zur Client-ID, zum Gerätetyp, zum BIOS, zur Festplattennutzung, zur Speichernutzung und mehr. Einige dieser Optionen, wie z. B. die Festplattennutzung, verfügen auch über eine Schaltfläche zum Erweitern, die weitere Details enthält.
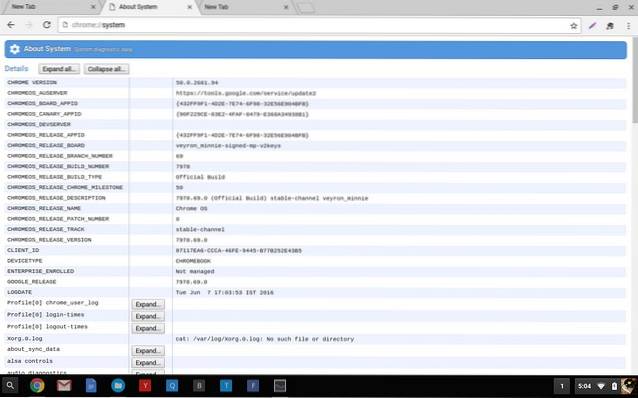
Verwenden Sie eine App, um Systeminformationen in Chrome OS anzuzeigen
Mit den oben genannten Optionen können Sie zwar Systeminformationen anzeigen, sie sind jedoch nicht die optimiertesten Methoden und Wenn Sie alle Systeminformationen an einem einzigen Ort anzeigen möchten, Sie sollten eine Chrome-App eines Drittanbieters ausprobieren. Es gibt einige Apps, die am besten funktionieren, Cog und System. Beide Apps bringen Systeminformationen in einer einzigen Oberfläche.
Cog zeigt Ihnen Details wie Chrome-Version, CPU und deren Echtzeitnutzung, RAM, Netzwerk, Akku, Display und Sprachen. Was für Cog funktioniert, ist die Tatsache, dass es eine schöne Oberfläche enthält, die alle Systeminformationen enthält.
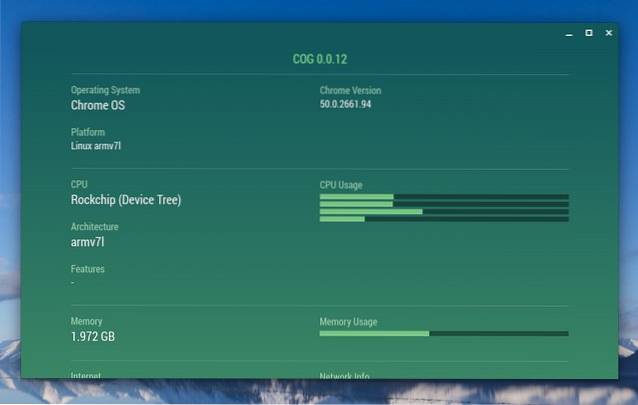
Auf der anderen Seite ist System eine ziemlich einfache App, die Details zu CPU, RAM und deren aktueller Nutzung, Speicherung, Anzeige, Netzwerk und aktuellem Standort enthält.
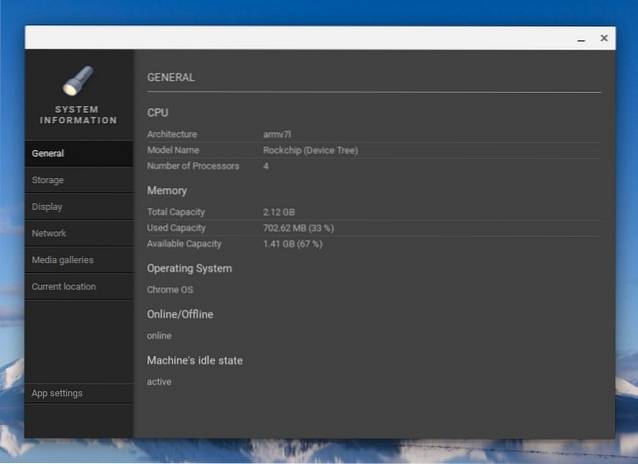
SIEHE AUCH: 27 praktische Chrome OS-Befehle zum Ausführen in Crosh
Verwenden Sie diese Methoden, um Systeminformationen auf Ihrem Chromebook zu überprüfen
Wir bevorzugen es sicherlich, eine App zu verwenden, um Systeminformationen auf Chromebook zu überprüfen, anstatt zu verschiedenen Apps und Einstellungen zu gehen, um dieselben zu überprüfen. Nun liegt es an Ihnen, zu entscheiden, aber vergessen Sie nicht, uns mitzuteilen, ob Sie die Systeminformationen nativ unter Chrome OS oder über eine Drittanbieter-App überprüfen. Ton aus im Kommentarbereich unten.
 Gadgetshowto
Gadgetshowto

![Gewinner des Facebook Hacker Cup 2012 ist Roman Andreev aus Russland [Bilder]](https://gadgetshowto.com/storage/img/images/facebook-hacker-cup-2012-winner-is-roman-andreev-from-russia-[pics]_6.jpg)