Der Raspberry Pi ist das ultimative Bastelspielzeug. Die meisten Benutzer lieben es, zu experimentieren und dabei funktionierende Installationen zu unterbrechen. Trotz des Spaßes liebt es jeder, eine funktionierende Basiskonfiguration zu haben, zu der er nach Beendigung des Experiments zurückkehren kann.
Ein weiteres häufiges Szenario ist, dass Sie gerade etwas über ein cooles neues Raspberry Pi-basiertes Projekt oder eine Linux-Distribution erfahren haben und es unbedingt ausprobieren möchten. Das Problem ist, dass Sie nur eine Micro-SD-Karte haben und bereits eine funktionierende Installation darauf haben, die Sie nicht verlieren möchten.
In beiden oben genannten Szenarien ist es hilfreich, eine genaue, bitweise identische Sicherung Ihrer funktionierenden Raspberry Pi-Installation zu erstellen. Also werden wir heute lernen, wie es geht Klonen oder Sichern die Raspberry Pi Micro SD-Karte in eine Bilddatei und wiederherstellen das Bild, nachdem wir mit dem Experimentieren fertig sind. Wir werden erklären, wie es unter Windows, Linux und schließlich unter macOS geht.
Hinweis: Mit dieser Methode wird eine Bilddatei erstellt, die genau der Größe der Gesamtkapazität der SD-Karte entspricht. Wenn Sie beispielsweise eine 16-GB-SD-Karte haben, beträgt die resultierende Image-Datei auch 16 GB, unabhängig davon, wie viel Speicherplatz Ihre Installation tatsächlich belegt. Es gibt eine Methode zum Verkleinern der Bildgröße, die jedoch nur unter Linux funktioniert, und wir werden es später im Tutorial erklären.
Windows-Anweisungen
Backup Raspberry Pi SD-Karte
1. Legen Sie die Micro-SD-Karte, die Sie klonen möchten, mit einem USB- oder integrierten Kartenleser in Ihren PC ein.
2. Laden Sie Win32DiskImager herunter, installieren Sie es und führen Sie es aus. Sie sehen einen Bildschirm wie diesen:
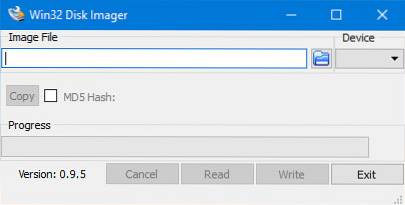
3. Unter dem Gerät Abschnitt in der oberen rechten Ecke, Wählen Sie das Laufwerk Ihrer SD-Karte. Es ist D: in meinem Fall. Klicken Sie nun links auf das Ordnersymbol und Wählen Sie einen Ort und einen Dateinamen wo die Bilddatei gespeichert wird. Ich habe den Dateinamen gewählt raspbian_backup_19_oct.img. Sie können wählen, welchen Dateinamen Sie möchten, aber es ist vorzuziehen, einen zu haben .img Erweiterung. Wenn Sie fertig sind, klicken Sie auf Lesen Taste.

4. Dadurch wird die SD-Karte an dem von Ihnen angegebenen Speicherort geklont. Das Kopieren wird eine Weile dauern Schalten Sie Ihren PC während dieser Zeit nicht aus oder in den Ruhezustand. Sobald dies erledigt ist, erhalten Sie die Meldung "Read Successful".

Sie können die Karte jetzt wieder in Ihren Raspberry Pi einlegen und Dinge kaputt machen oder eine neue Distribution installieren. Wenn Sie mit dem Spielen fertig sind und das gesicherte Image wiederherstellen möchten, befolgen Sie die Schritte im nächsten Abschnitt.
Stellen Sie die Raspberry Pi SD-Karte wieder her
Legen Sie die Micro-SD-Karte in Ihren PC ein und öffnen Sie Win32DiskImager. Wählen Sie die Bilddatei aus Sie haben zuvor erstellt, und die entsprechenden Fahrt in dem Gerät Sektion. Klicken Sie nun auf die Schreiben Taste. Das Bild wird genau so auf der SD-Karte gespeichert, wie es zum Zeitpunkt des Kopierens war.
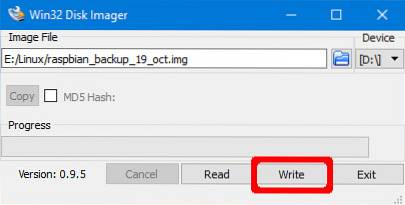
Auch dieser Vorgang dauert je nach Größe der SD-Karte eine Weile. Sobald die Wiederherstellung abgeschlossen ist, können Sie die Karte von Ihrem PC entfernen und wieder in den Raspberry Pi einsetzen.
Linux-Anweisungen
Backup Raspberry Pi SD-Karte
1. Legen Sie die SD-Karte mit einem USB-Stick oder einem eingebauten Kartenleser in Ihren PC ein. Öffnen Sie nun a Terminal Fenster und geben Sie den Befehl ein sudo fdisk -l. Dadurch werden alle auf Ihrem System vorhandenen Dateisysteme aufgelistet.
2. Versuchen Sie das herauszufinden Gerätename Ihrer SD-Karte. Ich habe eine 16-GB-SD-Karte, sodass sie leicht als Gerät identifiziert werden kann / dev / sdb Das hat eine Größe von 14,9 GB. Dies liegt daran, dass der tatsächliche Speicherplatz auf einem Gerät immer geringfügig niedriger ist als angegeben. Notieren Sie sich diesen Gerätenamen.
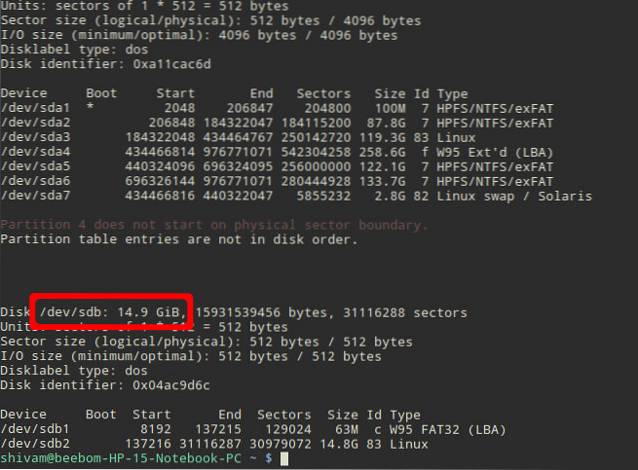
3. Verwenden Sie die dd Befehl zum Schreiben des Bildes auf Ihre Festplatte. Beispielsweise:
sudo dd if = / dev / sdb von = ~ / raspbian_backup.img
Hier die wenn Parameter (Eingabedatei) gibt die zu klonende Datei an. In meinem Fall ist es / dev / sdb, Das ist der Gerätename meiner SD-Karte. Ersetzen Sie es durch Ihren Gerätenamen. Das von Parameter (Ausgabedatei) gibt den Dateinamen an, in den geschrieben werden soll. Ich entschied mich raspbian_backup.img in meinem Home-Verzeichnis.
Hinweis:: Seien Sie vorsichtig und überprüfen Sie die Parameter, bevor Sie das ausführen dd Befehl, da die Eingabe der falschen Parameter hier möglicherweise die Daten auf Ihren Laufwerken zerstören kann.
Der Befehl wird erst nach Abschluss des Klonens ausgegeben. Dies kann je nach Größe Ihrer SD-Karte eine Weile dauern. Sobald es abgeschlossen ist, sehen Sie eine Ausgabe wie die folgende.

Sie können jetzt die SD-Karte entfernen und in Ihrem Pi verwenden. Befolgen Sie die folgenden Anweisungen, wenn Sie bereit sind, das gesicherte Image wiederherzustellen:
Stellen Sie die Raspberry Pi SD-Karte wieder her
1. Legen Sie die SD-Karte in Ihren PC ein. Bevor wir das Image wiederherstellen, müssen Sie sicherstellen, dass die Partitionen der SD-Karte vorhanden sind unmontiert. Um dies zu überprüfen, öffnen Sie die Terminal, und führen Sie den Befehl aus sudo mount | grep sdb. Hier ersetzen sdb mit dem Gerätenamen Ihrer SD-Karte.
Wenn Sie eine leere Ausgabe sehen, müssen Sie nichts tun. Wenn Sie einige gemountete Partitionen sehen, abmontieren die aufgelisteten. Beispielsweise:
sudo umount / dev / sdb1 / dev / sdb2 / dev / sdb3 / dev / sdb4
2. Verwenden Sie die dd Befehl zum Schreiben der Bilddatei auf die SD-Karte:
sudo dd if = ~ / raspbian_backup.img von = / dev / sdb
Dies ist wie der Befehl, mit dem wir einen Klon erstellt haben, aber rückgängig gemacht. Diesmal ist die Eingabedatei wenn ist das Backup-Image, während das Ausgabedatei von ist das SD-Kartengerät.
Überprüfen Sie erneut und Überprüfen Sie die Parameter hier doppelt, Wenn Sie hier den falschen Befehl eingeben, führt dies zu einem dauerhaften Datenverlust.
Sobald der Schreibvorgang abgeschlossen ist, wird eine Bestätigung von dd angezeigt. Sie können die Karte dann von Ihrem PC entfernen und wieder in den Raspberry Pi einlegen.
macOS Anleitung
Backup Raspberry Pi SD-Karte
1. Legen Sie die SD-Karte mit einem USB-Stick oder einem integrierten Kartenleser in Ihren Mac ein. Öffnen Sie nun a Terminal Fenster und geben Sie den Befehl ein diskutil Liste. Versuchen Sie, die Geräte-ID Ihrer SD-Karte zu identifizieren. Zum Beispiel zeigt sich meine als / dev / disk3.
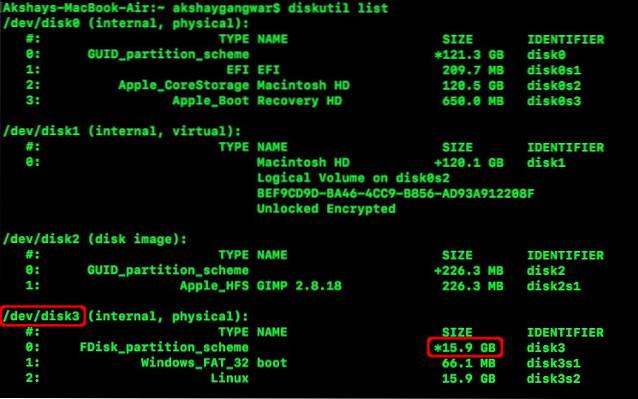
2. Hängen Sie Ihre SD-Karte aus:
diskutil unmountDisk / dev / disk3Hier ersetzen disk3 mit dem Namen Ihrer SD-Karte, die Sie in Schritt 1 identifiziert haben.
3. Verwenden Sie die dd Befehl zum Schreiben des Bildes auf Ihre Festplatte. Beispielsweise:
sudo dd if = / dev / disk3 von = ~ / raspbian_backup.img
Hier die wenn Parameter (Eingabedatei) gibt die zu klonende Datei an. In meinem Fall ist es / dev / disk3, Das ist der Gerätename meiner SD-Karte. Ersetzen Sie es durch Ihren Gerätenamen. Das von Parameter (Ausgabedatei) gibt den Dateinamen an, in den geschrieben werden soll. Ich entschied mich raspbian_backup.img in meinem Home-Verzeichnis.
Hinweis: Seien Sie vorsichtig und überprüfen Sie die Parameter, bevor Sie das ausführen dd Befehl, da die Eingabe der falschen Parameter hier möglicherweise die Daten auf Ihren Laufwerken zerstören kann.
Der Befehl wird erst nach Abschluss des Klonens ausgegeben. Dies kann je nach Größe Ihrer SD-Karte eine Weile dauern. Sie können dann die SD-Karte entfernen und in Ihrem Pi verwenden. Befolgen Sie die folgenden Anweisungen, wenn Sie bereit sind, das gesicherte Image wiederherzustellen:
Stellen Sie die Raspberry Pi SD-Karte wieder her
1. Legen Sie die SD-Karte in Ihren Mac ein. Öffne ein Terminal Fenster und heben Sie es mit dem folgenden Befehl auf:
diskutil unmountDisk / dev / disk3Hier ersetzen disk3 mit dem Namen Ihrer SD, den Sie in Schritt 1 des vorherigen Abschnitts identifiziert haben.
2. Verwenden Sie die dd Befehl zum Schreiben der Bilddatei auf die SD-Karte:
sudo dd if = ~ / raspbian_backup.img von = / dev / disk3
Dies ist wie der Befehl, mit dem wir einen Klon erstellt haben, aber rückgängig gemacht. Diesmal ist die Eingabedatei wenn ist das Backup-Image, während das Ausgabedatei von ist das SD-Kartengerät.
Überprüfen Sie erneut und Überprüfen Sie die Parameter hier doppelt, Wenn Sie hier den falschen Befehl eingeben, führt dies zu einem dauerhaften Datenverlust.
Sobald der Schreibvorgang abgeschlossen ist, wird eine Bestätigung von dd angezeigt. Sie können die Karte dann von Ihrem Mac entfernen und wieder in den Raspberry Pi einlegen.
So verkleinern Sie das geklonte Raspberry Pi-Image (nur Linux)
Wie am Anfang des Artikels erwähnt, erstellen diese Methoden eine Bilddatei, die der Gesamtkapazität der SD-Karte entspricht. Wenn Sie beispielsweise eine SD-Karte mit einer Kapazität von 32 GB klonen, wird eine Image-Datei mit 32 GB erstellt, selbst wenn auf der Karte tatsächlich nur 5 GB verwendet werden. Dies ist in Ordnung, wenn Sie nur ein oder zwei solcher Bilder haben, aber mehr als das (insbesondere wenn Sie eine SSD verwenden) führt dazu, dass Ihnen der Speicherplatz ausgeht.
Um diese Einschränkung zu umgehen, verwenden wir PiShrink, ein Skript, das verkleinert automatisch ein Pi-Bild Dadurch wird die Größe beim Booten automatisch auf die maximale Größe der SD-Karte angepasst. Dadurch wird das Bild auch viel schneller wieder auf die SD-Karte kopiert.
Leider ist dieses Tool nur unter Linux verfügbar. Wenn Sie Linux nicht installiert haben, können Sie die neueste Version von Ubuntu oder Linux Mint in einer virtuellen Maschine installieren und dieses Skript dort ausführen. So verwenden Sie es:
1. Laden Sie die PiShrink-Skript, und machen es ausführbar. In einem Terminal, Geben Sie die folgenden zwei Befehle ein:
wget https://raw.githubusercontent.com/Drewsif/PiShrink/master/pishrink.sh chmod + x ./pishrink.sh
2. Führen Sie das Skript aus, gefolgt von der Name des Bildes dass du schrumpfen willst.
sudo ./pishrink.sh ./raspbian_backup.img
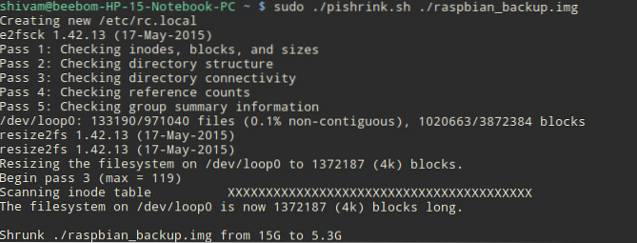
3. Das Bild wird dann verkleinert. Anschließend können Sie die verkleinerte Bilddatei wie in den oben aufgeführten Methoden beschrieben auf die SD-Karte schreiben. Zum Beispiel unter Linux:
sudo dd if = ~ / raspbian_backup.img von = / dev / sdb
SIEHE AUCH: So führen Sie Befehle auf Raspberry Pi per E-Mail aus
Klonen Sie die Raspberry Pi SD-Karte für eine einfache Wiederherstellung
Das ist also alles über das Klonen, auch bekannt als Sichern und Wiederherstellen vorhandener Raspberry Pi-Installationen. Nie wieder müssen Sie eine perfekt funktionierende Installation von Raspbian OS auf Raspberry Pi verlieren, um eine neue Distribution oder ein cooles Projekt auszuprobieren. Sichern Sie einfach Ihre Installation, basteln Sie herum und stellen Sie das Image wieder her, wenn Sie fertig sind. Einfacher geht es nicht.
Wie hat Ihnen diese Methode zum Sichern Ihrer Raspberry Pi-Installationen gefallen? Hast du einen besseren Weg? Fragen? Bemerkungen? Lass es uns in den Kommentaren unten wissen.
 Gadgetshowto
Gadgetshowto



