Einer der Vorteile der meisten Linux-Distributionen ist die Tatsache, dass Sie sie von einem Live-USB-Stick ausführen können, ohne das Betriebssystem selbst auf Ihrem Computer installieren zu müssen. Wenn Sie jedoch aus irgendeinem Grund bootfähige Medien für viele Linux-Distributionen benötigen, werden Sie wahrscheinlich darüber nachdenken, für jedes eine Reihe verschiedener USB-Laufwerke zu erwerben. Zum Glück benötigen Sie nicht wirklich viele verschiedene USB-Sticks für jede Linux-Distribution, die Sie ausführen möchten. Wenn Sie also in der Lage sein möchten, mehrere Linux-basierte Betriebssysteme von demselben bootfähigen USB-Stick zu starten, So können Sie einen Multiboot-USB erstellen:
Verwenden Sie YUMI, um Multiboot USB unter Windows zu erstellen
Wenn Sie mehrere Linux-Betriebssysteme auf einem einzigen USB-Laufwerk installieren möchten, die jederzeit zum Booten bereit sind, können Sie eine praktische App namens YUMI verwenden. Die Anwendung ist nur für Windows verfügbar (Download), aber Sie können Wine verwenden, um sie auf einem Mac oder Linux-System auszuführen.
Hinweis: Ich verwende YUMI auf einem MacBook Air mit macOS Sierra und Wine.
Um mit YUMI einen Multiboot-USB zu erstellen, führen Sie einfach die folgenden Schritte aus:
1. Starten Sie YUMI. Im Hauptbildschirm der App, Wählen Sie den Laufwerksbuchstaben Entspricht dem USB-Laufwerk, das Sie als bootfähigen USB-Stick verwenden möchten.
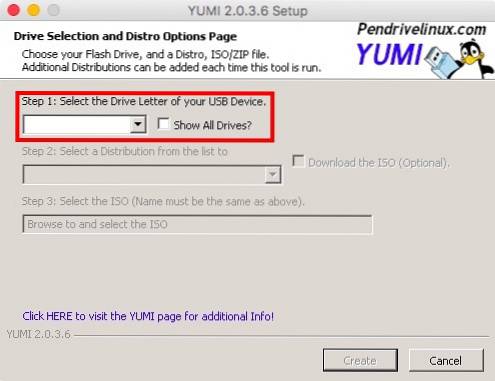
2. Weiter, Wählen Sie den Namen der Distribution Sie möchten installieren. Wir werden Ubuntu als erste bootfähige Linux-Distribution installieren. Ebenfalls, Wählen Sie die ISO-Datei aus für Ubuntu (oder das Betriebssystem, das Sie installieren möchten). Wenn Sie fertig sind, klicken Sie auf "Erstellen".
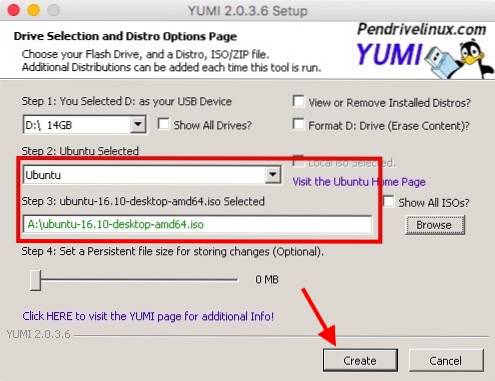
3. Die Anwendung installiert die erforderlichen Komponenten auf dem USB-Laufwerk. Sobald dies erledigt ist, wird ein Dialogfeld angezeigt, in dem Sie gefragt werden, ob Sie weitere Distributionen installieren möchten. Klicke auf "Ja„.
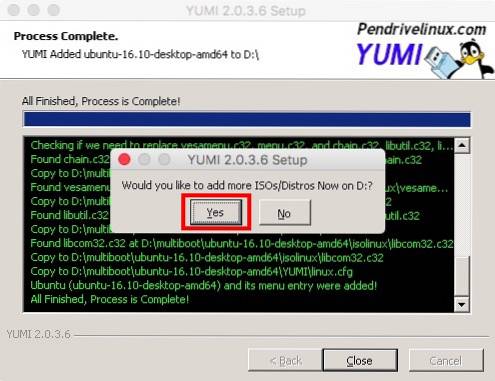
4. Sie kehren zum Hauptbildschirm zurück. Gerade Wählen Sie den Namen des Betriebssystems Sie möchten installieren (ich verwende Elementary OS). Ebenfalls, Wählen Sie die ISO-Datei aus für die Distribution, die Sie installieren möchten.
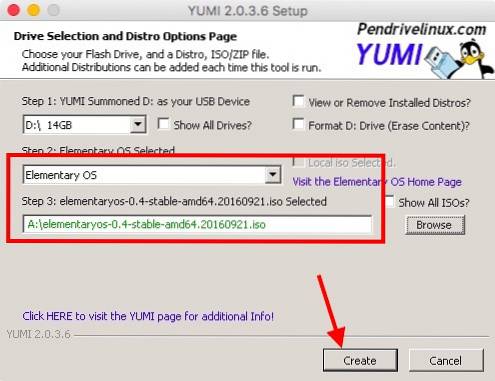
5. Sobald der Vorgang abgeschlossen ist, werden Sie gefragt, ob Sie weitere Distributionen installieren möchten. Sie können Fügen Sie so viele Distributionen hinzu, wie Sie möchten auf Ihrem USB-Laufwerk. Wir werden jedoch bei 2 Distributionen für dieses Tutorial anhalten.
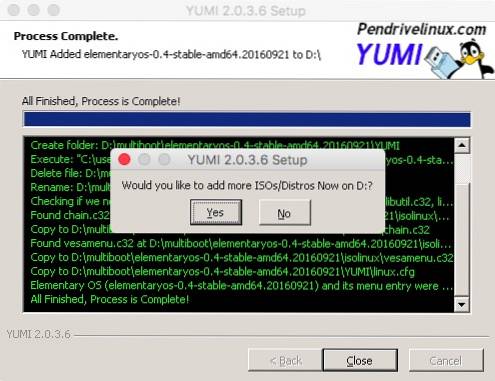
Sie haben jetzt ein bootfähiges USB-Laufwerk, mit dem Sie jedes Betriebssystem, das Sie darauf installiert haben, live booten können. Wenn Sie eine der auf Ihrem USB-Laufwerk installierten Linux-Distributionen starten möchten, starten Sie einfach Ihren Computer neu und verwenden Sie das USB-Laufwerk als Startmedium. Der Vorgang hierfür variiert je nach Marke Ihres Laptops geringfügig. Wenn Sie einen Mac verwenden, können Sie dies in unserem Handbuch nachlesen.
Ausführen von YUMI unter macOS Sierra mit Wine
Wenn Sie YUMI wie ich auf einem Mac verwenden möchten, können Sie die folgenden Schritte ausführen, um es in kürzester Zeit zum Laufen zu bringen.
1. Laden Sie Wine Staging herunter von der offiziellen Website. Dadurch wird eine .pkg-Datei auf Ihren Mac heruntergeladen, die Sie ausführen können, um Wine Staging auf Ihrem Mac zu installieren.
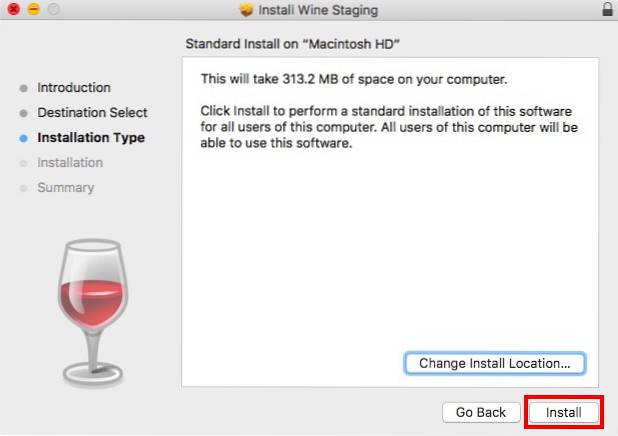
2. Nachdem Sie Wine installiert haben, klicken Sie einfach mit der rechten Maustaste auf die Datei YUMI.exe. Gehe zu "Öffnen mit“Und wählen Sie“Weininszenierung”Aus dem Menü.
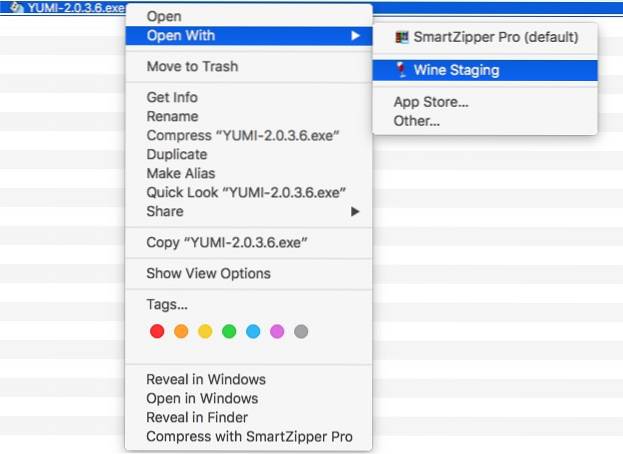
3. YUMI wird sofort auf Ihrem Mac gestartet, Sie können die im vorherigen Abschnitt beschriebenen Schritte ausführen, um mehrere Linux-Distributionen auf Ihrem USB-Laufwerk zu installieren.
Mit dieser Methode können Sie YUMI auf einem Mac verwenden. Ich habe es in keiner Linux-Distribution ausprobiert, aber der Vorgang zum Ausführen von YUMI unter Linux mit Wine sollte dem Ausführen von YUMI unter Mac ähnlich sein.
SIEHE AUCH: 10 Linux-Apps müssen vorhanden sein, die Sie installieren sollten
Erstellen Sie mit YUMI ganz einfach Multiboot Linux USB
Nachdem Sie nun wissen, wie Sie mehrere Linux-Distributionen auf demselben USB-Laufwerk installieren und eine davon starten können, können Sie mit YUMI so viele Linux-Distributionen auf Ihrem USB-Flash-Laufwerk installieren. Achten Sie jedoch darauf, dass Sie jedem Betriebssystem mindestens 4 bis 8 GB Speicherplatz auf dem USB-Laufwerk einräumen, um einen reibungslosen Betrieb zu gewährleisten.
Wollten Sie schon immer ein einziges USB-Laufwerk mit mehreren bootfähigen Linux-Distributionen? Wie hast du es geschafft? Wenn Sie andere Methoden zum Erstellen eines bootfähigen Live-USB mit mehreren Linux-basierten Betriebssystemen kennen, teilen Sie uns diese im Kommentarbereich unten mit.
 Gadgetshowto
Gadgetshowto



