Formulare und Umfragen sind eine der besten Möglichkeiten, Daten zu erfassen. Dank Online-Formularen können wir jetzt mit geringem Aufwand problemlos Daten von Hunderten und Tausenden von Personen erfassen. Es gibt viele Tools zum Erstellen von Online-Formularen, mit denen Sie ein Formular oder eine Umfrage erstellen, an andere Personen senden, Antworten erhalten und die Daten einfach analysieren können. Fast alle von ihnen werden jedoch bezahlt und mit begrenzten kostenlosen Versionen geliefert, die für ein großes Unternehmen nicht gut funktionieren.
Wenn Sie also nach einem kostenlosen Formularerstellungstool suchen, ist Google Forms eine großartige Lösung. Es ist völlig kostenlos und ohne Einschränkungen zu verwenden und bietet eine interaktive Oberfläche zum einfachen Erstellen von Formularen und Umfragen. In diesem Beitrag zeigen wir, wie Sie mit Google Forms ein attraktives Formular erstellen und die empfangenen Daten analysieren können. Lasst uns anfangen!
Google Forms-Schnellübersicht
Google Forms ist ein von Google angebotenes Online-Tool zur Formularerstellung, das über eine robuste Funktionsliste verfügt und sehr einfach zu verwenden ist. Sie können damit fast alle Arten von Formularen erstellen, einschließlich Umfragen, Quiz, Kontaktinformationsformulare, Einladungen und andere Arten von Formularen. Sie können problemlos Formulare erstellen, indem Sie die erforderlichen Informationen eingeben und das Formular mithilfe von Themen und Farben attraktiv gestalten.
Sie können Formulare erstellen und diese schnell per E-Mail oder über einen freigegebenen Link freigeben, um Daten zu sammeln. Anschließend präsentiert Google Forms diese Daten auf einfache Weise und Sie können sie auch für die Offline-Verwendung herunterladen. Nachdem Sie eine Vorstellung davon haben, was Google Forms bietet, können Sie mit dem Erstellen von Formularen beginnen.
Erstellen Sie ein Google-Formular
-
Wählen Sie Ihre Vorlage
Um Google Forms verwenden zu können, müssen Sie zuerst über ein Google-Konto verfügen. Sie können einfach zu Google Forms gehen und sich mit Ihrem Google-Konto anmelden, um zur Startseite zu gelangen. Klicken Sie hier auf die “Mehr”Oben rechts, um zu sehen alle Vorlagen. Hier finden Sie die gängigen Formulartypen, einschließlich Quiz, Arbeitsblatt, Kontaktformulare, Anmeldeformulare für Veranstaltungen, Bewerbungsformular, Kundenfeedbackformular und andere reguläre Formulare.
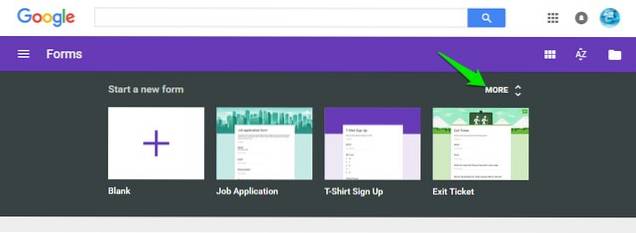
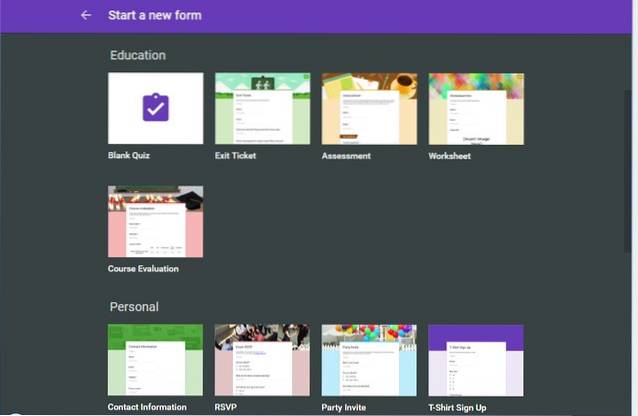
Jede Vorlage ist professionell mit einem verwandten Thema, Beispielfragen und der richtigen Formatierung gestaltet, um sicherzustellen, dass die Formulare ihren Zweck erfüllen. Wenn eine der Vorlagen Ihren Anforderungen entspricht, entscheiden Sie sich dafür, da Sie nur Ihre Daten eingeben müssen und der Rest von Google Forms bearbeitet wird.
Zu Demonstrationszwecken erstellen wir ein Formular von Grund auf neu. Wenn Sie jedoch eine gute Vorlage finden, die sich auf Ihren Zweck bezieht, wählen Sie sie aus, anstatt ein Formular von Grund auf neu zu erstellen.
-
Bearbeiten Sie ein leeres Formular und erstellen Sie Fragen
Wenn Sie ein leeres Formular öffnen, sehen Sie ein einfaches Formular ohne Themen und mit einem einfachen bearbeitbaren Fragenfeld. Um loszulegen, müssen Sie zuerst Geben Sie einen Titel für das Formular und eine Beschreibung an von dem, worum es geht. Der Formulartitel ist natürlich wichtig, aber Sie sind nicht verpflichtet, eine Beschreibung anzugeben, wenn Sie der Meinung sind, dass dies nicht erforderlich ist.
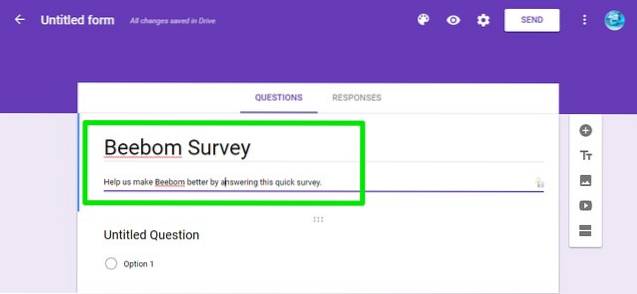
Bevor Sie mit der Bearbeitung der Fragen beginnen, müssen Sie den Formulartyp auswählen, den Sie erstellen möchten. Klicken Sie dazu auf die Dropdown-Menü neben dem "Unbetitelte Frage" und du wirst sehen mehrere Arten von Fragen Zur Auswahl stehen Multiple Choice, kurze Antworten, Dropdown-Listen, Kontrollkästchen und lineare Skalierung. Zur Demonstration erstellen wir ein Multiple-Choice-Formular. Sie können jedoch den gewünschten Fragetyp auswählen.
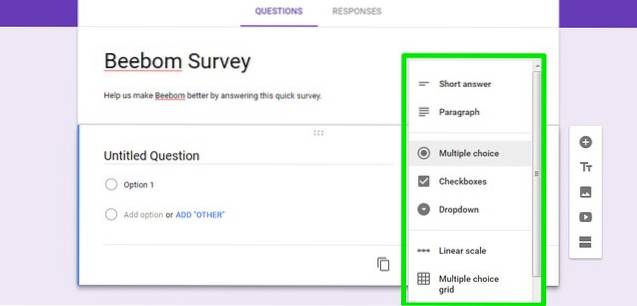
Jetzt, Geben Sie Ihre Frage in das Feld "Frage ohne Titel" ein und fügen Sie die mögliche Option hinzus darunter. Sie können auf das “Option hinzufügenKlicken Sie auf die Schaltfläche unten, um so viele Optionen hinzuzufügen, wie Sie möchten. 4-5 Optionen eignen sich jedoch gut für ein Multiple-Choice-Formular. Sie können auch auf „Andere hinzufügenOption zum Hinzufügen eines Felds aus anderen Gründen, in das die Befragten eine Antwort manuell als Text eingeben können.
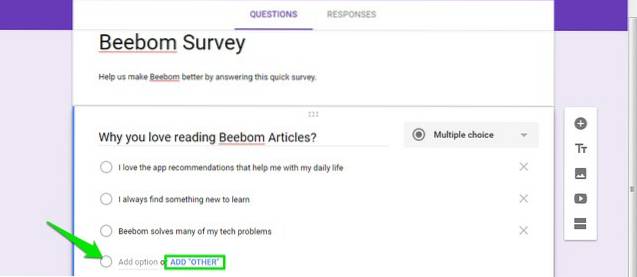
Sie können Erstellen Sie weitere Fragen, indem Sie auf das Symbol „+“ klicken in den Optionen ganz rechts auf der Seite. Dadurch wird ein weiteres bearbeitbares Fragenfeld geöffnet, das Sie wie oben beschrieben bearbeiten können. Wiederholen Sie diesen Vorgang, um mehrere Fragen zu erstellen.
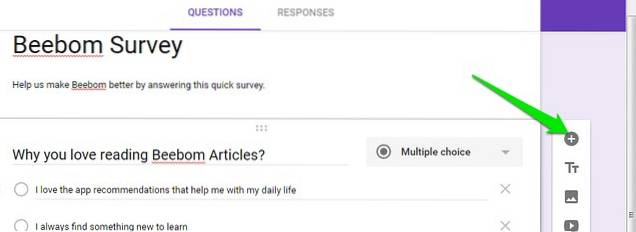
-
Abschnitte erstellen
Das von Ihnen erstellte Formular zeigt die Fragen in einer Liste an. Sie können es jedoch auch in Abschnitte unterteilen, in denen die Benutzer auf "Weiter" klicken können, um die nächsten Fragen zu beantworten. Klick auf das "Abschnitt hinzufügenKlicken Sie in den Optionen auf der rechten Seite auf die Schaltfläche, und Sie werden sehen, dass ein neuer Abschnitt erstellt wird. Sie können leicht Drag & Drop-Fragen in anderen Abschnitten oder erstellen Sie neue.
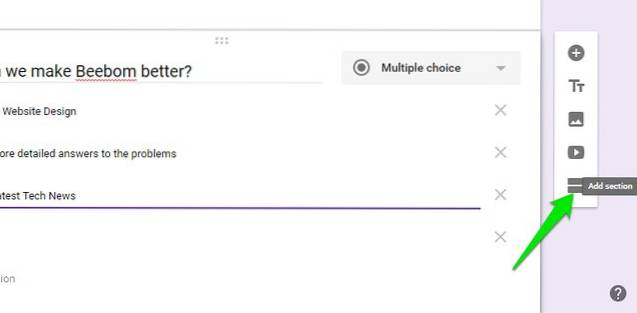
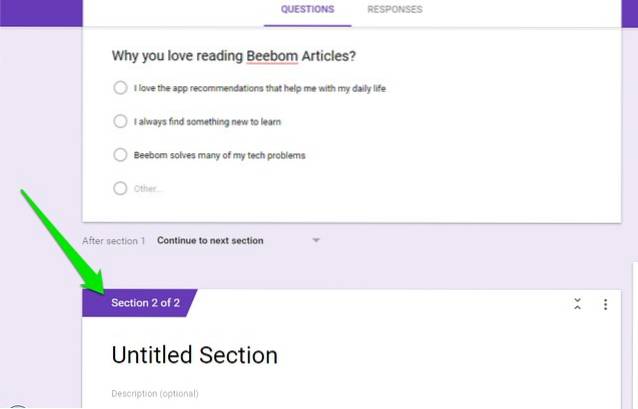
Wenn Sie Abschnitte in Ihrem Formular erstellen, können Sie auch die verwenden Trick "Logik überspringen" um den Befragten in den gewünschten Abschnitt zu verschieben, basierend auf dem, was er im vorherigen Abschnitt beantwortet hat. Klicken Sie dazu auf die Dreipunktmenü Bei der rechte untere Ecke der Frage und wähle "Gehen Sie zum Abschnitt basierend auf der Antwort”Aus dem Menü.
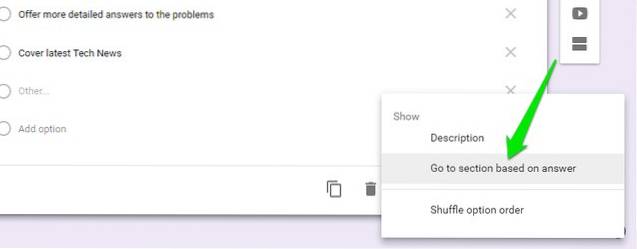
Dies wird hinzufügen ein Dropdown-Menü neben jeder der Antworten, Sie haben für Ihre Frage hinzugefügt. Standardmäßig ist der Befragte so eingestellt, dass er zum nächsten Abschnitt in der Zeile wechselt. Sie können jedoch auf das Dropdown-Menü neben einer Antwort und klicken Wählen Sie den gewünschten Abschnitt aus, um den Befragten zu verschieben, wenn er die bestimmte Antwort auswählt.
Diese Funktion kann in vielerlei Hinsicht nützlich sein. Wenn Ihr Befragter beispielsweise sagt, dass er Ihr Produkt mag, können Sie ihn in einen Bereich verschieben, in dem Sie ihn fragen, was er an Ihrem Produkt mag, und wenn er sagt, dass er Ihr Produkt nicht mag, können Sie ihn verschieben zu einem Abschnitt, in dem Sie sie fragen, warum sie Ihr Produkt nicht mögen und wie Sie es verbessern können.
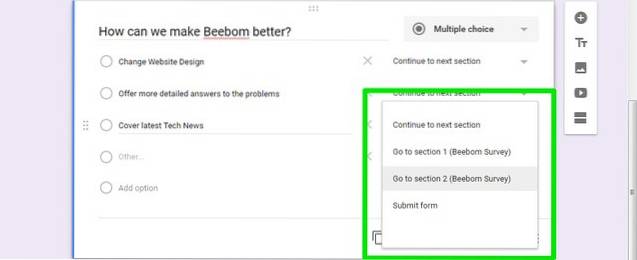
Darüber hinaus können Sie Fügen Sie zwischen den Fragen auch ein Foto oder ein Video hinzu um deine Form noch besser zu machen. In den Optionen auf der rechten Seite finden Sie Schaltflächen zum Hinzufügen eines Videos oder Fotos.
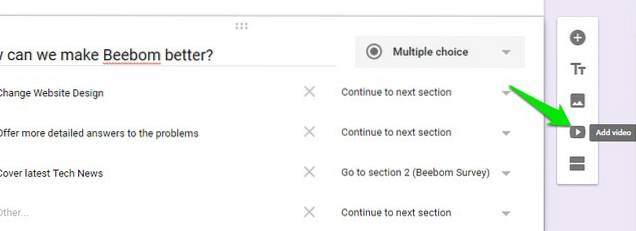
Passen Sie das Aussehen Ihres Formulars an
-
Fügen Sie ein Thema hinzu
Nachdem wir unser Formular erstellt haben, können Sie ein Thema hinzufügen, um die Dinge aufzupeppen. Bei der ganz oben auf der Seite, Klick auf das Schaltfläche "Farbpalette" und Sie werden mehrere Farben zur Auswahl sehen. Hier können Sie eine einfache Farbe auswählen, die als Hintergrund oder hinzugefügt werden soll Klicken Sie auf das letzte Symbol, um ein Thema aus der Google Forms-Themenbibliothek auszuwählen.
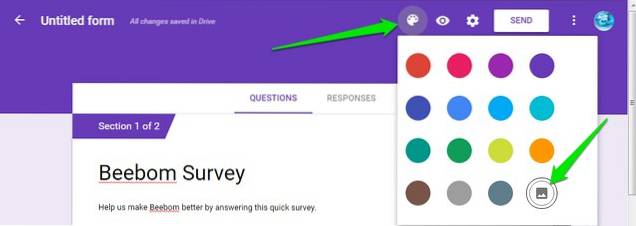
Du wirst finden Hunderte von Themen nach Kategorien geordnet wie Geburtstag, Party, Essen und Trinken, Hochzeit, Sport und mehr. Sie können ein beliebiges Thema aus dieser Liste auswählen oder sogar Ihre eigenen Themen (dh benutzerdefinierte Bilder) hochladen, wenn Sie möchten. Sobald Sie ein Thema ausgewählt haben, dauert es ca. 2-3 Sekunden, bis es auf Ihrem Formular angewendet wird.
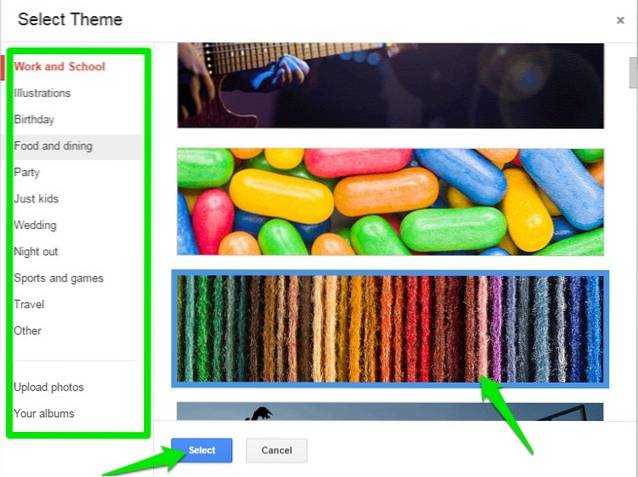
Überprüfen Sie verschiedene Formulareinstellungen
Klicken Sie oben auf der Seite auf „die Einstellungen”, Um das Verhalten Ihres Formulars weiter anzupassen. Werfen wir einen Blick auf die wichtigen verfügbaren Registerkarten:
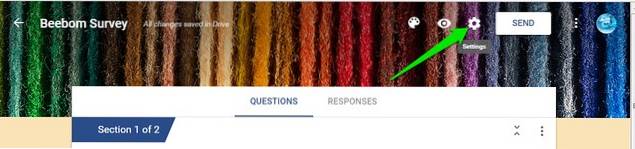
Allgemeines: In diesem Abschnitt können Sie festlegen, dass die Befragten nur einmal eine Umfrage einreichen sollen. Sie müssen sich mit einem Google-Konto anmelden, um an der Umfrage teilzunehmen (Identifizierungsgründe). Sie können den Befragten auch erlauben, ihre Antwort zu bearbeiten und zu sehen, was andere sagen.
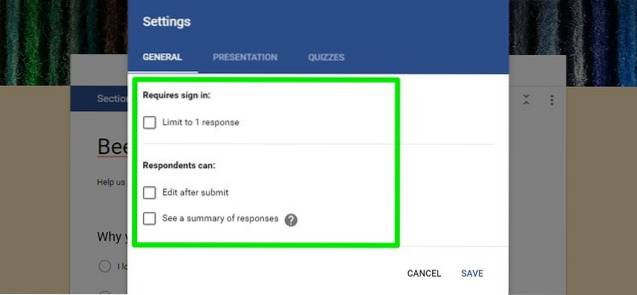
Präsentation: Hier können Sie die Reihenfolge der Fragen jedes Mal mischen, wenn jemand an der Umfrage teilnimmt, und ihm auch einen Fortschrittsbalken anzeigen.
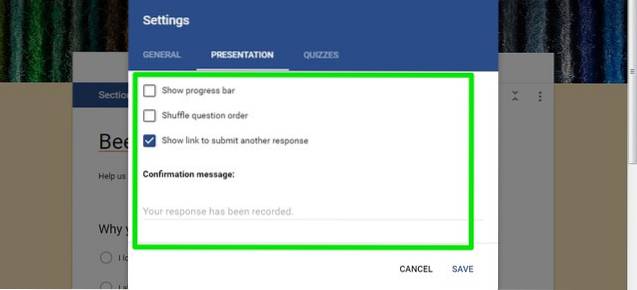
Quiz: In diesem Abschnitt können Sie Ihr Formular in ein Quiz verwandeln, in dem Sie Fragen Punkte zuweisen können und Google Forms sie automatisch bewertet (perfekt für Lehrer)..
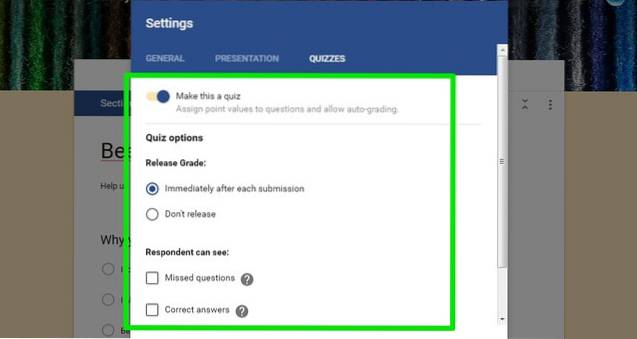
Wenn Sie mit den verschiedenen Optionen fertig sind, klicken Sie auf „VorschauKlicken Sie oben auf die Schaltfläche, um zu sehen, wie Ihr Formular für die Befragten aussehen wird.

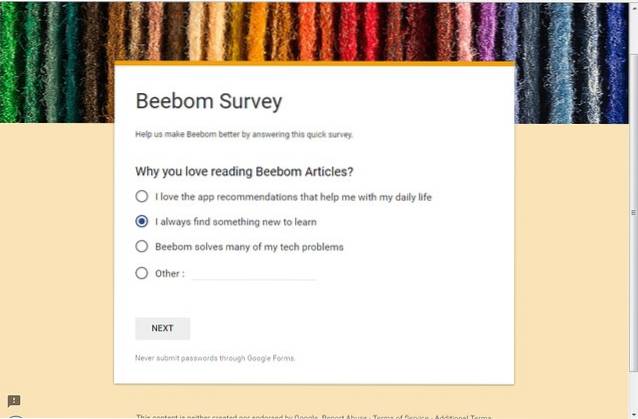
Senden Sie das Formular
Nachdem Sie sicher sind, dass Ihr Formular ausgefüllt werden kann, ist es an der Zeit, es an die Befragten zu senden. Klick auf das "Senden" Taste oben und Sie werden drei verschiedene Wege sehen, um Ihre Befragten zu erreichen. Sie können die Umfrage per E-Mail senden, wenn Sie deren E-Mail-Adressen kennen oder einen Link erhalten, um sie an einer beliebigen Stelle zu teilen, oder den Abschnitt „HTML einbetten“ verwenden, um das Formular auf Ihrer Website zu platzieren.
Wenn Sie das Formular als E-Mail senden möchten, können Sie das Formular auch direkt in die E-Mail einbetten, sodass die Befragten es problemlos beantworten können, ohne auf die Schaltfläche „Umfrage durchführen“ zu klicken.

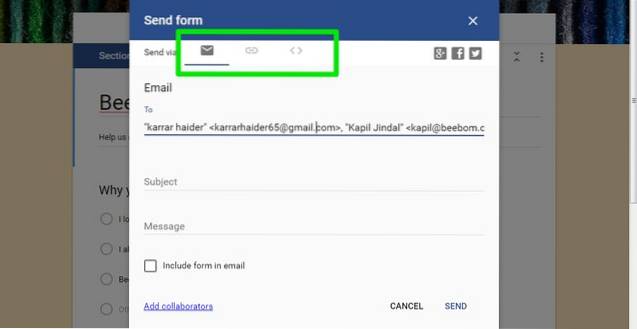
Antworten analysieren
Sie können siehe einzelne Antworten oder eine Zusammenfassung von Antworten, indem Sie an die gehen Abschnitt "Antworten". Hier sehen Sie eine Zusammenfassung der Antworten in einem Kreisdiagramm für jede Frage sowie die Gesamtzahl der Befragten und ihre Auswahlmöglichkeiten.
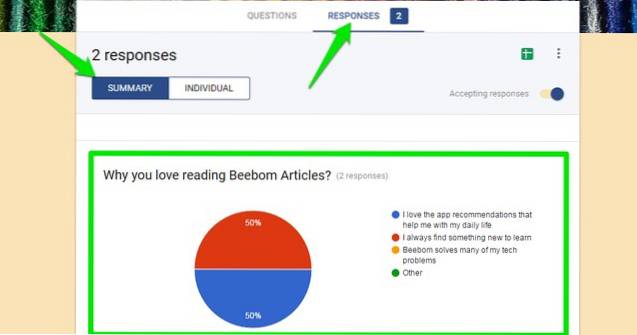
Sie können auf das “Individuell”, Um die zu sehen Antwort jedes Einzelnen Wer hat die Umfrage beantwortet? Darüber hinaus können Sie auch auf die Schaltfläche „Tabellenkalkulation erstellen”Symbol oben zu Ordnen Sie alle Antworten in Google Sheets an.
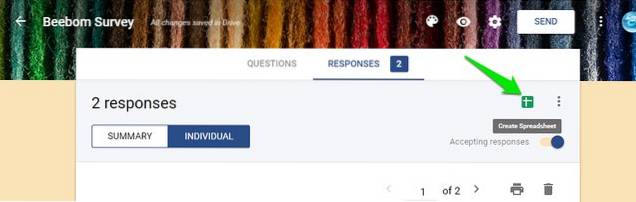
Sie können auch auf klicken Dreipunkt-Menütaste und klicken Sie auf “Antworten herunterladen”, Um sie als herunterzuladen .CSV-Datei oder einfach ausdrucken.
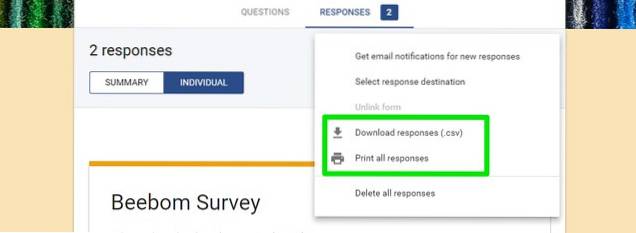
Wenn Sie mit dem Sammeln der Daten fertig sind, können Sie Schalten Sie die Schaltfläche neben "Antworten akzeptieren" aus.. Dadurch wird sichergestellt, dass Personen, die das Formular öffnen, benachrichtigt werden, dass das Formular nicht mehr für Antworten geöffnet ist. Die gesammelten Daten bleiben jedoch für immer hier und Sie können die Daten jederzeit anzeigen.
Trinkgeld: Wenn Sie das Erstellen von Formularen als etwas zu aufwendig empfinden, werden Sie erfreut sein zu wissen, dass Sie auch Freunde einladen können, die Formulare zu bearbeiten und Ihnen beim Erstellen des perfekten Formulars zu helfen. Klicken Sie einfach auf Hauptmenü neben der Schaltfläche "Senden" und wählen Sie "Mitarbeiter hinzufügen" andere Leute hinzufügen.
SIEHE AUCH: 10 nützliche Google Text & Tabellen-Add-Ons, die Sie verwenden sollten
Alles bereit, um interaktive Formulare und Umfragen mit Google Forms zu erstellen
So erstellen Sie mit Google Forms ein interaktives Formular oder eine Umfrage. Ich persönlich fand Google Forms sehr intuitiv und perfekt für Anfänger und Fortgeschrittene, die nach einem kostenlosen Online-Formularersteller suchen. Google Forms ist möglicherweise nicht in der Lage, einige erweiterte Funktionen wie Datenverschlüsselung, elektronische Signaturen oder den Empfang von Zahlungen mithilfe der Formulare anzubieten. Wenn Sie jedoch nur ein schnelles Formular erstellen möchten, ist dies in der Tat die beste Lösung.
Was verwenden Sie zum Erstellen von Formularen? Haben Sie Google Forms ausprobiert? Lass es uns in den Kommentaren unten wissen.
 Gadgetshowto
Gadgetshowto

![Gewinner des Facebook Hacker Cup 2012 ist Roman Andreev aus Russland [Bilder]](https://gadgetshowto.com/storage/img/images/facebook-hacker-cup-2012-winner-is-roman-andreev-from-russia-[pics]_6.jpg)

