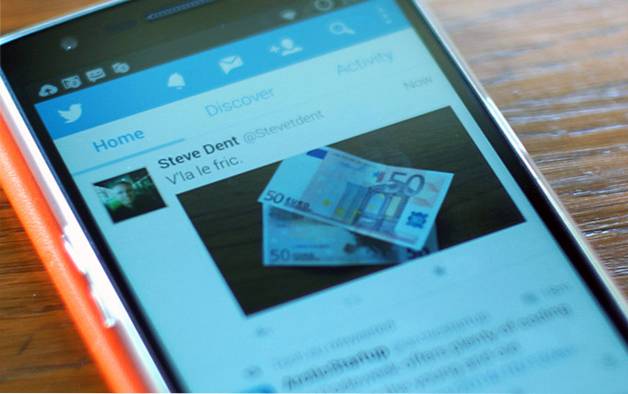Wenn Sie gerne mit Ihrem Android-Gerät herumspielen, sind Sie sich wahrscheinlich des Nova Launcher bewusst. Während es Unmengen großartiger Launcher für Android gibt, ist Nova Launcher wohl der beste von allen. Die Launcher-App bietet unzählige Anpassungsoptionen, aber wenn eines fehlt, ist es ein Themenspeicher. Einige Leute werden argumentieren, dass in Nova Launcher kein Themenspeicher erforderlich ist, da Sie problemlos Nova Launcher-Themen erstellen können. Nun, wir sind damit einverstanden, da es ziemlich einfach ist, ein Nova Launcher-Thema oder -Setup zu erstellen.
Also, wenn Sie sich die ganze Zeit über die coolen Nova Launcher-Themen gewundert haben, machen Sie sich keine Sorgen, wir werden Ihnen alles darüber erzählen. Also ohne weiteres, Hier sind die Schritte zum Erstellen eines Nova Launcher-Themas:
Bevor Sie beginnen, müssen Sie natürlich den Nova Launcher aus dem Google Play Store installieren. Sie können die kostenlose Version ausprobieren, um loszulegen, aber die meisten coolen Optionen sind in Nova Launcher Prime verfügbar (4,99 US-Dollar). Stellen Sie außerdem sicher, dass Nova Ihr Standard-Launcher ist. Gehen Sie dazu zu Einstellungen-> Startseite oder Einstellungen-> Apps, drücken Sie auf das Einstellungszahnrad und aktivieren Sie "Standard-Apps"..
1. Stellen Sie ein schönes Hintergrundbild Ihrer Wahl ein
Ihr Homescreen-Hintergrundbild ist die Basis Ihres Nova Launcher-Themas, da Sie die anderen Elemente basierend auf Ihrem Hintergrundbild auswählen müssen. Daher ist es wichtig, eine Tapete zu wählen, die schön aussieht und den Test der Zeit bestehen kann. Für unser Thema haben wir eine flach aussehende minimalistische Tapete verwendet, die synchronisiert wurde "Matexial 28" aus der Wallrox Wallpaper App.
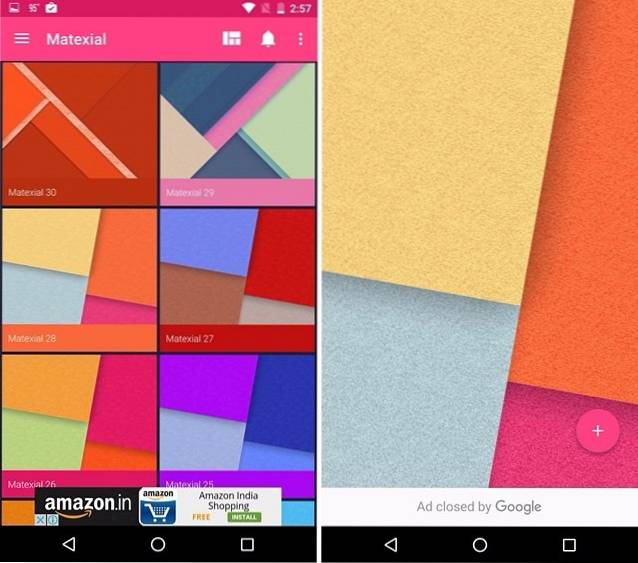
Obwohl wir die Dinge einfach gehalten haben, ist es nicht notwendig, dass Sie dasselbe tun. Sie können sehr detaillierte und anpassbare Hintergrundbilder wie KLWP oder Muzei auswählen, obwohl diese Apps manchmal sehr kompliziert werden können. Sie können auch zwischen den verschiedenen Hintergrundbildern in Apps wie Zedge, Backgrounds HD wählen oder sich einige erstaunliche Live-Hintergrundbild-Apps ansehen.
2. Installieren Sie ein Icon Pack, das das Hintergrundbild ergänzt
Es gibt eine Vielzahl erstaunlicher Icon-Packs für Android, aber Sie müssen ein Icon-Pack auswählen, das gut zum Hintergrundbild passt. Es ist wichtig, dass die Symbole auf dem Hintergrundbild nicht fehl am Platz sind. Wir haben uns für das entschieden Voxel Icon Pack für unser Thema, wenn man bedenkt, dass es ein flaches Design bringt und unsere Tapete in den gleichen Linien ist. Außerdem mögen wir die einheitlichen quadratischen Symbole, die Voxel bringt. Um die Symbole in Nova zu ändern, gehen Sie zu Nova-Einstellungen-> Look & Feel-> Symbolthema und wählen Sie das gewünschte Icon Pack aus.
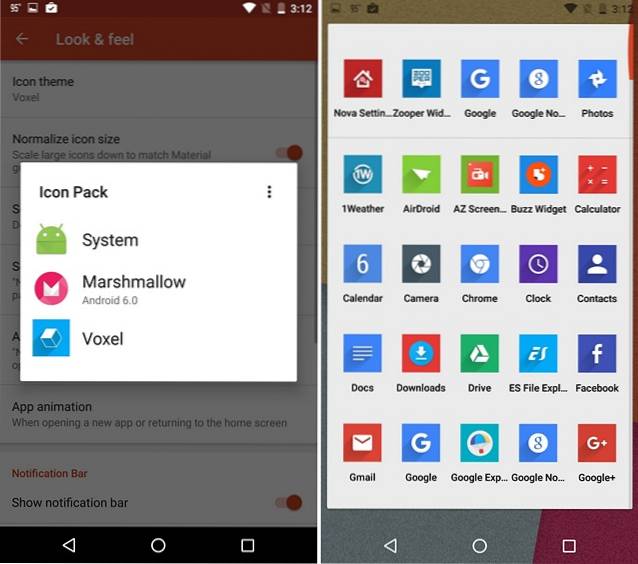
Sie können jedoch Ihre eigenen Symbole auswählen und wir empfehlen Ihnen Merus, Aurora, Elun, Nimbbi, Polycon usw. Sie können auch unseren Beitrag zu den 20 besten Symbolpaketen für Android lesen.
3. Fügen Sie gut aussehende und funktionale Widgets hinzu
Widgets bringen nicht nur Funktionalität und Informationen direkt auf Ihren Homescreen, sondern bringen auch einen Hauch von Schönheit. Sie können also einige schöne Widgets hinzufügen, um Ihr Nova Launcher-Thema zu verbessern. Tatsächlich, In unserem Thema haben wir einige Widgets verwendet. Wir haben das sehr beliebte benutzt Zooper Widget Pro App, um eines der Standard-Vorlagen-Widgets hinzuzufügen, die als „DaveDate„.
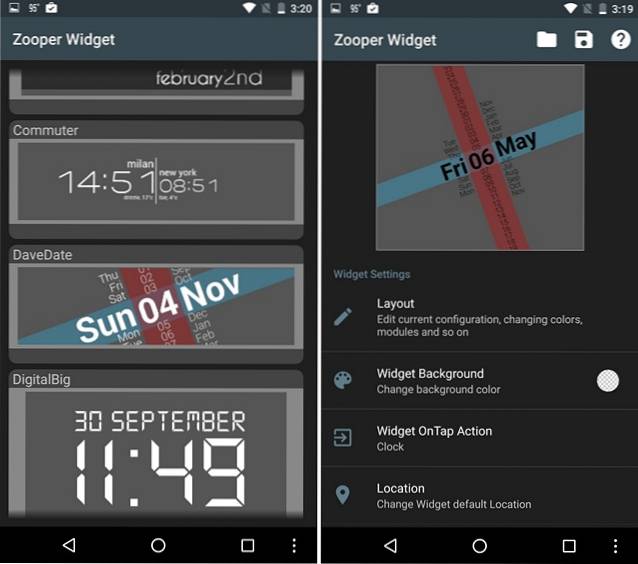
Wir haben auch erstellt ein eigenes Widget über Zooper um Systeminformationen wie Batterie und Speicher anzuzeigen. Wir haben eine verwendet skalierbarer Icon-Set um das Batteriesymbol anzuzeigen, Rich Text für die Batteriedetails und einfacher Text um Speicherdetails anzuzeigen. Zooper bietet eine Vielzahl von Optionen, ähnlich wie KLWP, sodass Sie ein Widget nach Ihren Wünschen anpassen können.
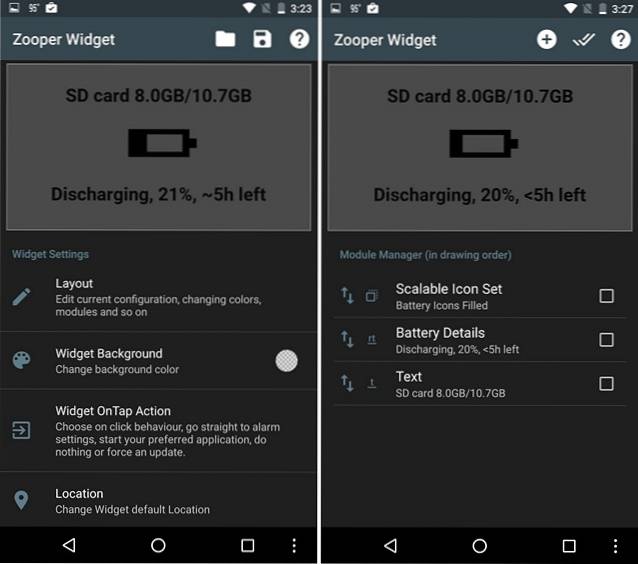
Zusammen mit einigen Zooper-Widgets haben wir hinzugefügt ein Musik-Player-Widget mit Shuttle, Hier finden Sie einige Widget-Layouts sowie Optionen zum Bearbeiten von Transparenz, Farben, Hintergrund und Text. Mit dem Musik-Player-Widget haben wir auch eines der folgenden Programme verwendet 1Wetterwetter-Widgets. Im 1Weather-Widget haben wir den Hintergrund als transparent, das Symbolset und den Akzent als schwarz und das Uhr-Ass als „Benutzerdefiniert“ ausgewählt. Zuletzt haben wir noch eine hinzugefügt Google Keep Widget zu unserem Thema.
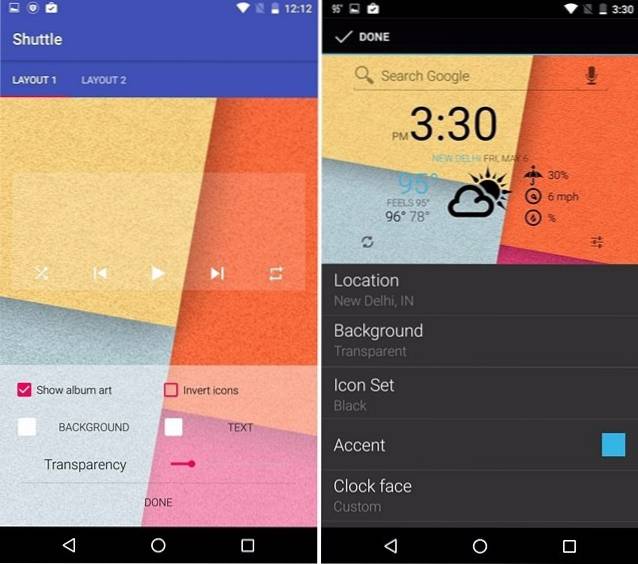
Hinweis: Wir haben für alle unsere Widgets schwarzen Text verwendet, um den Widgets einen guten Kontrast zu den hellen Hintergrundbildern und den farbenfrohen Symbolen von Voxel zu verleihen.
Wie die meisten anderen Dinge gibt es verschiedene coole Widgets für Android, so dass Sie selbst auswählen können. Wenn Sie Hilfe benötigen, sehen Sie sich unsere Liste der 17 besten Android-Widgets an.
4. Spielen Sie mit den Nova Launcher-Optionen
Ihr Nova Launcher-Thema sieht möglicherweise bereits gut aus, aber Sie müssen mit einigen Nova Launcher-Einstellungen den letzten Schliff hinzufügen. Es ist wichtig, dass Sie alle coolen Nova Launcher-Optionen kennen, denn genau das ist erforderlich, um Ihr Thema zu verfeinern. Also, hier geht es:
-
Desktop
Nova Launcher Mit dieser Option können Sie den Desktop oder Homescreen von Android an den Griff anpassen. In Nova-Einstellungen-> Desktop können Sie das Symbolraster (die Anzahl der Symbole, die Sie anpassen können), das Symbollayout (Symbolgröße, Schriftarten usw.), das Auffüllen von Breite und Höhe (Abstand zwischen Symbolen), Suchleistenstile und Seitenindikatoren ändern & Farbe, Wallpaper Scrollen und mehr. Sie können auch die verschiedenen Bildlaufeffekte (Kartenstapel, Tablet, Glas, Wischen usw.) überprüfen, die einen großen Unterschied in der Benutzererfahrung bewirken. Es gibt auch Optionen zum Überlappen von Widgets, zum Sperren des Desktops und mehr.
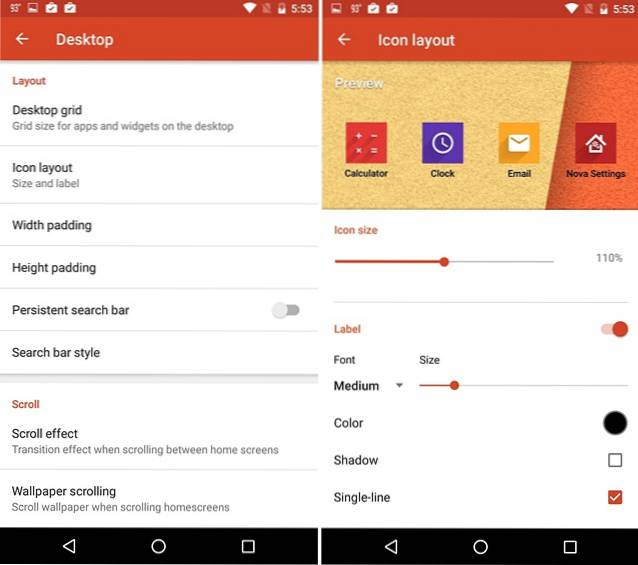
Für unser Thema haben wir nur mit wenigen Optionen herumgespielt. Wir haben die Größe des Desktop-Rasters auf „5 × 5“, die Symbolgröße auf „110%“ und die Schriftart auf „Mittel“ im Symbollayout, die Breite und Höhe auf „Keine“ gesetzt, das Scrollen im Hintergrundbild deaktiviert und den Bildlauf „Löschen“ ausgewählt bewirken.
-
App & Widget Schubladen
Sie können die App- und Widget-Schubladen auch an Ihre Bedürfnisse anpassen. Nova bietet Ihnen Optionen zum Ändern des Rasters in der App-Schublade, des Schubladenstils (Liste, horizontal, vertikal) für Apps und Widgets, Übergangsanimationen, Bildlaufeffekten und mehr. Sie können auch festlegen, dass die App-Schublade im Tab-Stil angezeigt wird, wie in früheren Versionen von Android, Gruppen-Schubladen und eine Suchleiste hinzugefügt werden. Wenn Ihnen der weiße Hintergrund der Schublade nicht gefällt, können Sie ein anderes Bild auswählen oder es einfach transparent halten.
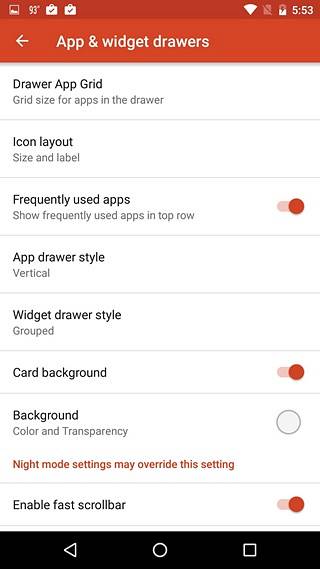
Unser Thema war eher auf Verbesserungen des Homescreens ausgerichtet, daher haben wir keine Änderungen an den Einstellungen für App- und Widget-Schubladen vorgenommen. Sie können jedoch problemlos die gewünschten Änderungen vornehmen.
-
Dock
Das Dock enthält die Symbole, auf die unten auf jeder Startbildschirmseite zugegriffen werden kann. Mit Nova können Sie dem Dock Seiten hinzufügen und die Anzahl der Symbole im Dock erhöhen. Sie können auch die Symbolgröße, die Schriftart und den Abstand ändern und "Dock als Overlay" aktivieren, wodurch Sie das Dock mit Gesten umschalten können. Es gibt eine coole Option, um auch den Dock-Hintergrund zu ändern. Wenn Sie nicht wirklich ein Fan von Dock sind, Mit Nova können Sie es vollständig ausschalten.
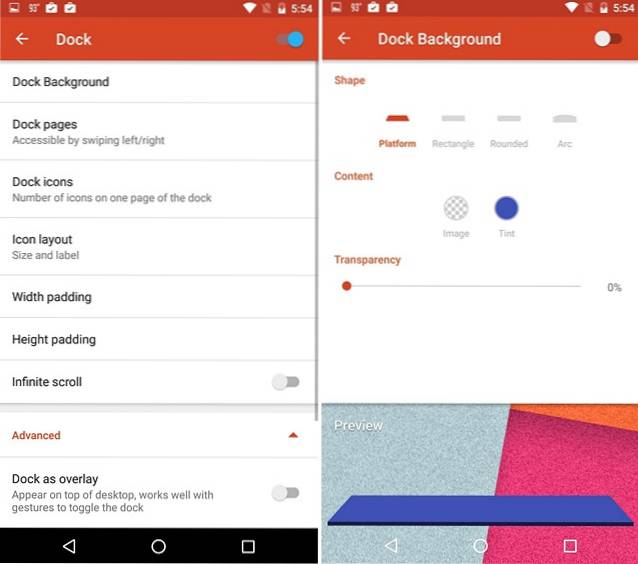
Wir haben die Symbolgröße im Dock für unser Thema auf 110% geändert, um die Symbolgröße an unsere Homescreen-Symbole anzupassen.
-
Ordner
Wie die coolen neuen Android N-Ordner? Nun, Sie können sie mit Nova Launcher haben. Sie können ganz einfach zu Nova-Einstellungen-> Ordner gehen und das Aussehen des Ordners und der darin enthaltenen Symbole ändern. Sie können wählen, ob Symbole in Stapel, Raster, Fächer oder Linie angezeigt werden sollen, während der Ordnerhintergrund auf dem N-Vorschaustil oder Kreis, Quadrat, Disc usw. bleibt. Es gibt auch Optionen zum Ändern des Übergangs von Ordnern, Hintergrund und Symbollayout.

Wir haben die Ordnervorschau in "Stapel" und den Ordnerhintergrund in "Disc" geändert, um dem schwarzen Kontrast zu entsprechen, den wir in den Widgets verwendet haben.
-
Sehen und fühlen
In den Nova-Einstellungen-> Look & Feel liegt die Hauptaktion. Hier können Sie das Symbolthema, die Bildlauf- und Animationsgeschwindigkeit (entspannt, Standard, Nova, schnell, schneller als Licht), App-Animationen auswählen und sogar eine Bildschirmausrichtung erzwingen, wenn Sie dies wünschen. Wenn Sie die Benachrichtigungsleiste nicht immer sehen möchten, können Sie sie sogar deaktivieren. Sie können „Dunkle Symbole“ aktivieren, wodurch die Symbole der Status- / Benachrichtigungsleiste schwarz werden.
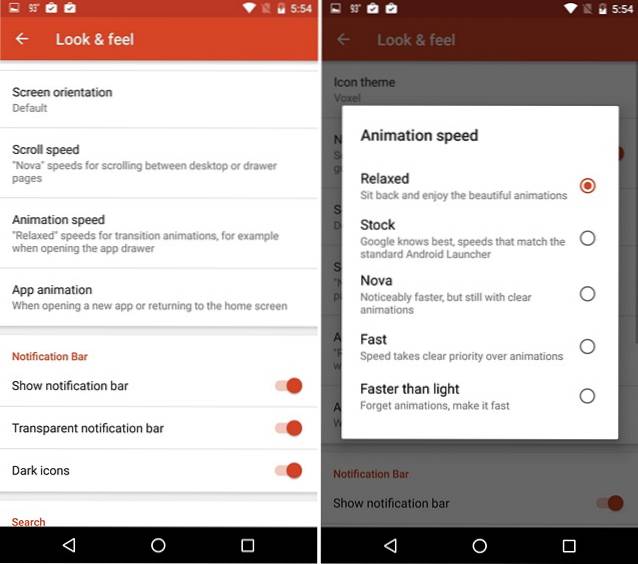
Um unserem Thema das gewisse Etwas zu verleihen, haben wir die Animationsgeschwindigkeit auf "Entspannt" geändert, um dank des Bildlaufeffekts "Löschen" eine Seitenleiste wie eine Animation zu erhalten, während Sie zu einem anderen Startbildschirm wischen. Wir haben auch "Dunkle Symbole" aktiviert, um den Widgets und Symbolbezeichnungen unserer Themen zu entsprechen.
-
Nacht-Modus
Wenn Sie dunkle Themen lieben, sollten Sie den Zeitplan für den Nachtmodus in Nova-Einstellungen-> Nachtmodus auf „Immer“ ändern. Wenn der Nachtmodus aktiviert ist, können Sie das dunkle Thema für Suchleiste, Schublade, Schubladensymbol und Ordner aktivieren.
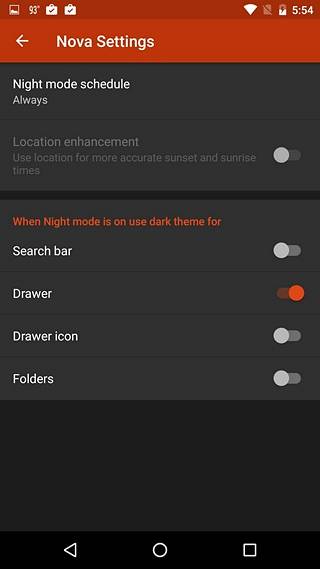
-
Gesten und ungelesene zählen Abzeichen
Gesten machen Nova Launcher unglaublich! Mit dem Launcher können Sie Aktionen für verschiedene Wischgesten auswählen (Wischen Sie nach oben, wischen Sie nach unten, kneifen Sie hinein, kneifen Sie heraus, tippen Sie zweimal, wischen Sie mit zwei Fingern usw.), damit Sie Apps starten, einen Anruf tätigen, suchen, Google Now verwenden und unzählige andere Aktionen ausführen können. Sie können die gewünschten Aktionen auswählen, denn wenn es um Gesten geht, kann jeder seine eigenen Aktionen ausführen.
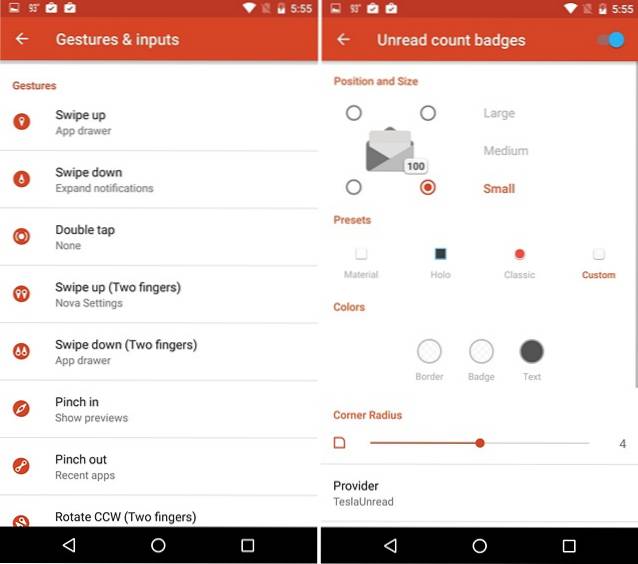
Ungelesene Zählabzeichen sind nicht mehr Teil der Android-Oberfläche, aber wenn Sie beim Entfernen ausgebuht haben, machen Sie sich keine Sorgen, Mit Nova können Sie ungelesene Zählabzeichen aktivieren und sogar anpassen. Falls Sie es nicht wissen, werden ungelesene Zählausweise verwendet, um Sie über die Anzahl der ungelesenen Benachrichtigungen für E-Mails, SMS usw. auf den Symbolen selbst zu informieren. Um sie jedoch zu aktivieren, müssen Sie TeslaUnread für Nova Launcher installieren, das die Anzahl der ungelesenen Apps protokolliert. Nach der Aktivierung können Sie Position, Größe, Stil und Farbe dieser Abzeichen anpassen.
Hinweis: Es ist wichtig, das hier zu beachten Einige Funktionen und Optionen sind auf Nova Launcher Prime beschränkt, Das ist eine kostenpflichtige App (4,99 $). Die Prime-Version bietet exklusive Bildlaufeffekte (einschließlich des für unser Thema verwendeten Wipe-Effekts), Gestenunterstützung, die Möglichkeit, Apps auszublenden, Symbol-Swipes usw..
Wir haben nur Änderungen an Desktop, Dock, Ordnern und Look & Feel-Einstellungen von Nova für unser Thema vorgenommen. Wenn Sie neugierig sind, wie unser Thema aussieht, schauen Sie unten nach:
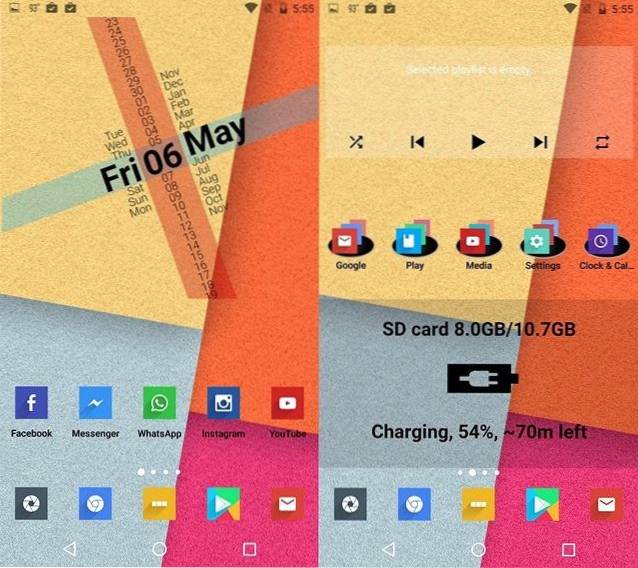
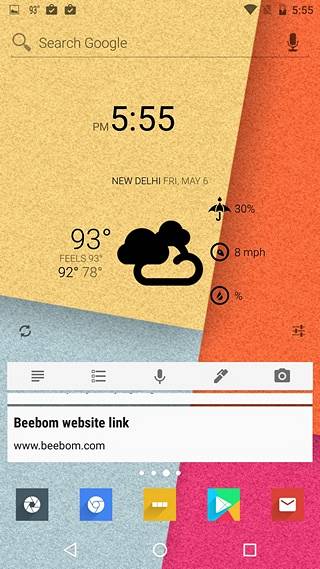
Gefällt dir was du siehst? In diesem Fall können Sie die oben genannten Schritte problemlos ausführen und das Thema auf Ihrem Gerät abrufen.
Hier ist eine kurze Video-Anleitung des Nova Launcher-Themas, das wir mit den oben genannten Schritten erstellt haben:
SIEHE AUCH: 15 coole CM13-Themen zur Personalisierung Ihrer CyanogenMod-Erfahrung
Erstellen Sie Ihre eigenen Nova Launcher-Themen
Wir sind uns ziemlich sicher, dass Sie jetzt ganz einfach Ihr eigenes Nova Launcher-Thema erstellen können. Wir empfehlen Ihnen, zuerst unser Thema zu implementieren, um eine bessere Vorstellung davon zu erhalten, wie die Dinge bei bestimmten Apps funktionieren. Wenn Sie die Kunst des Erstellens von Nova Launcher-Themen beherrschen, teilen Sie uns die Bilder Ihres Themas im Kommentarbereich unten mit.
 Gadgetshowto
Gadgetshowto