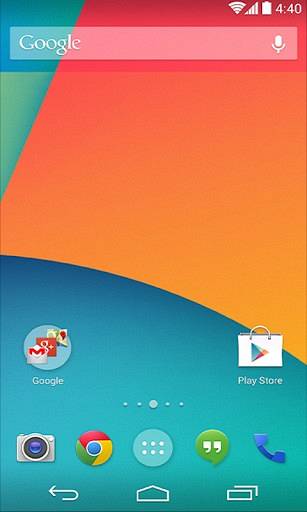Fingerabdruckgesten gibt es schon eine ganze Weile. Die meisten Geräte, wie das Google Pixel, verfügen über eine einzige Wischbewegung auf ihrem Fingerabdruckscanner, um den Benachrichtigungsschatten anzuzeigen. Andere Hersteller wie Motorola sind mit der Idee, die Navigationsleiste vollständig zu ersetzen, weiter vorangekommen. Auf dem Moto G5 können Sie beispielsweise nach links wischen, um zurückzukehren, auf tippen, um nach Hause zurückzukehren, und nach rechts wischen, um Ihre letzten Apps anzuzeigen. Als Android Oreo auf den Markt kam, erwarteten viele Benutzer, dass die Möglichkeit, Fingerabdruckgesten anzupassen, als native Funktion im Betriebssystem verfügbar sein würde. Während Android Oreo mit einer Vielzahl neuer Funktionen ausgestattet war, gehörte das Anpassen von Fingerabdruckgesten nicht dazu. Nun, ärgern Sie sich nicht, denn wenn Sie ein Android Oreo-Gerät besitzen und mehr aus dem Fingerabdrucksensor Ihres Geräts machen möchten, lesen Sie weiter, wie wir es Ihnen bringen So passen Sie Fingerabdruckgesten auf Ihrem Android Oreo-Gerät an:
Passen Sie Fingerabdruckgesten auf Android Oreo an
Hinweis: Für die folgende Methode müssen Geräte unter Android Oreo 8.0 ausgeführt werden. Ich habe es auf meinem Nexus 5X und Pixel versucht, beide mit Android Oreo 8.0, und es hat gut funktioniert.
- Laden Sie zunächst die herunter Fingerabdruck Gesten-Selfie & geheime Bilder (kostenlose) App von hier auf Ihr Gerät.
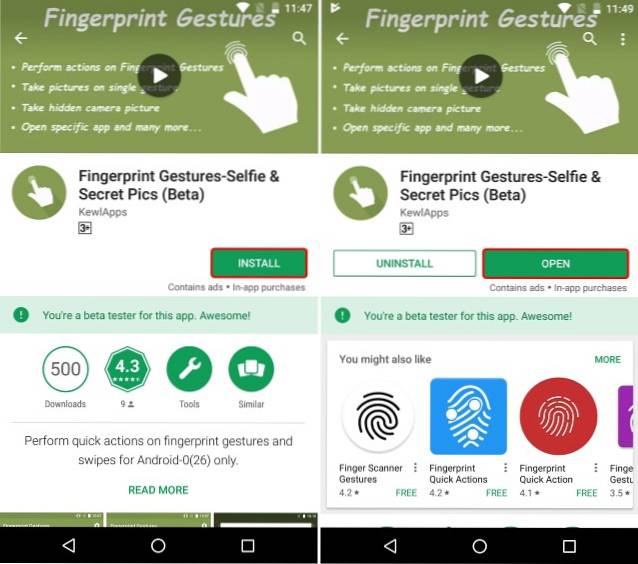
- Sobald Sie die App heruntergeladen haben, gehen Sie zu Einstellungen -> Barrierefreiheit. Tippen Sie unter der Überschrift „Heruntergeladene Dienste“ auf "FingerprintGestures: Service". Auf der neuen Seite, die sich öffnet, Aktivieren Sie den Umschalter um den Fingerabdruck-Gesten-Dienst einzuschalten.
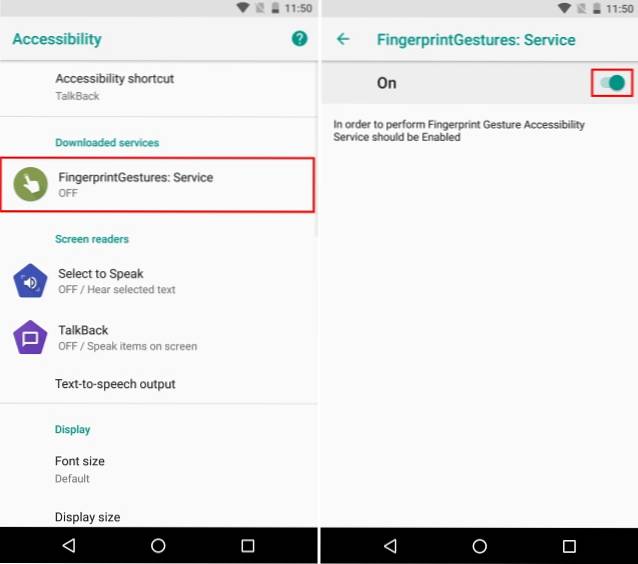
- Nachdem Sie den Dienst aktiviert haben, Öffnen Sie die Fingerabdruck-Gesten-App. Sie erhalten eine Menü zum Anpassen der verschiedenen Aktionen. Die enthaltenen Gesten wischen auf dem Fingerabdrucksensor nach oben, unten, links oder rechts.
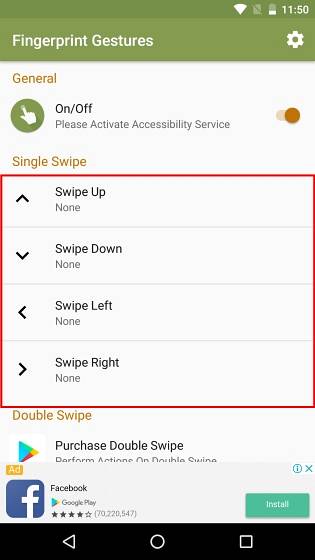
- So weisen Sie einer Wischgeste eine bestimmte Aktion zu, Tippen Sie auf den Eintrag dieser Geste. Sie erhalten nun eine Liste zur Auswahl aus allen verfügbaren Aktionen. Mit der App können Sie einen einzelnen Wisch auswählen, um zurückzukehren, zum Startbildschirm zu wechseln, zur letzten App zu wechseln, den Bildschirm nach oben und unten zu scrollen und vieles mehr. Darüber hinaus unterstützt die App Tasker, mit dem Sie automatisierte Aktionen erstellen können. Wählen Sie Ihre bevorzugte Aktion aus der Liste aus.
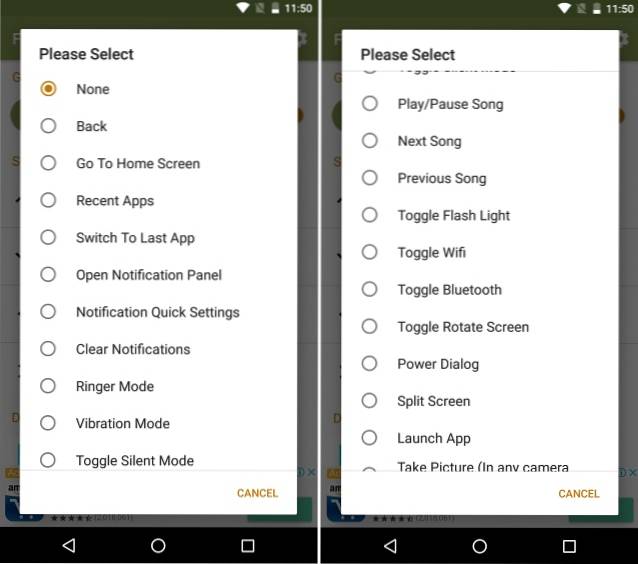
- Ebenso können Sie Weisen Sie jedem Wischtyp verschiedene Aktionen zu auf dem Fingerabdrucksensor. In meinem Fall habe ich beispielsweise die Wischen nach oben und unten so eingestellt, dass sie zum Scrollen des Bildschirms verwendet werden, während mit dem linken Wisch zum Startbildschirm und mit dem rechten Wisch zur letzten App gewechselt wird.
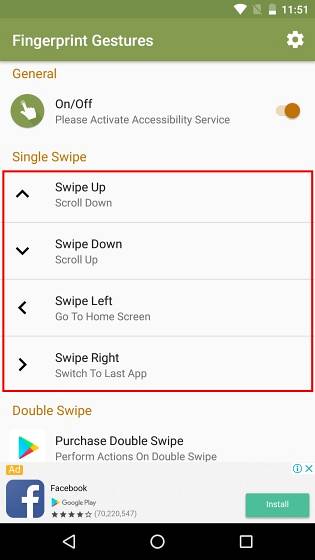
- zusätzlich, Tippen Sie auf das Zahnradsymbol In der oberen rechten Ecke gelangen Sie zum Einstellungsmenü der App. Hier können Sie die ständige Benachrichtigung der App aktivieren, um sie im Speicher des Systems zu speichern. Darüber hinaus können Sie wählen Aktivieren Sie eine Vibrationsrückmeldung bei Verwendung der eingestellten Gesten.
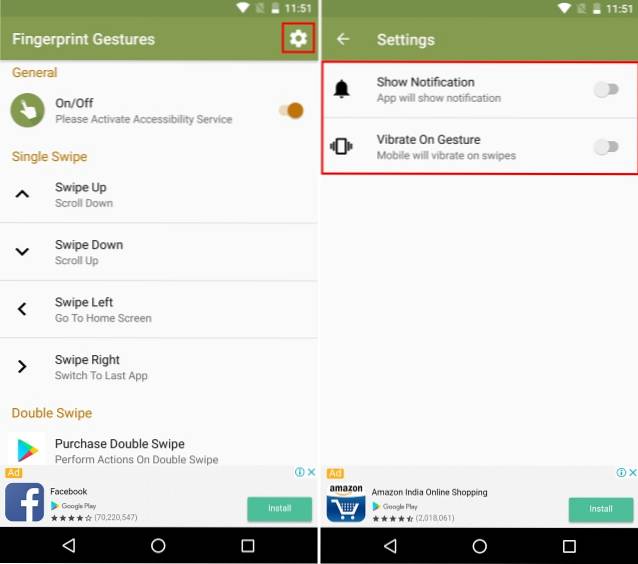
SIEHE AUCH: So überprüfen Sie die Unterstützung von Projekt-Höhen auf Ihrem Android Oreo-Gerät
Machen Sie mehr mit Fingerabdruckgesten auf Ihrem Android Oreo-Gerät
Fingerabdruckgesten erweisen sich sicherlich als eine einfachere Möglichkeit, normale Aufgaben auszuführen. Im Gegensatz zur Verwendung der Navigationsleiste oder zum Durchlaufen verschiedener Menüs können Sie nur einen einzigen Fingerabdrucksensor auf Ihrem Gerät verwenden, um all diese Aufgaben auszuführen. Aber genau das empfinde ich für Fingerabdruckgesten. Wie sehen Sie Fingerabdruckgesten? Haben Sie Fingerabdruckgesten auf Ihrem Android Oreo-Gerät angepasst? Lass es uns in den Kommentaren unten wissen.
 Gadgetshowto
Gadgetshowto