Der Wert des Docks ist in macOS von zentraler Bedeutung, da es ihn seit mehr als einem Jahrzehnt gibt. Das Dock ist der Platzhalter am unteren Bildschirmrand Ihres Mac, auf dem geöffnete Anwendungen angezeigt werden und mit dem Sie Apps und Ordner anheften können, um schnell darauf zugreifen zu können. Das Dock wurde nicht als Paradies für Customizer konzipiert, bietet jedoch in jedem MacOS-Update subtile Funktionen. Wenn Sie das Dock Ihres Mac aufpeppen möchten, sind Sie hier genau richtig. Hier sind Verschiedene Möglichkeiten zum Anpassen des Mac:
Passen Sie das macOS Dock mithilfe der integrierten Systemeinstellungen an
Lassen Sie uns zunächst das Dock mithilfe der integrierten Einstellungen anpassen. Klicken Sie auf, um die Dock-Einstellungen zu öffnen CMD + Leerzeichen Geben Sie zum Aufrufen der Spotlight-Suche „Dock”Und drücken Sie die Eingabetaste. Alternativ können Sie auf Dock-Einstellungen zugreifen, indem Sie auf gehen Systemeinstellungen > Dock.
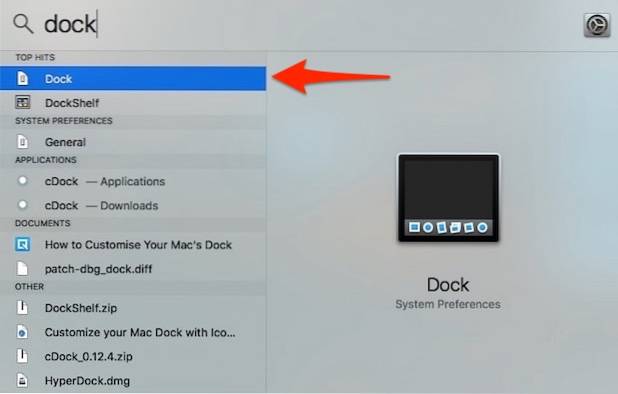
Ändern Sie Dockgröße, Vergrößerung und Position auf dem Bildschirm
- Sie können die einstellen Größe und Vergrößerung des Docks mit den Schiebereglern auf diesem Bildschirm. Die Vergrößerung vergrößert, wie der Name schon sagt, die Dock-Symbole, um sie zu vergrößern, wenn Sie den Mauszeiger darüber bewegen. Wenn Sie möchten, können Sie die Vergrößerung vollständig deaktivieren, indem Sie das entsprechende Kontrollkästchen deaktivieren.
- Standardmäßig wird das Dock am unteren Bildschirmrand angezeigt. Sie können ändere seine Position links oder rechts auf dem Bildschirm, wenn Sie möchten.
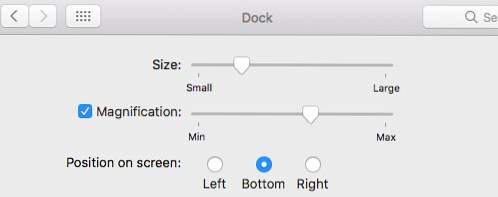
Animationen ändern oder deaktivieren
- Sie können zwischen zwei verschiedenen Animationen wählen, wenn Sie ein Fenster zum Dock minimieren. Sie können auch aktivieren / deaktivieren “Animieren Sie Eröffnungsanwendungen”, Wodurch die Apps beim Kaltstart abprallen.
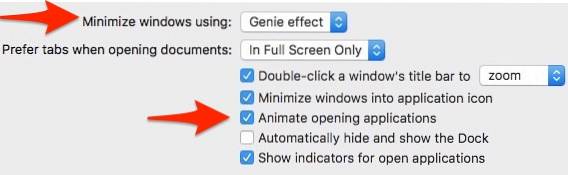
Andere Leckerbissen
- Im selben Bereich können Sie automatisch auswählen verstecken und zeigen das Dock. Diese Option verbirgt das Dock auf dem Desktop und erweckt es wieder zum Leben, sobald Sie mit der Maus über den Dock-Bereich fahren.
- Sie können auch wählen Aktivierungs- / Deaktivierungsanzeige für offene Anwendungen. Standardmäßig wird ein kleiner schwarzer Punkt unter dem Symbol der geöffneten App platziert, damit Sie laufende Apps von "angehefteten" Apps unterscheiden können.
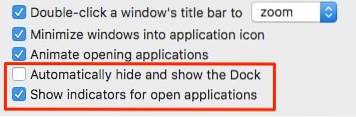
- Wenn Sie einen dunklen Hintergrund für das Dock aktivieren möchten, gehen Sie zu Systemeinstellungen > Allgemeines und aktivieren Sie das Kontrollkästchen mit der Aufschrift „Verwenden Sie die dunkle Menüleiste und das Dock„.
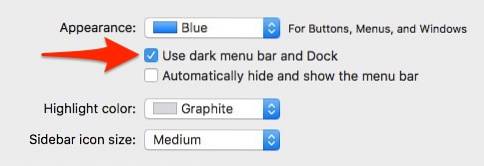
Pro-Tipp: Sie können schnell auf die Dock-Einstellungen zugreifen, indem Sie mit der rechten Maustaste auf die Trennlinie im Dock klicken. Sie können auch die Trennlinie ziehen, um die Größe des Docks im laufenden Betrieb zu ändern, ohne jedes Mal zu den Dock-Einstellungen navigieren zu müssen.
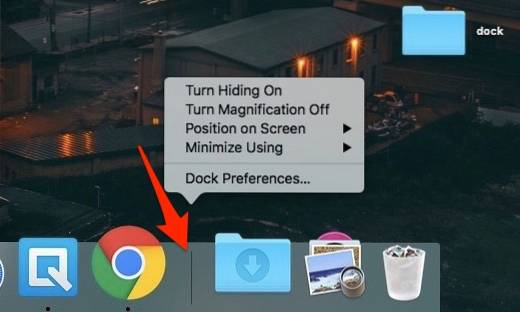
Anpassen des macOS Dock mit cDock
cDock ist eine robuste App, die das Aussehen und Verhalten des Docks dramatisch verändern kann. Es ist ein kostenloser Download für OS X. macOS 10.9 und höher, aber wenn Sie mit macOS 10.11 El Capitan oder höher arbeiten, müssen Sie “Schutz der Systemintegrität”(AKA rootless), bevor Sie es installieren. Lesen Sie unseren älteren Artikel und folgen Sie dem ersten Schritt, um SIP unter macOS 10.11 El Capitan oder höher zu deaktivieren. Sobald Sie SIP deaktiviert haben, können Sie cDock wie gewohnt herunterladen und installieren.
Festlegen benutzerdefinierter Designs für das Dock
- cDock kommt mit über 12 gut aussehenden Themen vorinstalliert. Wenn keines davon zu Ihrem Stil passt, können Sie sogar im Internet nach cDock-Themen von Drittanbietern suchen und diese anwenden. Hier finden Sie einen kurzen Überblick über einige der Themen, die Sie für das Dock festlegen können.
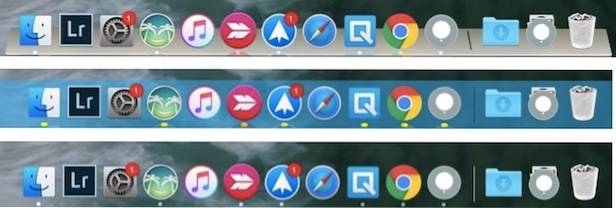
Passen Sie Dock-Symbole an
- Wenn Sie die Symbole der Apps im Dock ändern möchten, können Sie dies unter macOS auf einfache Weise tun, ohne Apps von Drittanbietern zu verwenden. Nachdem Sie das App-Symbol geändert haben, sollte die Änderung im Dock angezeigt werden. Wenn es nicht sofort angezeigt wird, können Sie die App jederzeit manuell per Drag & Drop auf das Dock ziehen.
- cDock bietet einige zusätzliche Optionen zum Anpassen der Symbole wie Symbolreflexionen, Symbolbeschriftungen, Symbolschatten, Farbanzeigelampen, usw.
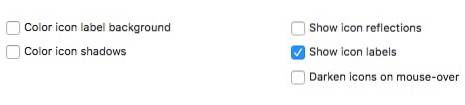
Passen Sie den Dock-Hintergrund an
- Wenn Sie kein Fan von Themen sind, können Sie die Farbe des Dock-Hintergrunds manuell konfigurieren oder eine festlegen benutzerdefiniertes Hintergrundbild für das Dock.
- cDock deckt auch a auf versteckte Animation in macOS, genannt als "Saugen". Jetzt können Sie zwischen drei verschiedenen Animationen wählen, wenn Sie ein Fenster zum Dock minimieren. So sieht die "Suck" -Animation aus, falls Sie sich fragen:
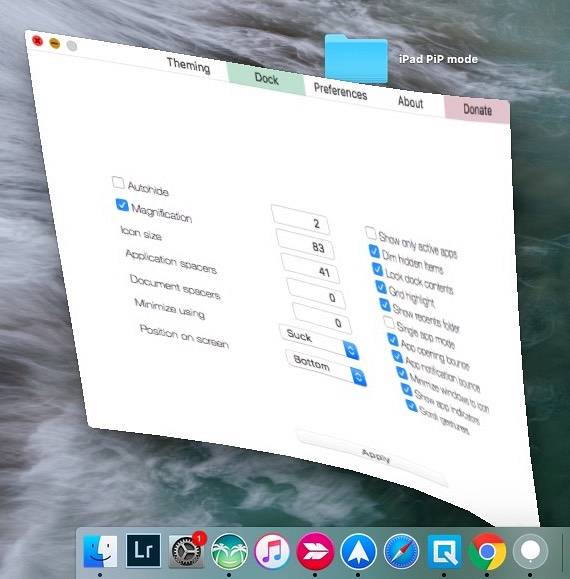
Abgesehen von diesen gibt es viele andere verschiedene Einstellungen, die sich auf das Dock beziehen.
Ändern Sie das Dock-Verhalten
Das "Dock" Die Registerkarte in cDock zeigt viele Einstellungen an, die das Verhalten des Docks ändern können. Einige der Einstellungen wie Autohide, Vergrößerung und Größe können unter „Systemeinstellungen" während andere exklusiv für cDock sind.
- Um Ihr Dock übersichtlicher zu gestalten, können Sie nur anzeigen aktive Apps, versteckte Apps dimmen oder das Dock auf einen einzelnen App-Modus einstellen. Wenn der Einzel-App-Modus aktiviert ist, wird er durch Klicken auf eine App geöffnet, während alle anderen geöffneten Fenster ausgeblendet werden. So sieht das Dock beispielsweise aus, wenn Sie versteckte Apps dimmen (Apps mit durchscheinenden Symbolen sind ausgeblendet):
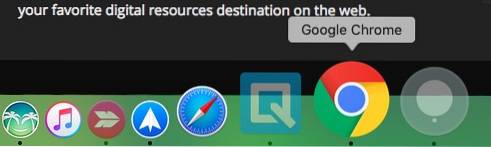
- Sie können auch ein “Aktuelle AnwendungenOrdner im Dock für den schnellen Zugriff auf aktuelle Anwendungen.
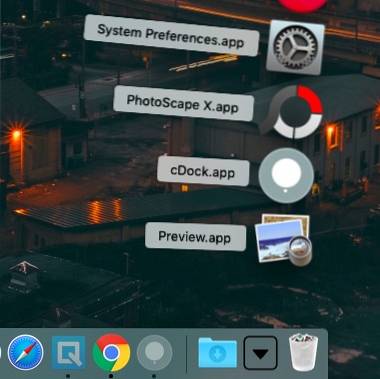
- Wenn Sie das Dock nach Ihren Wünschen angepasst haben, können Sie Folgendes auswählen:Dock-Inhalt sperren“, Damit niemand Symbole im Dock hinzufügen oder entfernen kann (und die festgelegte Reihenfolge stören kann!).
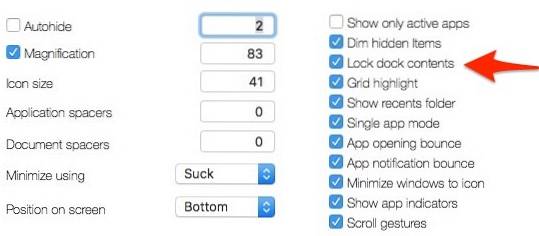
Natürlich müssen Sie diese Einstellung deaktivieren, wenn Sie später weitere Änderungen am Dock vornehmen möchten.
Einige der oben genannten Tricks können auch mit einem Terminal-Befehl ausgeführt werden. Der Grund, warum ich mich für cDock entschieden habe, ist, dass es eine benutzerfreundliche Oberfläche zum Aktivieren / Deaktivieren dieser Einstellungen bietet. Dadurch müssen Sie nicht mehr im Internet nach bestimmten Terminal-Tricks suchen.
Andere Apps von Drittanbietern zum Anpassen des Mac-Docks
Vor einigen Jahren gab es keinen Mangel an Anpassungs-Apps für den Mac. Die meisten Entwickler haben jedoch nach der Einführung von SIP in macOS El Capitan 10.11 die Unterstützung für sie eingestellt. Heutzutage gibt es eine begrenzte Anzahl von Dock-Anpassungs-Apps, die mit macOS Sierra 10.12 kompatibel sind und eine ordnungsgemäße Produktunterstützung bieten. Ich liste unten einige gute auf:
HyperDock für Mac
- Im Gegensatz zu Windows zeigt Ihnen der Mac keine Vorschau eines Fensters im Dock an. Wenn Sie es lieber im Windows-Stil mögen, geben Sie HyperDock ein. Es fügt hinzu Fenstervorschauen Während Sie mit der Maus über ein Dock-Symbol fahren, fühlen sich Windows-Konvertierungen auf jeden Fall zu Hause.
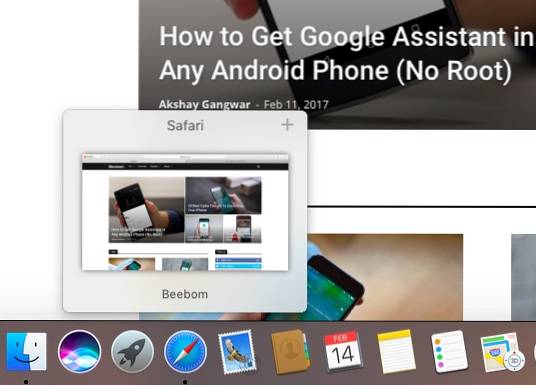
Herunterladen (9,95 $)
9. uBar 3
Wenn Sie kein Fan der Dock-Leiste von macOS sind, sollten Sie einen vollständigen Ersatz des Docks in Betracht ziehen. uBar ist ein voll ausgestatteter Dock-Ersatz mit Funktionen wie Fenstervorschauen, App-Abzeichen, App-Blitze und vieles mehr.
(Alternative Beschreibung: Ersetzt das macOS Dock durch die Windows-Taskleiste.).
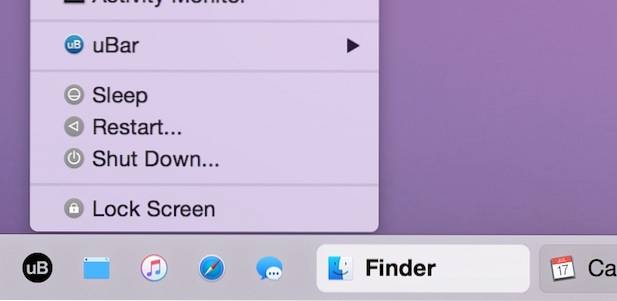
Herunterladen ($ 20)
SIEHE AUCH: So passen Sie die Touch Bar im neuen MacBook Pro 2016 an
Passen Sie das Mac Dock mithilfe dieser Tipps an
Mit diesen Tipps und Apps von Drittanbietern können Sie das (ansonsten hübsche Vanille-) Dock in macOS anpassen und auf die nächste Ebene bringen. Wenn Sie der Meinung sind, dass ich eine Methode zum Anpassen des Mac-Docks verpasst habe, oder wenn Sie Zweifel haben, lassen Sie es mich wissen. Lieben Sie es auch, das Dock anzupassen, oder ziehen Sie es vor, es unverändert zu lassen? Lassen Sie Ihre Gedanken im Kommentarbereich unten los.
 Gadgetshowto
Gadgetshowto



