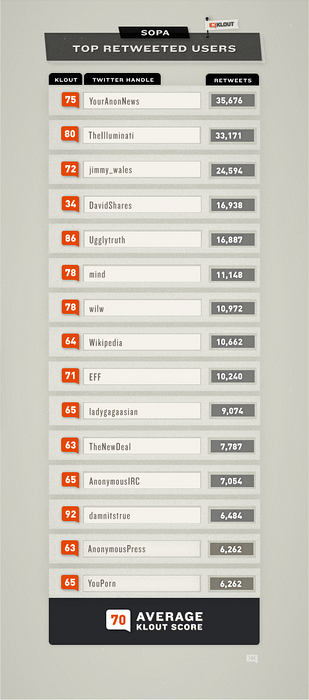Android Oreo wurde offiziell vorgestellt und bringt wie immer eine Menge Änderungen und Upgrades mit sich, die wir bereits in der Entwickler-Beta gesehen haben. Wie Sie wissen, schafft es jedoch nicht jede in der Entwickler-Beta vorhandene Funktion bis zur endgültigen Version. Im Fall von Android Oreo wurde eine meiner Lieblingsfunktionen mit der endgültigen Veröffentlichung eingestellt. Die Funktion, über die ich spreche, ist die Möglichkeit, die Navigationsleiste anzupassen. Jetzt ist es nicht ganz weg, tatsächlich war es seit der Veröffentlichung von Android Nougat in Android vorhanden. Die Funktion wurde jedoch ausgeblendet und tauchte erst mit der Entwickler-Beta von Android Oreo auf. Mit der Veröffentlichung ist die Funktion nun wieder ausgeblendet und kann nicht direkt über die Seite "Einstellungen" aufgerufen werden.
Da wir jedoch wissen, dass die Funktion bereits vorhanden ist, können wir sie mit ein wenig Optimierung aktivieren, ohne unser Android-Gerät zu rooten. Wenn Sie also die Navigationsleiste auf Ihrem Android Oreo-Gerät wirklich anpassen möchten, So können Sie die Navigationsleiste in Android Oreo ohne Root-Zugriff anpassen:
Hinweis: Obwohl dieses Tutorial aus der Perspektive von Android Oreo geschrieben wurde, funktioniert es auch mit Android Nougat. Dies liegt daran, dass die Funktion mit Android Nougat eingeführt wurde, wenn auch in versteckter Form.
Voraussetzungen für das Anpassen der Navigationsleiste in Oreo
1. Aktivieren des USB-Debuggens
Dies ist der einfachste Schritt, und viele von Ihnen wissen möglicherweise bereits, wie es geht. Für die Uneingeweihten, nur um zu gehen Einstellungen-> Über Telefon-> Build-Nummer und tippe 7 mal darauf. Dies aktiviert die Entwickleroptionen. Gehen Sie nun zu den Entwickleroptionen (diese befinden sich auf der Seite mit den Haupteinstellungen). und aktivieren Sie "USB-Debugging".
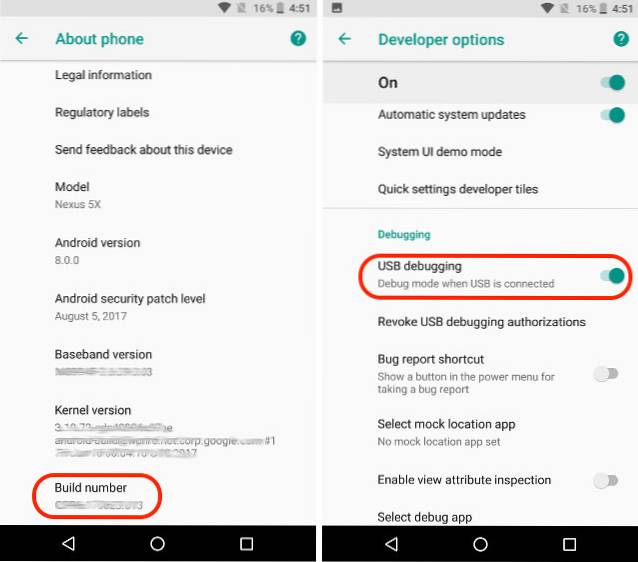
2. Installieren der benutzerdefinierten Navigationsleisten-App
Um die Navigationsleiste auf unseren Android-Handys anpassen zu können, müssen wir die Hilfe einer Drittanbieter-App in Anspruch nehmen, dh der benutzerdefinierten Navigationsleisten-App (Installation).. Die App kann kostenlos mit Anzeigen verwendet werden. Sie können die Pro-Version (1,99 US-Dollar) erwerben, mit der die Anzeigen entfernt werden und Sie Zugriff auf zusätzliche Themen erhalten (dazu später mehr)..
3. Installieren des Android Debug Tools (ADB)
Wie bereits erwähnt, ist die Einstellung der Navigationsleiste in Android Oreo zwar vorhanden, die Einstellung wurde jedoch im Betriebssystem ausgeblendet. Um die versteckten Einstellungen nutzen zu können, müssen wir ein Tool namens ADB verwenden. Sie benötigen einen Desktop, um ADB-Befehle auf Ihrem Android-Gerät auszuführen. Sie können sowohl Mac als auch Windows verwenden, um die ADB-Befehle auszuführen. Bevor Sie dies tun können, müssen Sie das ADB-Tool auf Ihrem Desktop installieren.
Installieren von ADB auf einem Mac
Öffnen Sie zunächst das Terminal auf Ihrem Mac. Jetzt Fügen Sie den folgenden Befehl ein und drücken Sie die Eingabetaste.
/ usr / bin / ruby -e "$ (curl -fsSL https://raw.githubusercontent.com/Homebrew/install/master/install)":
Fügen Sie nun den folgenden Befehl ein und drücken Sie die Eingabetaste. Dadurch wird der ADB auf Ihrem Mac installiert.
Braufass installieren Android-Plattform-Tools
ADB unter Windows installieren
Um ADB unter Windows zu installieren, rufen Sie die Download-Seite für Android SDK auf und scrollen Sie nach unten. Klicken Sie auf den im Bild gezeigten Link und laden Sie die Zip-Datei herunter. Extrahieren Sie die Zip-Datei und führen Sie die EXE-Datei aus. Deaktivieren Sie alles andere als "Android SDK Platform-Tools" Klicken Sie dann auf Installieren. Dadurch wird das ADB-Tool auf Ihrem PC installiert.
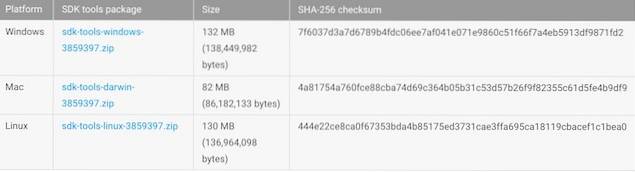
Anpassen der Navigationsleiste in Oreo
Nachdem wir mit den Vorbereitungen fertig sind, können wir mit dem Anpassen der Navigationsleiste auf Ihrem Android fortfahren.
1. Starten Sie die App „Benutzerdefinierte Navigationsleiste“ auf Ihrem Telefon und Tippen Sie auf die Schaltfläche „Erste Schritte“. Auf der nächsten Seite werden alle Schritte angezeigt, die Sie benötigen, um den erforderlichen Zugriff auf die App zu erhalten.
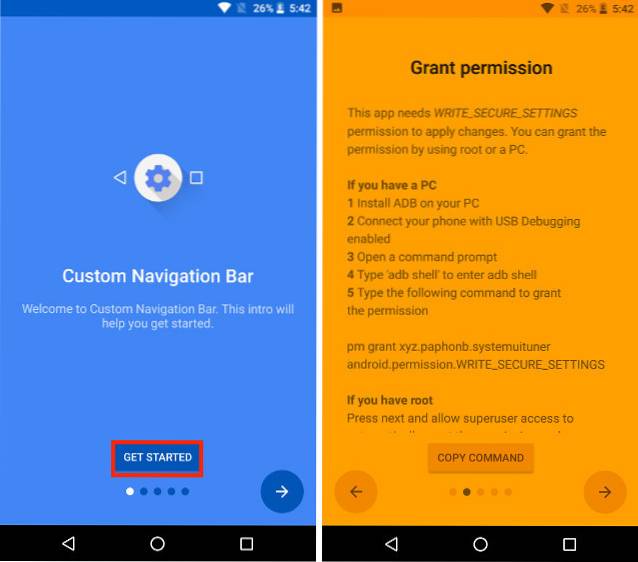
2. Bei aktiviertem USB-Debugging Verbinden Sie Ihr Telefon mit Ihrem Desktop, auf dem ADB ausgeführt wird. Einmal verbunden Starten Sie das Terminal (Eingabeaufforderung für Windows-Benutzer). und kopieren, fügen Sie den folgenden Befehl ein und drücken Sie die Eingabetaste.
ADB Shell
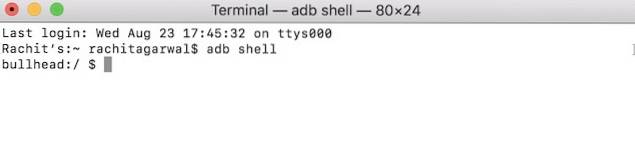
3. Jetzt erteilen wir der App die Berechtigung, die Navigationsleiste mithilfe dieser App anzupassen. Um das einfach zu machen Kopieren Sie den folgenden Befehl, fügen Sie ihn ein und drücken Sie die Eingabetaste.
pm grant xyz.paphonb.systemuituner android.permission.WRITE_SECURE_SETTINGS

4. Sobald Sie diesen Befehl ausführen, werden Sie das sehen Die Farbe der App-Seite wird von gelb zu grün. Dies bedeutet, dass die App jetzt den Zugriff hat, den sie benötigt. Tippen Sie nun auf die rechte Pfeiltaste und auf der Tippen Sie auf der nächsten Seite auf "Start"..
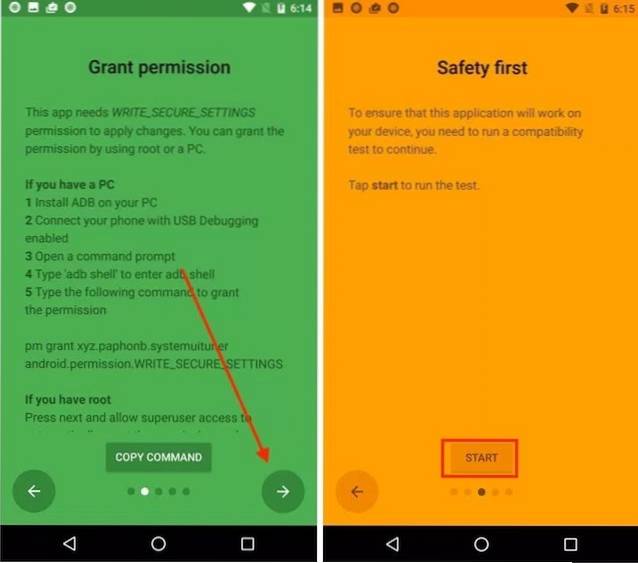
5. Durch Tippen auf die Schaltfläche Start wird ein Kompatibilitätstest auf Ihrem Gerät ausgeführt. Nachdem es fertig ist, Drücke den nächsten Pfeil bis Sie die Homepage der App erreichen, die wie im Bild unten aussehen sollte.
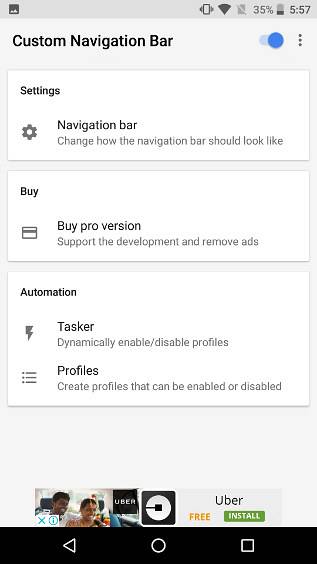
6. Jetzt, Tippen Sie auf die Option „Navigationsleiste“. Hier sehen Sie eine Liste der Änderungen, die Sie mit dieser App vornehmen können, in Ihrer Navigationsleiste. Beispielsweise, Sie können die Schaltfläche "Zurück" und "Letzte" umkehren, Ändern Sie ihre Größe und so weiter. Wie Sie auf dem Bild unten sehen können, habe ich die Schaltfläche "Zurück" und "Letzte" auf meinem Telefon umgedreht.
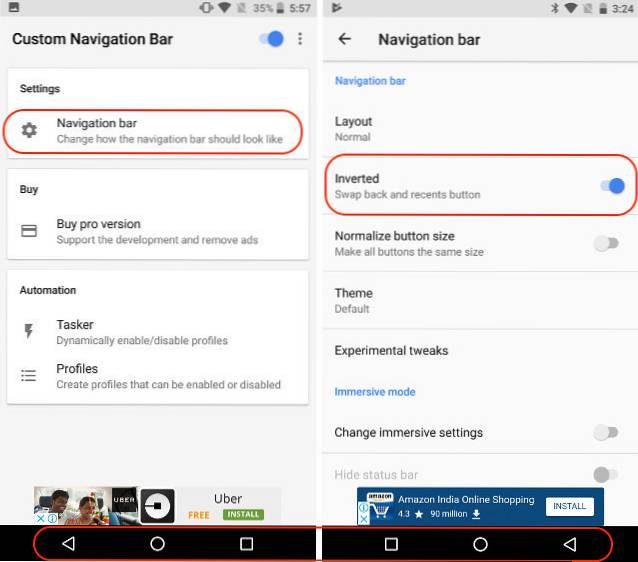
7. Es gibt viele Änderungen, die Sie hier vornehmen können. Nehmen wir zum Beispiel eine einfache. Sie können Ändern Sie das Aussehen Ihrer Navigationsleiste, indem Sie in Themen gehen. Hier sehen Sie eine Liste verschiedener Arten von Navigationsschaltflächen, die Sie verwenden können. jedoch, Dies ist eine Pro-Einstellung und Sie müssen dafür bezahlen.
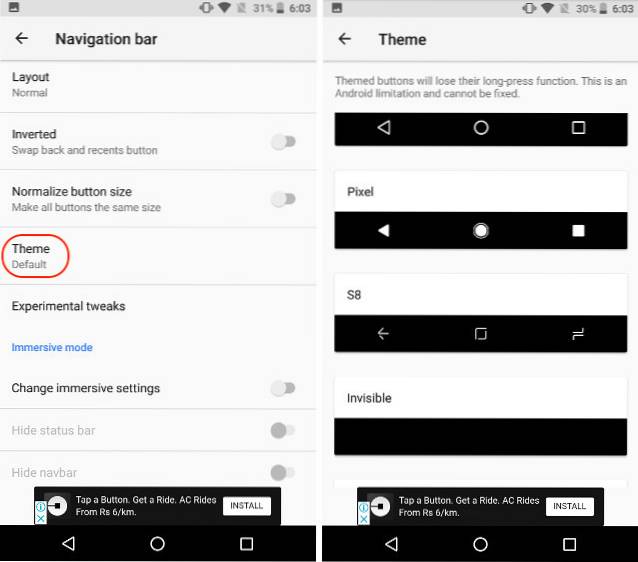
8. Eine weitere coole Sache, die wir tun können, ist, dass wir zwei zusätzliche Schaltflächen in der Navigationsleiste hinzufügen können. Das ist sehr einfach. Gehen Sie zurück von der "Themenseite" zur Hauptseite und Scrollen Sie nach unten, um die Optionen "Extra links" und "Extra rechts" zu finden. Fügen wir zuerst die linke Schaltfläche hinzu. Tippen Sie auf "Typ" und wählen Sie dann Ihren Schaltflächentyp aus. Ich werde eine Navigationsschaltfläche erstellen, mit der ich den Navigationsschatten herunterziehen kann.
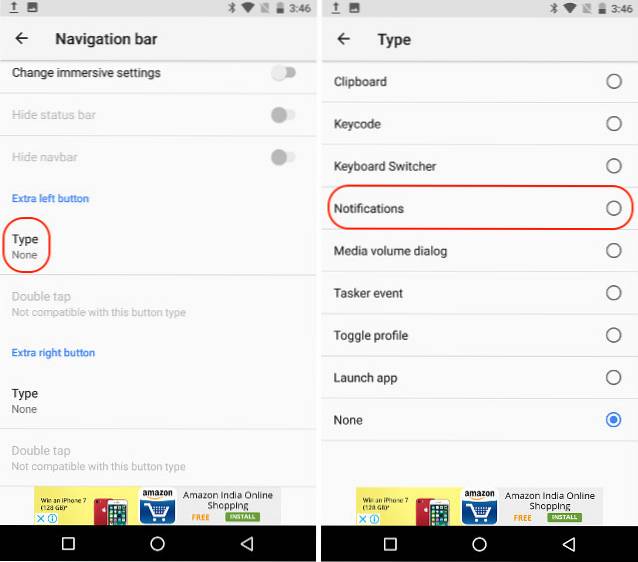
9. Nun wählen wir das Schaltflächensymbol. Sobald Sie den Schaltflächentyp ausgewählt haben, wird die Option angezeigt, das entsprechende Symbol auszuwählen. Tippen Sie darauf und wählen Sie das gewünschte Symbol aus. Ich werde "Chevron down" wählen, da der Abwärtspfeil mich an seine Funktion erinnert.
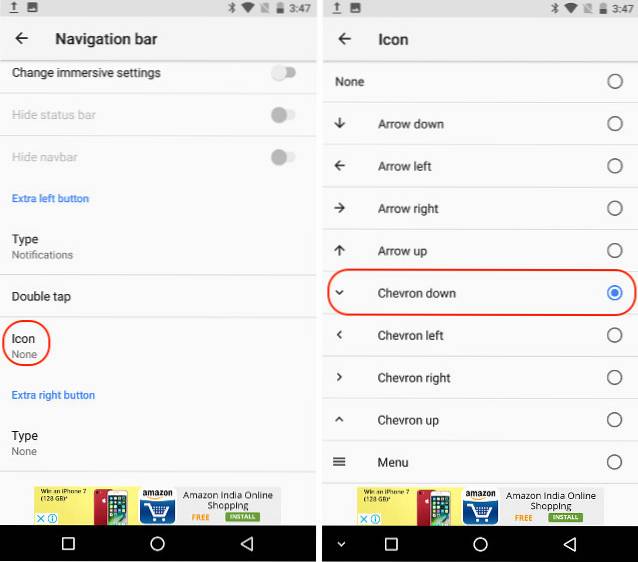
10. In ähnlicher Weise können Sie auch eine weitere Schaltfläche (zusätzliche rechte Schaltfläche) erstellen, die ganz rechts in der Navigationsleiste angezeigt wird. Schauen Sie sich das Bild unten an, um zu sehen, wie es aussieht, wenn ich beide Tasten aktiviere.
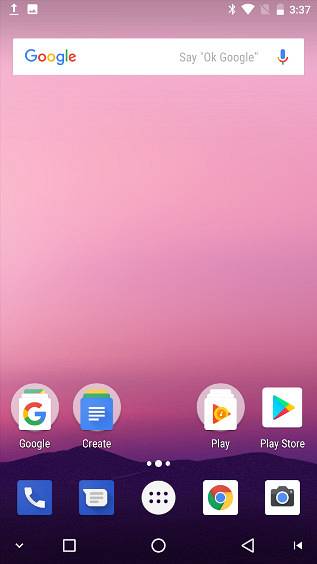
SIEHE MEHR: So aktivieren Sie Android O Like Notification Dots auf jedem Android-Gerät
Ändern Sie das Thema und legen Sie die benutzerdefinierten Navigationsleistenschaltflächen in Android Oreo fest
Android Oreo ist ein großartiges Update für das bereits ausgereifte Android-Betriebssystem. Trotzdem fehlt noch ein Navigationsleisten-Customizer, auf den ich gehofft hatte. Zum Glück gibt es andere Möglichkeiten, die Navigationsleiste in Android Oreo anzupassen. Probieren Sie diese Methode auf Ihrem Android Oreo-Smartphone aus und teilen Sie uns Ihre Meinung im Kommentarbereich unten mit.
 Gadgetshowto
Gadgetshowto