Während Mac unter Produktivitätsfreaks eine sehr beliebte Option war, ist er nicht gerade für seine Anpassung bekannt. Daher habe ich Dutzende von Apps durchgesehen, um Ihnen diesen Artikel zum Anpassen des Aussehens Ihres Mac zu bringen. Schließlich gibt es nichts Schöneres, als Ihren Mac so anzupassen, dass er zu Ihrem eigenen wird und seinen emotionalen Wert erhöht.
Die Einführung von System Integrity Protection (SIP) in EL Capitan brachte einige bemerkenswerte Anpassungs-Apps wie Flavor auf den Punkt, die dem Mac neue Themen hinzufügten. Während die meisten Apps nicht mehr mit El Capitan und neueren Versionen funktionieren, gibt es andere Möglichkeiten, den Mac anzupassen. Also ohne weiteres, Hier sind die 5 besten Möglichkeiten, um den Mac anzupassen:
1. Integrierte Einstellungen in macOS
Ich kann Sie fast schreien hören, dass dieser Leitfaden nur für fortgeschrittene Benutzer gedacht war, und doch bin ich hier und zeige die eingebauten Einstellungen. Manchmal konzentrieren wir uns zu sehr auf den raffinierten Teil, den wir vergessen, mit Einfachheit auszukommen. Unter den unzähligen hoch entwickelten Mac-Anwendungen können Sie beispielsweise die praktischen integrierten Apps auf dem Mac leicht vergessen. Wenn Sie der Meinung sind, dass wir immer noch nicht auf derselben Seite sind, können Sie direkt zum nächsten Abschnitt übergehen.
Um auf die eingebauten Einstellungen zuzugreifen, gehen Sie zu „Systemeinstellungen”Aus der Menüleiste oben.
- Das "AllgemeinesAuf der Registerkarte ”können Sie das Erscheinungsbild für Windows auswählen, die Farbe und die Größe des Seitenleistensymbols hervorheben und sogar a aktivieren Dunkles Thema für das Dock / die Menüleiste.
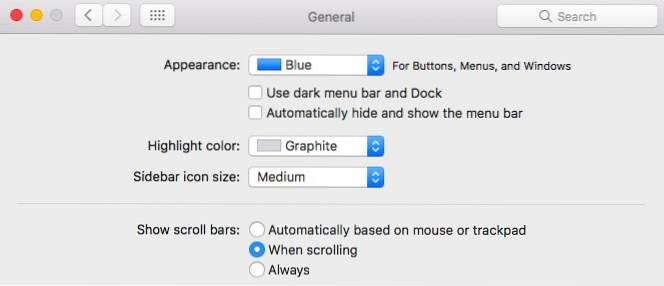
- Das "Desktop & BildschirmschonerAuf der Registerkarte „können Sie verschiedene Hintergrundbilder / Bildschirmschoner festlegen und einige nützliche Funktionen hinzufügen, z. B. das automatische Ändern von Hintergrundbildern nach einer bestimmten Zeit und das Ändern von Hintergrundbildern in zufälliger Reihenfolge.
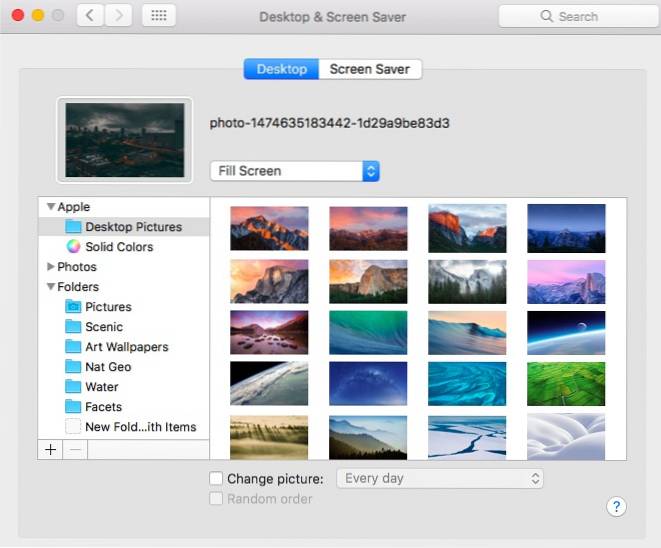
- Das "Dock" Auf der Registerkarte können Sie die Dockgröße, Vergrößerungen und verschiedene andere Dock-bezogene Optionen ändern.
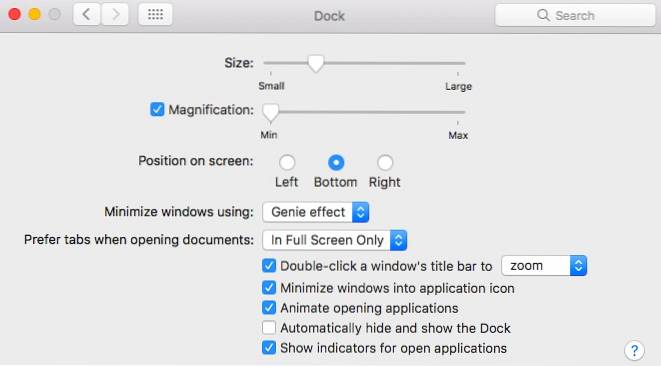
2. Erstellen Sie Desktop-Widgets mit GeekTool
GeekTool ist für MacOS das, was Rainmeter für Windows ist. Es gibt es schon seit Jahren, es ist eine gewisse Lernkurve damit verbunden, aber es können einige spektakuläre Widgets für Ihren MacOS-Desktop erstellt werden. Für den Anfang werde ich Ihnen zeigen, wie es geht Erstellen Sie ein Wetter-Widget mit GeekTool.
Laden Sie zunächst GeekTool herunter und öffnen Sie es. Für das Wetter-Widget verwenden wir eine benutzerdefinierte HTML-Vorhersage, die von den Leuten bei Dark Sky eingebettet wurde. (h / t u / SarenSabertooth)
Zieh den "Netz" Geeklet vom GeekTool-Fenster auf Ihren Desktop. Ein neues Fenster mit dem Titel „Eigenschaften”Sollte sich öffnen und und ein transparenter Platzhalter sollte auf Ihrem Desktop erstellt werden.
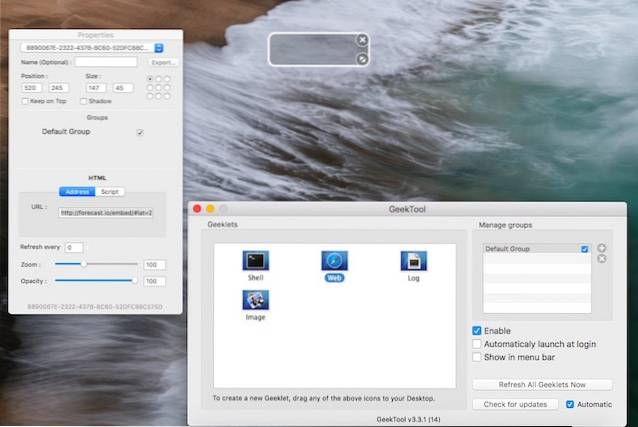
In dem "Eigenschaften" Geben Sie im Fenster unter dem Textfeld neben URL die folgende URL ein und drücken Sie die Eingabetaste-
http://forecast.io/embed/#lat=28.625093&lon=77.209473&name=New Delhi
Du wirst brauchen Ersetzen Sie den Breiten- und Längengrad um Ihren Platz mit einem Dienst wie iTouchmap abzustimmen. Sie können das Widget so einstellen, dass es nach einer bestimmten Zeit aktualisiert wird.EigenschaftenFenster. So sollte es aussehen, nachdem Sie mit dem Setup fertig sind-
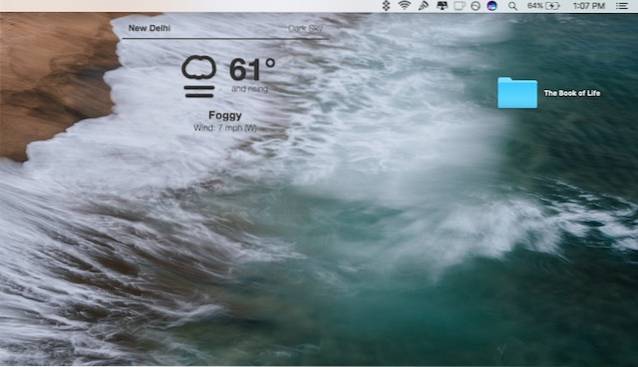
Also, da hast du es. Ein sauberes und schönes Wetter-Widget auf dem Desktop Ihres Mac. Wenn Sie suchen Erhalten Sie noch mehr Kontrolle wie das Ändern der Schriftart, Farbe oder der Einheiten, Besuchen Sie die Website von Dark Sky, auf der alle benutzerdefinierten Parameter angezeigt werden, die von der URL akzeptiert werden.
Natürlich kratzen wir nur an der Oberfläche dessen, was mit GeekTool möglich ist. Es kann verwendet werden, um Widgets zu erstellen, die unter anderem die Systeminformationen, die CPU- / RAM-Auslastung und Kalender anzeigen. Da nicht jedes Widget erwähnt werden kann, empfehle ich Ihnen, die offizielle Website von GeekTool zu besuchen, auf der einige ziemlich coole Widgets aufgelistet sind, die Sie erstellen können. Sobald Sie sich mit den Funktionen von GeekTool vertraut gemacht haben, können Sie Ihren Mac mit einigen großartigen Widgets personalisieren. Gehen Sie einfach nicht über Bord, da dies zu Leistungsproblemen führen kann.
3. Verwenden Sie cDock, um Ihr Dock anzupassen
Das Dock ist ein wesentlicher Bestandteil Ihres Mac. Hier können Sie bestimmte Anwendungen anheften, um schneller auf offene Dokumente zuzugreifen (es sei denn, Sie werden ein Tastatur-Ninja!)..
cDock ist eine Drittanbieterlösung, die Fügt unzählige Einstellungen hinzu, um Ihr Dock anzupassen. Bevor Sie cDock verwenden können, müssen Sie SIP auf einem Mac deaktivieren, wenn Sie macOS El Capitan 10.11 oder höher ausführen. In einem unserer früheren Beiträge haben wir beschrieben, wie Sie SIP deaktivieren können. Sobald Sie SIP deaktiviert haben, können Sie cDock wie gewohnt herunterladen und öffnen.
Zunächst enthält es mehr als 20 Themen und ermöglicht das Ändern scheinbar kleinerer Aspekte des Docks wie Dockrand und Farbanzeigelampen.
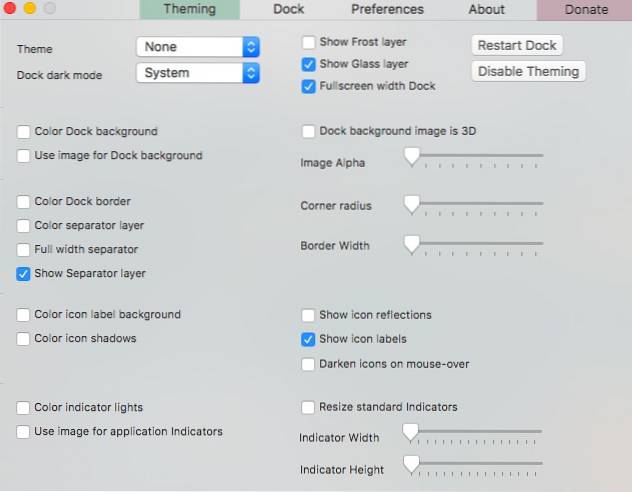
Zusammen mit dem Aussehen kann es sogar das Verhalten des Docks auf nur ändern Aktive Apps anzeigen oder versteckte Anwendungen dimmen. Entdecken Sie hier die unzähligen Einstellungen, die Sie mit cDock ändern können.
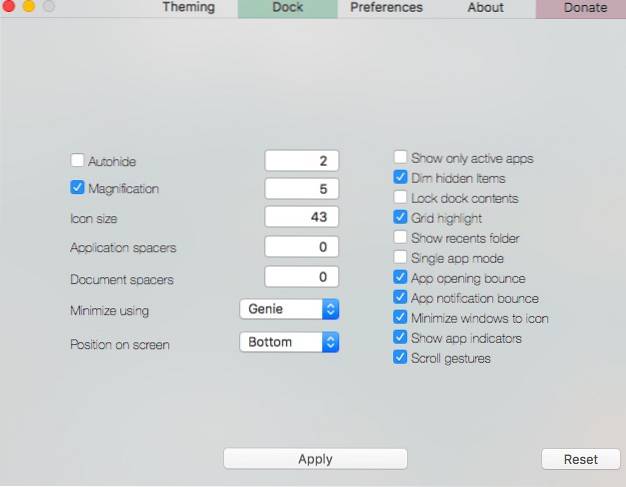
Denken Sie daran, dass für einige Einstellungen Folgendes erforderlich ist: „Starten Sie das Dock neu”Damit Änderungen wirksam werden. Es enthält auch eine Option zu “Zurücksetzen”Einstellungen unter“DockRegisterkarte, falls Sie die ursprüngliche Version wiederherstellen möchten. Weitere Informationen zur Dockanpassung finden Sie in unserem ausführlichen Artikel.
4. Verwenden Sie mySIMBL, um den Mac anzupassen
mySIMBL verwendet Plugins, um benutzerdefinierten Code und damit zu injizieren Hinzufügen neuer Funktionen zu vorhandenen Apps für Mac. Wie Sie vielleicht vermutet haben, müssen Sie mySIMBL verwenden Deaktivieren Sie den System Integrity Protection (SIP). auf El Capitan oder neueren Macs. Sobald Sie SIP deaktiviert haben, laden Sie mySIBL herunter. Es unterstützt macOS 10.9 und höher.
In dem "Entdecken" Auf der Registerkarte finden Sie verschiedene Plugins, mit denen Sie Ihren Mac erweitern und neue Funktionen hinzufügen können. Das Installieren eines Plugins ist so einfach wie das Klicken auf einen Plugin-Namen und das Klicken "Installieren".
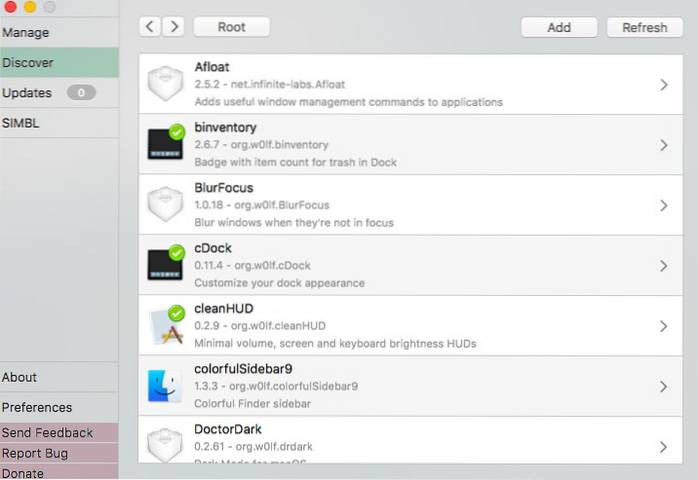
Einige meiner Lieblings-Plugins sind:
- Binventory: Fügt dem Papierkorbsymbol im Dock eine Anzahl von Elementen hinzu.
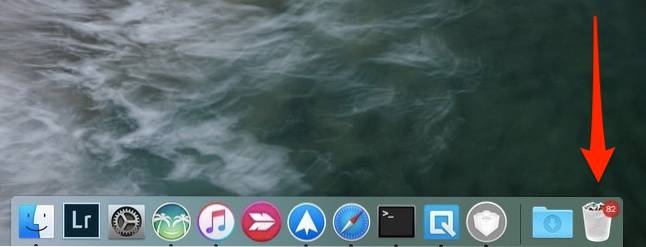
- BlurFocus: Verwischt alle geöffneten Hintergrundfenster.
- cleanHUD: Ersetzt Apples Standard-Overlay zur Lautstärke- / Helligkeitsregelung durch ein viel saubereres und minimaleres Overlay.
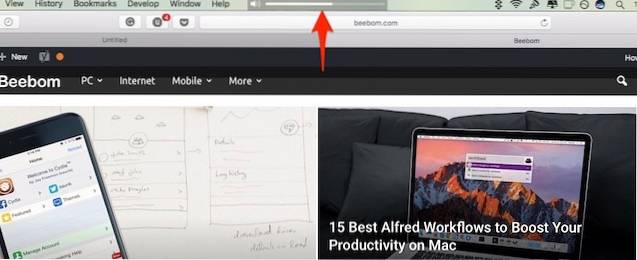
- CustomNC: Benachrichtigungscenter-Warnungen anpassen.
Mein einziger Kritikpunkt an mySIMBL ist, dass es manchmal etwas fehlerhaft ist. Bei einigen Optimierungen müssen Sie Ihren Mac neu starten. Einige Optimierungen funktionieren möglicherweise auch nicht auf allen Versionen von macOS. Trotzdem ist mySIMBL eine solche App, die es wert ist, ausprobiert zu werden. Stöbern Sie in anderen Plugins und lassen Sie mich wissen, welche Ihre Favoriten sind.
5. Noch mehr Möglichkeiten, Ihren Mac anzupassen
- Menüleisten-Apps sind auf dem Mac ein Dope, aber einige unnötige Apps können dazu führen, dass Ihre Menüleiste überladen aussieht. Sie können Menüleisten-Apps neu anordnen / entfernen indem Sie sie herumziehen, während Sie die Taste gedrückt halten CMD Taste auf Ihrer Tastatur. Beachten Sie, dass dies nur mit Apples System-Apps und einigen Anwendungen von Drittanbietern funktioniert. Wenn Sie nach einer robusteren Lösung suchen, sollten Sie sich eine Kopie von Bartender 2 zulegen.
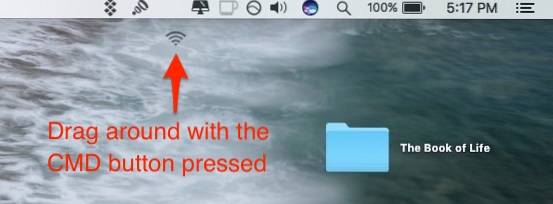
- Sie können die App-Symbole auf Ihrem Mac global ändern, ohne Apps von Drittanbietern zu verwenden. In unserem vorherigen Beitrag erfahren Sie, wie Sie Symbole auf Ihrem Mac ändern.
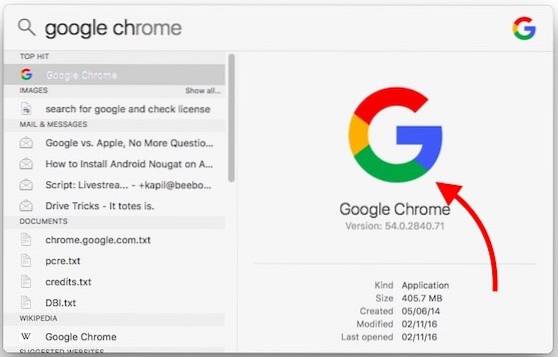
SIEHE AUCH: 5 Apps, um bei der Arbeit an Ihrem Mac gesund zu bleiben
Passen Sie den Mac auf diese Weise an
Meiner Meinung nach waren dies einige der besten Möglichkeiten, um Ihre Mac-Oberfläche anzupassen. Sie können eine Kombination von Optimierungen verwenden, um die Mac-Oberfläche erheblich zu verbessern. Ich habe die folgenden Optionen und Apps in meinem MacBook Air unter macOS Sierra ausprobiert und sie haben für mich gut funktioniert. Probieren Sie diese Methoden aus und teilen Sie uns mit, wie sie für Sie funktioniert haben. Haben Sie Ihren Mac angepasst? Lassen Sie mich in den Kommentaren unten wissen, ob Sie eine andere erwähnenswerte Anpassungs-App finden.
 Gadgetshowto
Gadgetshowto


![Making of Steve Jobs Bronzestatue von der ungarischen Software Co. Graphisoft [PICS]](https://gadgetshowto.com/storage/img/images/making-of-steve-jobs-bronze-statue-by-hungarian-software-co-graphisoft-[pics]_8.jpg)
