Da Unterhaltung Sprachgrenzen überschreitet, sehen immer mehr Menschen fremdsprachige Filme und Fernsehsendungen, was zu einer ständig steigenden Nachfrage nach hochwertigen Untertiteln führt. Zugegeben, Untertitel sind möglicherweise nicht die eleganteste Lösung für das Problem. Sie sind jedoch sehr hilfreich, wenn Sie keine synchronisierte Version des betreffenden Videos finden können. Meiner Meinung nach tragen sie auch dazu bei, den Immersionsfaktor zu erhalten. etwas, das in Dubs verloren geht. Es gibt mehrere andere Gründe, aus denen Sie möglicherweise nach Untertiteln suchen. Falls Sie noch nicht herausgefunden haben, wie Sie Untertitel herunterladen und Videos hinzufügen können, haben wir ein einfaches Tutorial zusammengestellt, das Sie durch alle Schritte führt Sie müssen folgen:
So laden Sie Untertitel für Videos herunter
Zunächst müssen Sie wissen, wie Untertitel für Videos heruntergeladen werden, was noch wichtiger ist, wo sie heruntergeladen werden müssen. Während es für Sie recht einfach ist, Google zu finden und Untertitel für jedes Video zu finden, das Sie ansehen möchten, besteht eine erhebliche Wahrscheinlichkeit, dass Sie auf einer schattigen Website landen, die von Werbung und Malware geplagt ist. Um dies zu vermeiden, können Sie die folgenden Websites aufrufen:
1. Subscene
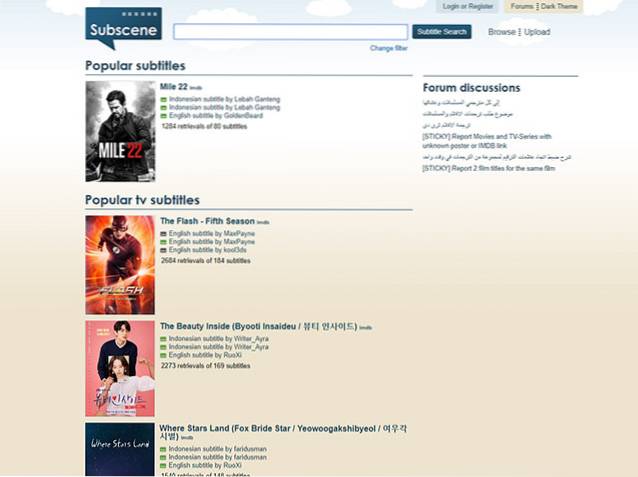
Subscene ist meine Wahl, wenn ich nach Untertiteln für Filme oder Fernsehsendungen suche. Meistens ist es die einzige Website, die ich besuchen muss, um Untertitel herunterzuladen. Die Untertitelauswahl ist ziemlich immens und Es ist sehr wahrscheinlich, dass Sie Untertitel für die dunkelsten Videos finden. Darüber hinaus bietet die Website eine große Auswahl an Untertiteln für Musikvideos, die sich in Zeiten als nützlich erweisen können, in denen Sie nicht herausfinden können, was ein bestimmter Musikkünstler (siehe Desiigner) sagt. Subscene auch deckt eine große Anzahl von Sprachen ab, Egal woher Sie kommen, es besteht eine hohe Wahrscheinlichkeit, dass Sie Untertitel in Ihrer Muttersprache finden.
Verfügbare Sprachen: Arabisch, Albanisch, Armenisch, Aserbaidschanisch, Baskisch, Weißrussisch, Bengali, Bosnisch, Brasilianisch Portugiesisch, Bulgarisch, Burmesisch, Katalanisch, Chinesisch, Kroatisch, Tschechisch, Dänisch, Niederländisch, Englisch, Esperanto, Estnisch, Persisch, Französisch, Georgisch, Deutsch, Griechisch , Grönländisch, Hebräisch, Hindi, Ungarisch, Isländisch, Indonesisch, Italienisch, Japanisch, Kannada, Koreanisch, Kurdisch, Lettisch, Litauisch, Mazedonisch, Malaiisch, Malayalam, Manipuri, Mongolisch, Norwegisch, Paschtu, Polnisch, Portugiesisch, Punjabi, Rumänisch, Russisch , Serbisch, Singhalesisch, Slowakisch, Slowenisch, Somali, Spanisch, Sudanesen, Suaheli, Schwedisch, Tagalog, Tamilisch, Telugu, Thailändisch, Türkisch, Ukrainisch, Urdu, Vietnamesisch, Yoruba
2. Öffnen Sie Untertitel
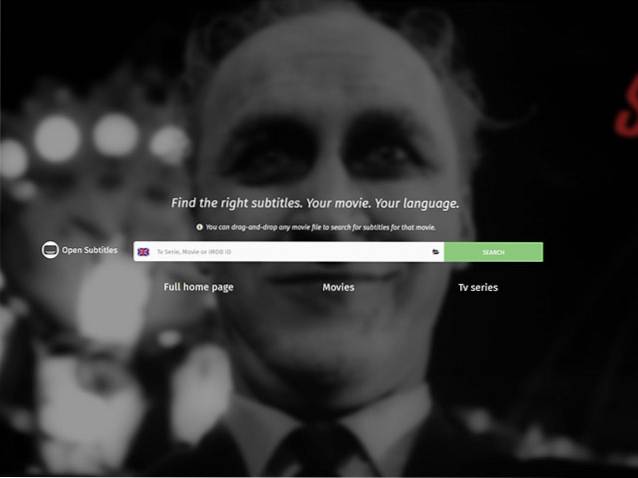
Falls ich den gesuchten Untertitel in Subscene nicht finden kann, gehe ich zu Open Subtitles, das auch eine große Sammlung von Untertiteln in mehreren Sprachen enthält. Im Vergleich zu Subscene verfügt Open Subtitles über eine modernere Oberfläche, die recht einfach zu navigieren ist und auf der Website sogar möglich ist Suchen Sie nach Untertiteln, indem Sie die Videodatei einfach ziehen und ablegen für die Sie einen Untertitel benötigen. Im Gegensatz zu Subscene bieten Open Subtitles jedoch keine Untertitel für Musikvideos und unterstützen nicht so viele Sprachen wie die ersteren.
Verfügbare Sprachen: Englisch, Portugiesisch, Brasilianisches Portugiesisch, Niederländisch, Französisch, Chinesisch (vereinfacht), Spanisch, Italienisch, Polnisch, Koreanisch, Türkisch, Arabisch, Galizisch, Bulgarisch, Tschechisch, Norwegisch, Rumänisch, Slowakisch, Deutsch, Ukrainisch, Persisch, Dänisch, Finnisch, Vietnamesisch, Hebräisch, Thailändisch, Tagalog, Griechisch, Ungarisch, Okzitanisch, Indonesisch, Usbekisch, Katalanisch, Russisch, Isländisch, Schwedisch, Abchasisch, Japanisch, Kroatisch, Serbisch, Malaiisch, Estnisch, Khmer, Georgisch, Mazedonisch, Albanisch, Slowenisch, Chinesisch ( Traditionell), Singhalesisch, Urdu, Baskisch, Bengali, Aserbaidschanisch, Hindi, Esperanto, Bretonisch, Asturisch
Wenn Sie zufällig nicht in der Lage sind, die gesuchten Untertitel in Subscene oder Open Subtitles zu finden, können Sie auch TV-Untertitel, Filmuntertitel und SubsMax überprüfen. Ich würde diese Websites jedoch nicht empfehlen, da sie mit Anzeigen und irreführenden Links geladen sind, die Sie möglicherweise zu einer schädlichen Website weiterleiten, wenn Sie nicht vorsichtig sind.
So laden Sie Untertitel von YouTube herunter
Eine große Anzahl von Videos auf YouTube enthält Untertitel in verschiedenen Sprachen. Falls Sie jemals ein YouTube-Video herunterladen mussten, müssen Sie möglicherweise auch die Untertitel dazu herunterladen. Das Herunterladen von Untertiteln für YouTube-Videos ist im Vergleich zum Herunterladen von Untertiteln für andere Videos recht einfach und erfordert lediglich das Herunterladen Fügen Sie den Link des YouTube-Videos ein Wenn Sie in SaveSubs auf die Schaltfläche "Extrahieren & Herunterladen" klicken, erhalten Sie sofort die Option, die verfügbaren Untertitel herunterzuladen.
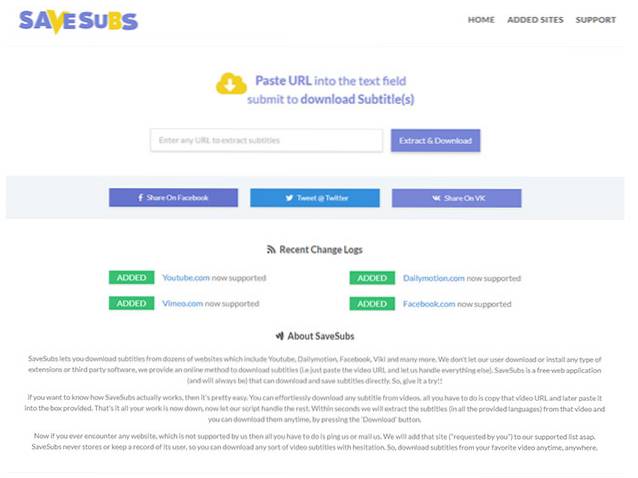
Die Webseite Außerdem können Benutzer die Untertitel vor dem Herunterladen übersetzen, Dies kann sehr nützlich sein, wenn die ursprüngliche Untertiteldatei nicht in Ihrer Muttersprache vorliegt. Was an SaveSubs wirklich großartig ist, ist, dass es auch mit Videos funktioniert, die auf Facebook, Dailymotion und Vimeo hochgeladen wurden. Dies bedeutet, dass Sie leicht Untertitel für sie erhalten können, indem Sie einen Link zum Video veröffentlichen.
So fügen Sie heruntergeladenen Videos Untertitel hinzu
Nachdem Sie die benötigten Untertitel heruntergeladen haben, werden Sie sich wahrscheinlich fragen, wie Sie die Untertitel zu den Videos hinzufügen können. Es gibt verschiedene Möglichkeiten, wie Sie Ihrem Video je nach Plattform, auf der Sie sich befinden, eine Untertitelspur hinzufügen können. Um den Vorgang zu vereinfachen, habe ich einige Möglichkeiten aufgeführt, wie Sie dies tun können Untertitel hinzufügen zu Videos unter Windows, MacOS, Android und iOS mit den beliebtesten Videoplayern auf jeder Plattform:
Hinzufügen von Untertiteln unter Windows
So fügen Sie Untertitel in VLC Media Player unter Windows hinzu
Die überwiegende Mehrheit der Windows-Benutzer ist ausschließlich auf den VLC-Mediaplayer angewiesen, um Videos auf ihren Geräten wiederzugeben. Damit ist er einer der beliebtesten Mediaplayer im Windows-Ökosystem. Wenn Sie eine der mehreren Personen sind, die den VLC Media Player verwenden und sich fragen, wie Sie Untertitel in einem Video verwenden können, können Sie die folgenden Schritte ausführen:
- Öffnen Sie die Videodatei, die Sie auf VLC abspielen möchten, und klicken Sie auf 'Untertitel' Registerkarte auf dem Startbildschirm
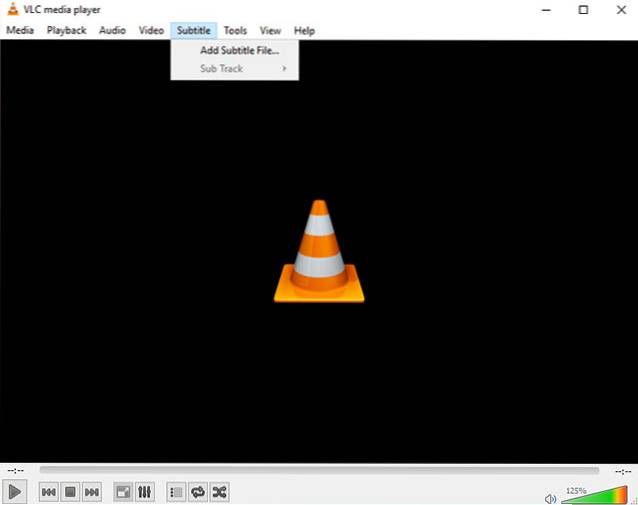
- Klick auf das 'Untertiteldatei hinzufügen'Option im Dropdown-Menü, navigieren Sie dann zur heruntergeladenen Untertiteldatei und wählen Sie sie aus
Wenn Sie die richtige Untertiteldatei (Erweiterung .srt) für das Video haben, sollten Sie jetzt funktionierende Untertitel für Ihr Video haben. Falls die Untertiteldatei mehrere Sprachspuren enthält, können Sie dies auch tun Wechseln Sie zwischen den verfügbaren Tracks, indem Sie auf die Option 'Sub Track' klicken im Dropdown-Menü.
Hinzufügen von Untertiteln in MPC-HC Media Player unter Windows
- Öffnen Sie die Videodatei, die Sie auf MPC-HC abspielen möchten, und klicken Sie auf dem Startbildschirm auf die Registerkarte "Datei"
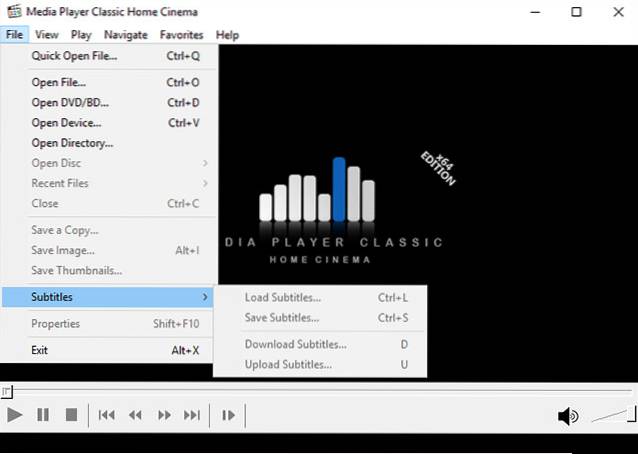
- Wählen Sie im Dropdown-Menü die Option "Untertitel", klicken Sie dann auf "Untertitel laden", navigieren Sie zur heruntergeladenen Untertiteldatei und wählen Sie sie aus
Wenn Sie die richtige Untertiteldatei für das Video haben, funktionieren die Untertitel sofort wieder, während das Video abgespielt wird. Falls Sie nicht die richtige Untertitelspur haben, MPC-HC hat auch eine eingebaute Option zum Herunterladen der Untertitelspur (Tastenkombination: D) im Media Player, der sich im selben Dropdown-Menü befindet.
So fügen Sie Untertitel unter macOS hinzu
Herunterladen von Untertiteln in VLC Media Player unter macOS
VLC Media Player verfügt über eine praktische Option, mit der Sie Untertitel für eine Videodatei direkt hinzufügen können, anstatt im Internet nach der Untertiteldatei suchen zu müssen. So können Sie Untertitel in VLC Media Player unter macOS herunterladen:
- Klicken Sie während der Wiedergabe der Videodatei auf 'VLC' in der Menüleiste. Hier, geh zu Erweiterungen, und klicken Sie auf VLsub.
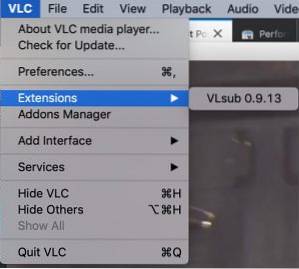
- VLC erkennt automatisch den Namen der Videodatei, Sie können ihn jedoch bei Bedarf ändern. Sobald Sie das getan haben, klicken Sie auf 'Suche mit Name.'
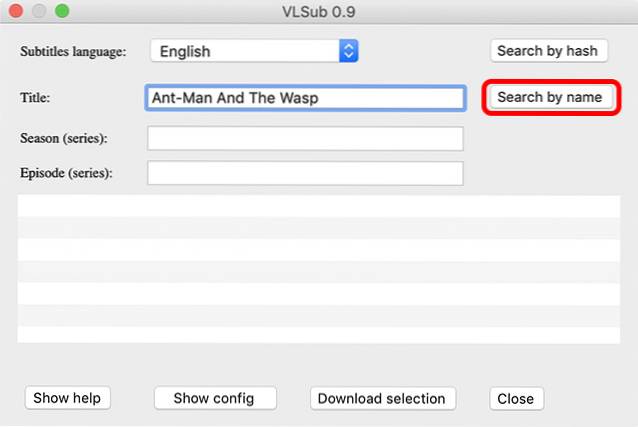
- Ihnen wird ein angezeigt Auswahl der Untertitel für das Video. Wählen Sie die gewünschte aus und klicken Sie auf 'Auswahl herunterladen.'
- Der Untertitel wird dann heruntergeladen und automatisch für das Video geladen.
Manuelles Hinzufügen von Untertiteln in VLC Media Player unter macOS
Falls Sie die Untertitel für ein Video bereits heruntergeladen haben, können Sie sie auch manuell zu VLC hinzufügen. Hier ist wie:
- Öffnen Sie die Videodatei, die Sie auf VLC abspielen möchten, und klicken Sie auf 'Untertitel' Registerkarte in der Menüleiste.
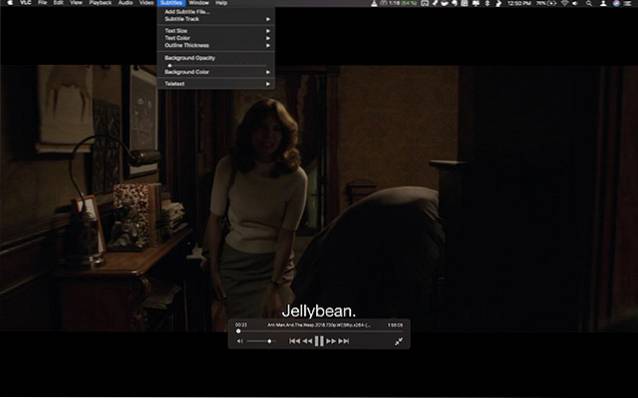
- Wählen 'Untertiteldatei hinzufügen' Navigieren Sie dann im Dropdown-Menü zur heruntergeladenen Untertiteldatei und wählen Sie sie aus.
Wenn Sie diese einfachen Schritte ausführen, können Sie Untertitel in VLC-Videos einbetten. Genau wie bei VLC unter Windows können Sie auch die Untertitelspuren ändern, falls die Untertiteldatei mehrere Spuren enthält. Darüber hinaus werden Sie Sie können auch die Textgröße, die Textfarbe, die Umrissdicke, die Hintergrundopazität und die Hintergrundfarbe anpassen.
So fügen Sie Untertitel im MPV Media Player unter macOS hinzu
Das Hinzufügen von Untertiteltiteln zu Videos im MPV Media Player unterscheidet sich ein wenig vom Hinzufügen von Untertiteln im VLC. Um Subs auf dem MPV Media Player hinzuzufügen, Sie müssen sicherstellen, dass Ihre Untertitelspur denselben Dateinamen wie die Videodatei hat und Sie müssen es in demselben Ordner wie die Videodatei ablegen.
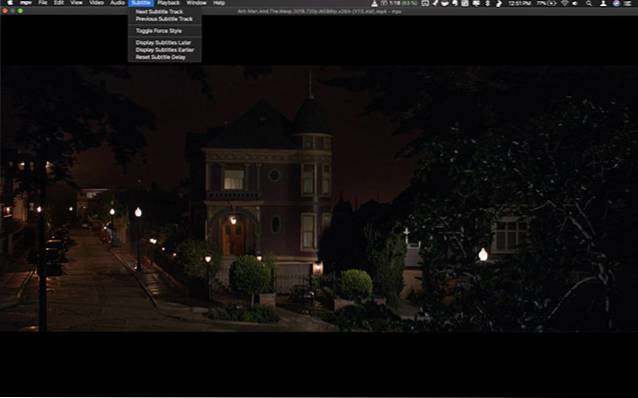
Sobald Sie dies getan haben, nimmt der MPV Media Player automatisch die Untertitelspur auf und spielt sie zusammen mit dem Video ab. Interessanterweise funktioniert diese Methode auch mit VLC, jedoch seit MPV Media Player Es gibt keine manuelle Option zum Hinzufügen einer Untertitelspur, Dies ist die einzige Möglichkeit, eine Untertitelspur hinzuzufügen, wenn Sie MPV verwenden. Wenn Sie mehrere Untertiteldateien im selben Ordner haben, können Sie im Menü "Untertitel" zwischen den Dateien wechseln und die Untertitelverzögerung im selben Menü anpassen.
So fügen Sie Untertitel auf Android hinzu
So laden Sie Untertitel in VLC Media Player auf Android herunter
Der VLC Media Player unterstützt das Herunterladen von Untertiteln auch unter Android. So geht's:
- Wenn das Video, für das Sie Untertitel wünschen, in VLC abgespielt wird, tippen Sie einfach auf das kleine Sprachfeldsymbol in der unteren Reihe. Tippen Sie hier auf 'Untertitel herunterladen.'
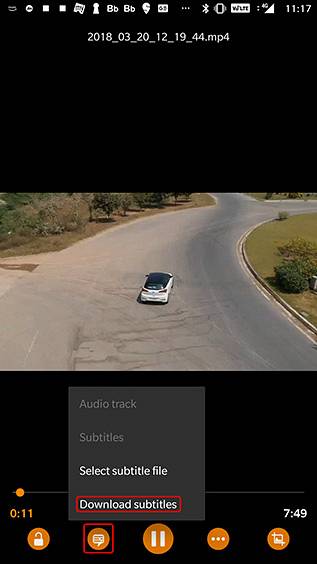
- VLC sucht dann nach Untertiteln für das Video und fügt sie automatisch dem Video hinzu. Es ist ziemlich einfach.
So fügen Sie Untertitel im VLC Media Player unter Android hinzu
- Öffnen Sie das Video, das Sie auf VLC abspielen möchten, und tippen Sie auf das Sprechblasen-Symbol neben der Wiedergabetaste
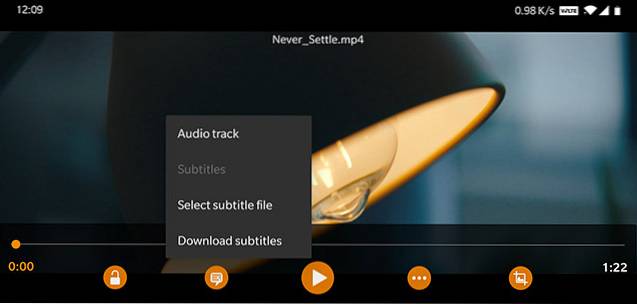
- Wählen Sie im Popup-Menü die Option "Untertiteldatei auswählen" und wählen Sie die Untertiteldatei aus, die Sie laden möchten.
Sie sollten jetzt funktionierende Untertitel für Ihre Videodatei haben.
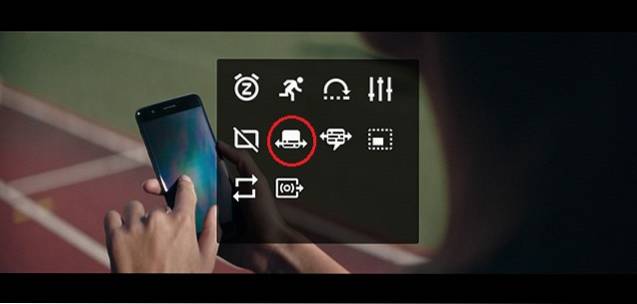
Es ist erwähnenswert, dass nach dem Hinzufügen der Untertitelspur Sie können auch die Untertitelverzögerung anpassen durch Tippen auf die Menüschaltfläche (gekennzeichnet durch drei horizontale Punkte) rechts neben der Wiedergabetaste und Auswählen des Untertitelverzögerungssymbols (im Bild hervorgehoben) aus dem Einblendmenü.
So laden Sie Untertitel in MX Player auf Android herunter
Ein weiterer beliebter Videoplayer für Android, MX Player, bietet auch die Möglichkeit, direkt in der App selbst nach Untertiteln zu suchen. So können Sie Untertitel in MX Player herunterladen:
- Tippen Sie oben rechts auf das Dreipunktmenüsymbol und dann auf 'Untertitel.'
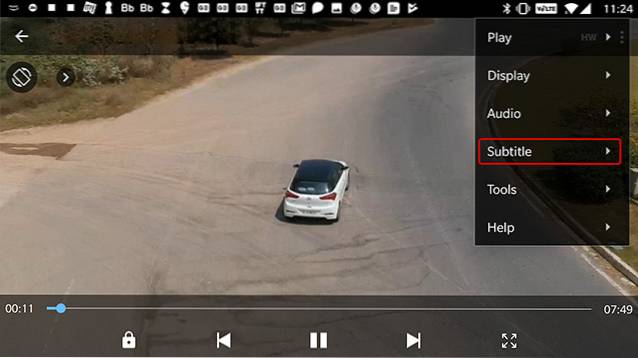
- Tippen Sie hier auf 'Online-Untertitel.'
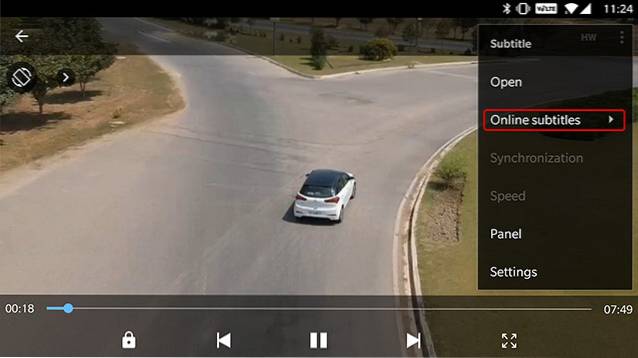
- Tippen Sie im nächsten Menü auf 'Suche.'
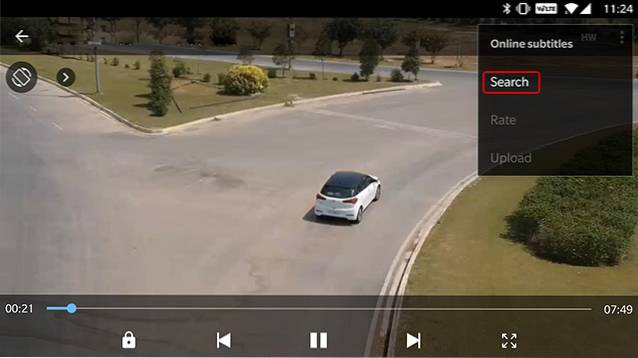
- MX Player sucht nach Untertiteln mit dem Standardvideonamen, Sie können jedoch auch einen benutzerdefinierten Suchbegriff eingeben. Sobald Sie das getan haben, tippen Sie einfach auf 'OK.'
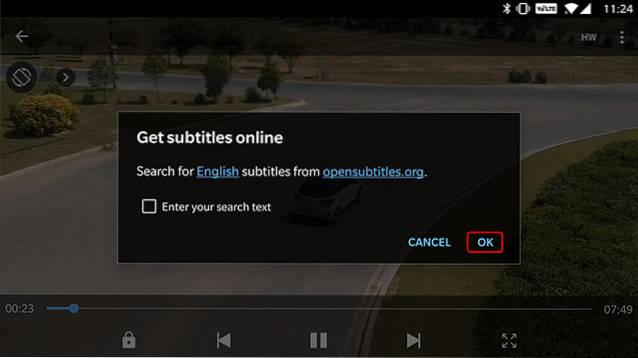
MX Player zeigt eine Reihe von Untertiteln für das Video an. Sie können einfach die gewünschte auswählen und auf "Herunterladen" tippen, um sie dem Video hinzuzufügen. Einfach richtig?
So fügen Sie Untertitel auf dem MX Player unter Android hinzu
Wenn Sie die Untertiteldatei bereits auf Ihr Android-Gerät heruntergeladen haben, können Sie sie auch einfach in MX Player hinzufügen.
- Öffnen Sie die Videodatei, die Sie auf dem MX Player abspielen möchten, und tippen Sie auf die Menüschaltfläche in der oberen rechten Ecke
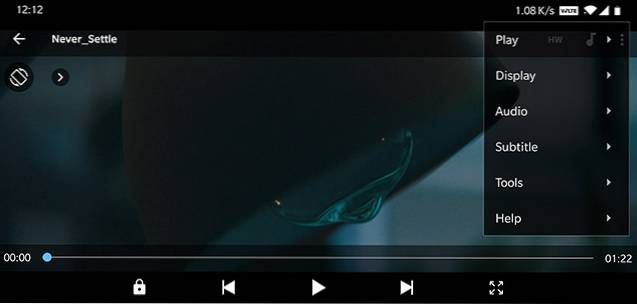
- Wähle aus 'Untertitel' Option aus dem Dropdown-Menü, dann tippen Sie auf 'Öffnen' Wählen Sie im folgenden Dropdown-Menü eine Untertitelspur aus, die Sie auf Ihr Gerät heruntergeladen haben
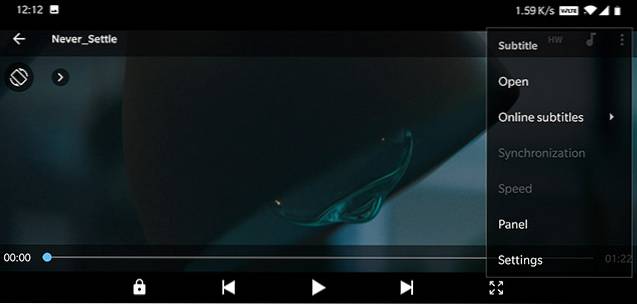
- Sie können auch auf die Schaltfläche 'Online-Untertitel'Option, wenn Sie die entsprechenden Untertitel herunterladen möchten
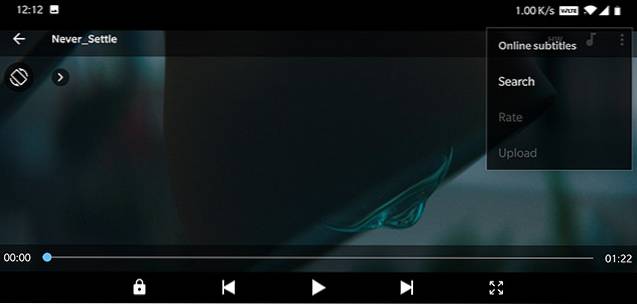
- Wählen 'Suche' in dem "Online-Untertitel" Option zur Suche nach verfügbaren Untertitelspuren
Unabhängig davon, für welche Option Sie sich entscheiden, sollten Sie jetzt über Untertitel für Ihre Videodateien verfügen (sofern diese online verfügbar sind). Sobald die Untertitel aktiv sind, auch MX Player Mit dieser Option können Sie Schriftart, Größe, Skalierung, Farbe usw. anpassen. für die Untertitel und passen Sie sie nach Ihren Wünschen über die Option "Einstellungen" im Dropdown-Menü "Untertitel" an.
Hinzufügen von Untertiteln unter iOS
So fügen Sie Untertitel in VLC Media Player unter iOS hinzu
Das Hinzufügen von Untertiteln zu Videos auf iOS-Geräten ähnelt dem Hinzufügen von Untertiteln zu Videos mit dem MPV Media Player unter macOS. Um einen Untertiteltrack zum Abspielen mit Ihrem Video zu erhalten, werden Sie Der Dateiname der Untertiteldatei muss in den der entsprechenden Videodatei geändert werden und übertragen Sie es mit Ihrer bevorzugten Übertragungsmethode auf Ihr Gerät.
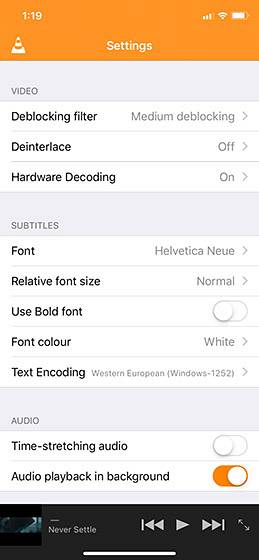
In meinem Fall habe ich die VLC-eigene WiFi-Freigabeoption verwendet, um sowohl die Videodatei als auch die Untertitelspur auf das Gerät zu übertragen, und der Videoplayer hat es geschafft, die Untertitelspur automatisch aufzunehmen. VLC unter iOS beinhaltet nicht die Option, Untertitelspuren separat herunterzuladen und hinzuzufügen, Sie müssen also sicherstellen, dass beide Dateien denselben Namen haben, damit die Untertitelspur funktioniert. Sobald die Untertitelspur funktioniert, können Sie in VLC unter iOS die Schriftart auswählen, die relative Schriftgröße ändern, Fettdruck verwenden, die Schriftfarbe ändern und sogar die Textcodierung über das Einstellungsmenü ändern.
So fügen Sie Untertitel in KMPlayer unter iOS hinzu
Untertitel in KMplayer für iOS funktionieren genauso wie Untertitel für VLC unter iOS. Benutzer müssen die Untertitelspur umbenennen und zusammen mit der Videodatei auf das Gerät übertragen. Es gibt keine Möglichkeit, einen Untertiteltrack manuell herunterzuladen oder auszuwählen, was definitiv eine Unannehmlichkeit ist. Im Gegensatz zu VLC auch KMPlayer Enthält keine integrierte Option zum Übertragen von Videodateien, was ein zusätzlicher Aufwand ist.
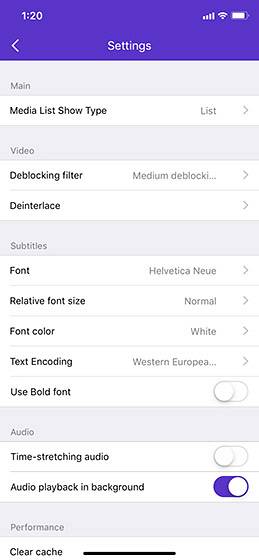
Damit Untertitel in KMPlayer funktionieren, müssen Sie sicherstellen, dass die Dateinamen des Videos und der Untertitelspur genau identisch sind. Der Videoplayer kann die Subs automatisch abholen, wenn Sie die Dateien entsprechend umbenennen. Nachdem Sie die Untertitel zum Arbeiten haben, Sie können auch die Schriftart ändern, die relative Schriftgröße anpassen, die Schriftfarbe ändern, Fettdruck verwenden und die Textcodierung ändern aus dem Einstellungsmenü der App.
Laden Sie Untertitel herunter und genießen Sie Ihre Videos
Nun, das bringt uns zum Ende dieses Tutorials. Wenn Sie Probleme beim Herunterladen oder Hinzufügen von Untertiteln zu Ihren Videos haben, schreiben Sie uns einen Kommentar und wir werden versuchen, das Problem so gut wie möglich zu beheben. Wenn Sie zufällig keinen der oben genannten Videoplayer verwenden und den Vorgang auf dem aktuell verwendeten Videoplayer nicht herausfinden können, empfehle ich Ihnen dringend, zu einem der oben genannten Mediaplayer zu wechseln ( sie sind eigentlich ziemlich toll!). Wenn Sie jedoch nicht zwischen Mediaplayern wechseln möchten, geben Sie einen Kommentar mit dem Namen Ihres bevorzugten Mediaplayers ein. Ich würde mein Bestes tun, um Probleme mit Untertiteln zu beheben, mit denen Sie möglicherweise konfrontiert sind.
 Gadgetshowto
Gadgetshowto



