Wondershare hat eine lange Tradition in der Entwicklung äußerst nützlicher Software mit leistungsstarken Funktionen, die es Benutzern erleichtern, Aufgaben auszuführen, die ansonsten viel länger dauern würden, wenn inkompetente und ineffiziente Software verwendet wird. Eine wirklich großartige Software, die Wondershare herstellt, heißt PDFelement 6 (kostenlose Testversion, kostenpflichtige Lizenzen ab 59,95 USD). Wie der Name schon sagt, können Sie mit dem Programm eine Vielzahl von Funktionen für PDF-Dateien ausführen, darunter das einfache Bearbeiten von PDFs, das Hinzufügen von Lesezeichen, das Hinzufügen von Text, Bildern, Hintergründen und mehr zu PDFs. Mit PDFelement 6 können Benutzer auch ausfüllbare PDF-Formulare erstellen und die empfangenen Formulardaten in CSV- und Excel-Dateien exportieren. Wenn Sie also schon immer einfach ausfüllbare PDF-Formulare erstellen wollten, So erstellen Sie mit PDFelement 6 einfach ausfüllbare PDF-Formulare auf Ihrem Mac:
Das Erstellen eines ausfüllbaren PDF-Formulars ist mit PDFelement 6 eine unglaublich einfache Aufgabe. Es stehen zahlreiche Optionen zur Verfügung. Sie können problemlos Formulare erstellen, die von einfachen Formularen mit nur Textfeldern bis hin zu komplexen Formularen mit Optionsfeldern, Dropdown-Menüs usw. reichen. und was nicht. Bevor wir mit dem Erstellen ausfüllbarer PDF-Formulare beginnen, wollen wir die verschiedenen Möglichkeiten untersuchen, wie wir PDFs in PDFelement 6 erstellen oder bearbeiten können.
Erstellen und Bearbeiten von PDF-Dateien in PDFelement 6
PDFelement 6 ist ein sehr leistungsfähiges Tool, mit dem Sie nicht nur neue PDFs erstellen, sondern auch vorhandene PDFs bearbeiten können, indem Sie Seiten hinzufügen, mehrere Dateien zu einer PDF-Datei zusammenführen oder PDF-Dateien aus der Zwischenablage, Auswahl und vielem mehr erstellen. In dieser Anleitung werden drei der häufigsten Anwendungsfälle behandelt:
- Verwenden der automatischen Felderkennung zum sofortigen Erstellen ausfüllbarer PDF-Formulare
- Erstellen Sie ein ausfüllbares PDF-Formular aus einem vorhandenen PDF
- Erstellen eines ausfüllbaren Formulars aus einer leeren PDF-Datei
Während es in PDFelement 6 andere Methoden zum Erstellen von PDF-Dateien gibt, werden wir uns an diese beiden Methoden halten, um dies zu demonstrieren, da sie die häufigsten Anwendungsfälle für das Erstellen ausfüllbarer Formulare in einer PDF-Datei und die anderen Methoden abdecken sind in den Schritten, die Sie ausführen müssen, fast identisch.
1.Mit der automatischen Felderkennung können Sie sofort ausfüllbare PDF-Formulare erstellen
Wondershare hat PDFelement 6 mit einer fantastischen neuen Funktion namens "Automatische Formularfelderkennung" gestartet, und Junge, es ist erstaunlich!
Mit der automatischen Formularfelderkennung müssen Sie niemals Ausdrucke von PDF-Formularen erstellen und von Hand ausfüllen. Wenn jemand in Ihrem Team ein nicht interaktives PDF-Formular erstellt hat, müssen Sie nicht die gesamte Arbeit wiederholen. entweder. PDFelement kann PDF-Dateien mit Formularfeldern (daher der Name Automatische Formularfelderkennung) automatisch erkennen und in interaktive Felder konvertieren, die Sie dann speichern können, um ein ausfüllbares PDF-Formular zu erstellen.
Wenn Sie eine PDF-Datei mit einem nicht interaktiven Formular haben, können Sie diese in PDFelement 6 problemlos in eine ausfüllbare PDF-Datei konvertieren. Führen Sie einfach die folgenden Schritte aus:
- Starten Sie PDFelement 6 und klicken Sie auf „PDF bearbeiten”Im Startbildschirm.
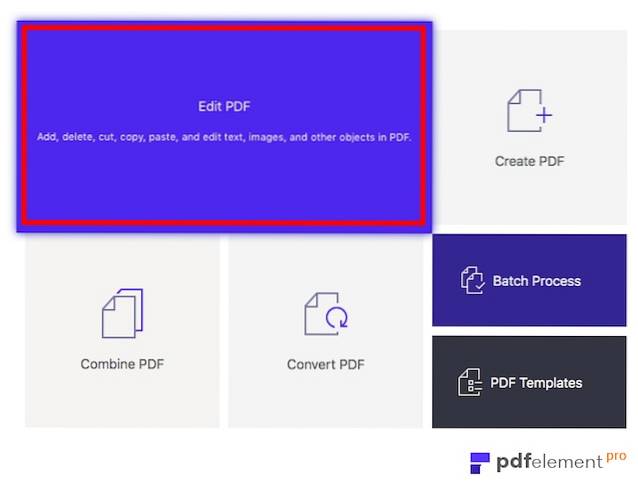
- Einfach sWählen Sie die PDF-Datei das das nicht ausfüllbare, nicht interaktive Formular enthält, und klicken Sie auf „Öffnen“. Sobald PDFelement 6 die Datei geöffnet hat, klicken Sie auf die Registerkarte Formular und dann auf die Schaltfläche Formularfelderkennung. Sie werden sehen, dass das Formular automatisch ausgefüllt werden kann. “.
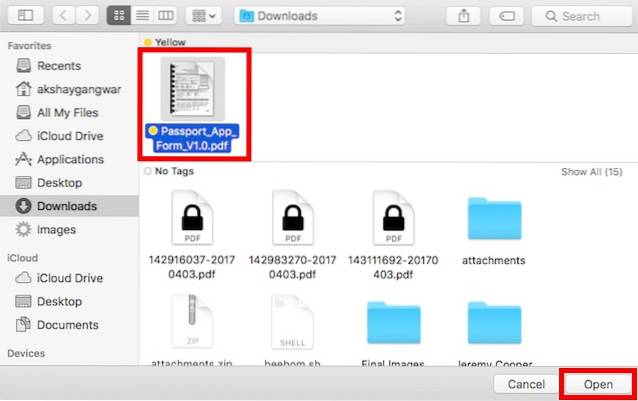
- Sobald PDFelement 6 die Datei öffnet, sehen Sie das Das Formular wird automatisch ausfüllbar.
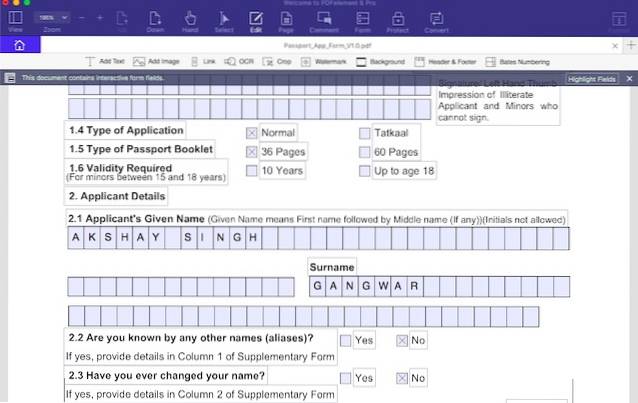
- Sie können die PDF-Datei dann als ausfüllbares PDF-Formular exportieren und den Benutzern die Mühe ersparen, die Datei zu drucken, auszufüllen und dann zu scannen, um sie zurückzusenden.
Ich habe die Funktion zur automatischen Formularfelderkennung in einem Passantragsformular ausprobiert und war angenehm überrascht, dass PDFelement 6 den gesamten Passantrag problemlos in ein ausfüllbares PDF-Formular konvertieren konnte. Das ist noch nicht alles, das Namensfeld im PDF-Formular wurde für jeden Buchstaben des Antragstellernamens in kleine Kästchen unterteilt, und PDFelement handhabte dies ebenfalls problemlos. Ich bin ehrlich, ich habe nicht damit gerechnet, aber es hat gezeigt, wie leistungsfähig diese Software ist.
Nachdem Sie die automatische Felderkennung auf Ihre PDF-Datei angewendet haben, können Sie einfach auf die Eingabefelder doppelklicken und verschiedene Parameter für tit bearbeiten.
2. Erstellen Sie ein ausfüllbares PDF-Formular aus einer vorhandenen PDF-Datei
Wenn Sie eine PDF-Datei haben, in der Sie ein ausfüllbares PDF-Formular hinzufügen möchten, können Sie dies problemlos mit PDFelement 6 tun. Führen Sie einfach die folgenden Schritte aus:
Öffnen einer vorhandenen Datei und Einrichten des ausfüllbaren PDF-Formulars
- Starten Sie PDFelement 6. Im Startbildschirm, Klicken Sie auf die Kachel mit der Aufschrift „PDF bearbeiten“. Sie können auch die Option „PDF erstellen“ verwenden, um eine PDF-Datei aus Bildern, Textdokumenten und mehr zu erstellen.
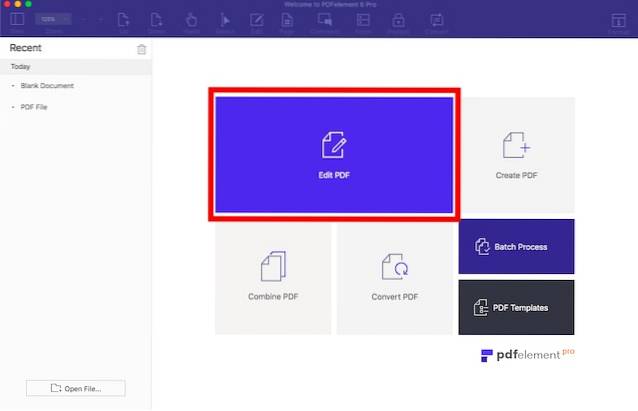
- Wählen Sie das PDF aus, zu dem Sie ein ausfüllbares PDF-Formular hinzufügen möchten, und Klicken Sie auf "Öffnen".. Dieser Wille Öffnen Sie die ausgewählte PDF-Datei. Wir sind nur daran interessiert, unserer PDF-Datei ein ausfüllbares PDF-Formular hinzuzufügen.
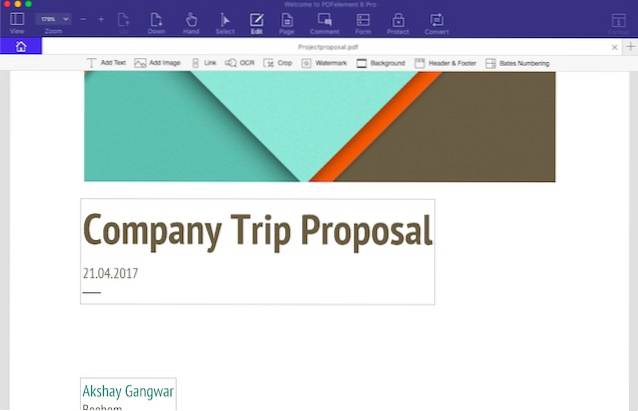
- Sobald das PDF geöffnet ist, Klicken Sie auf "Seite". PDFelement 6 zeigt jede Seite im PDF an. In meinem Fall gibt es nur zwei Seiten. Um ein ausfüllbares PDF-Formular zu erstellen, müssen wir der PDF-Datei eine neue Seite hinzufügen. Um dies zu tun, Klicken Sie einfach auf "Einfügen"., und dann auf “Leere Seite einfügen”Aus dem Menü, das angezeigt wird.
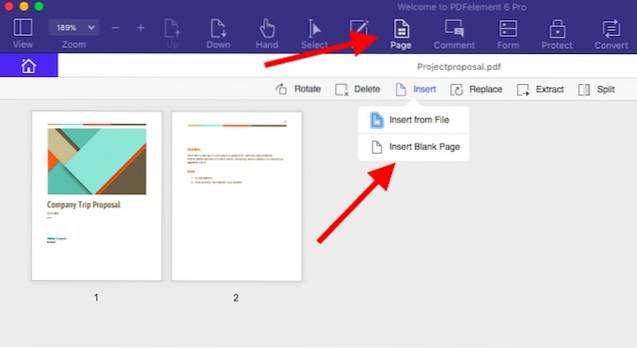
- In der Seitenleiste, Wählen Sie aus, wo die Seite hinzugefügt werden soll. In meinem Fall werde ich es nach der letzten Seite des PDF hinzufügen.
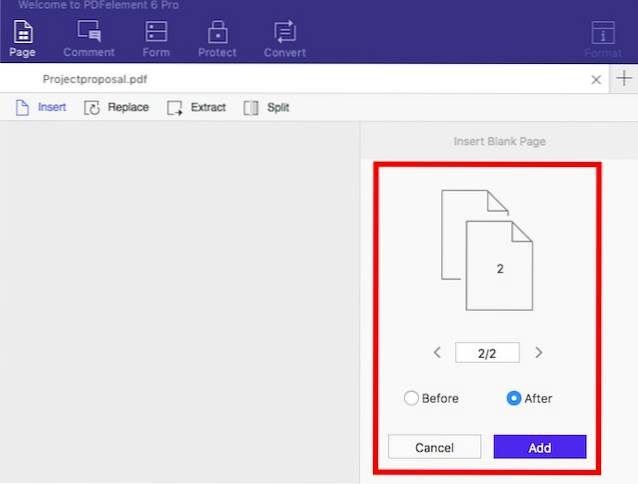
- Sobald die Seite hinzugefügt wurde, einfach Doppelklicken Sie darauf, um es scharf zu stellen. Sie können jetzt alle gewünschten Änderungen auf dieser Seite vornehmen.
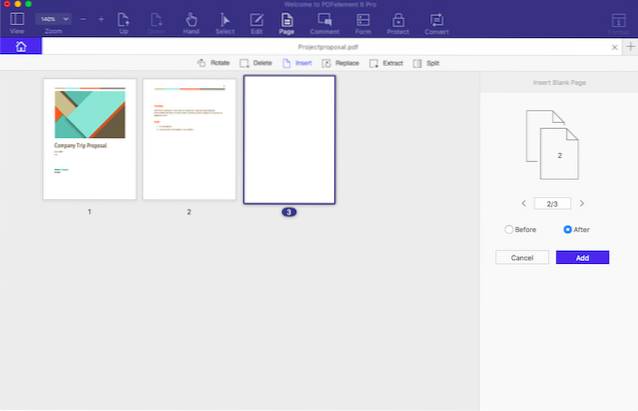
- Fügen wir zunächst einen Titel mit der Aufschrift „Anmeldeformular für Reisen“. Dies zu tun ist einfach; Klicken Sie einfach auf “Bearbeiten"Und dann weiter"Text hinzufügen„.
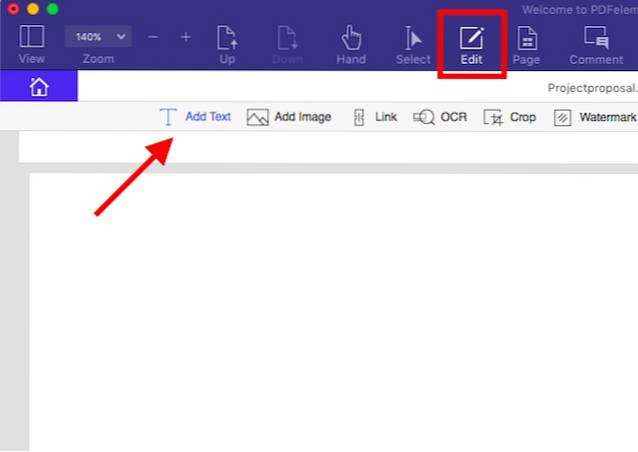
- Jetzt gerade Klicken Sie auf die Stelle, an der der Text angezeigt werden soll sein, und geben Sie Ihren Titel ein. Sie können die Formatierungsoptionen in der Seitenleiste verwenden, um Erhöhen Sie die Schriftgröße, ändern Sie die Schriftart, ändern Sie die Farbe des Textes und vieles mehr. Ich habe die Größe nur schnell auf 24 erhöht und den Text mittig ausgerichtet, da er auf diese Weise eher wie ein Titel aussieht.
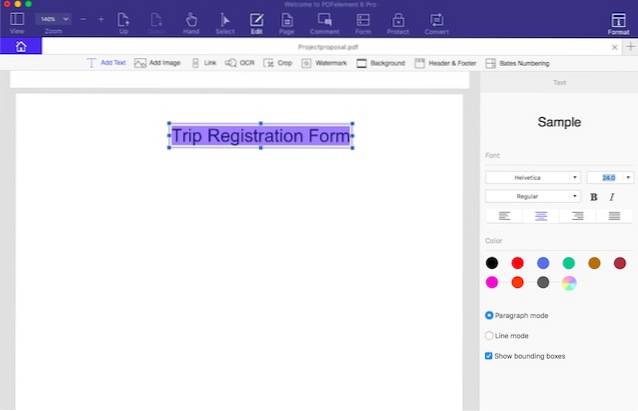
Erstellen des ausfüllbaren PDF-Formulars
Fahren wir mit dem Hinzufügen einiger Formularelemente zur Seite fort. Für das Anmeldeformular für die Reise verwende ich vier Textfelder für "Name", "E-Mail", "Telefonnummer" und "Adresse". Ich werde auch ein Dropdown-Feld mit den Orten hinzufügen, die wir für die Reise besuchen können. Dies ist unglaublich einfach und Sie können einfach die folgenden Schritte ausführen:
- Klicken Sie auf "Formular", und dann auf “Textfeld“. Bewegen Sie den Cursor an die Stelle, an der Sie das Textfeld platzieren möchten. PDFelement zeigt einen praktischen Umriss des Textfelds an, damit Sie es richtig platzieren können. Da ich vier Textfelder verwende, füge ich einfach alle untereinander hinzu.
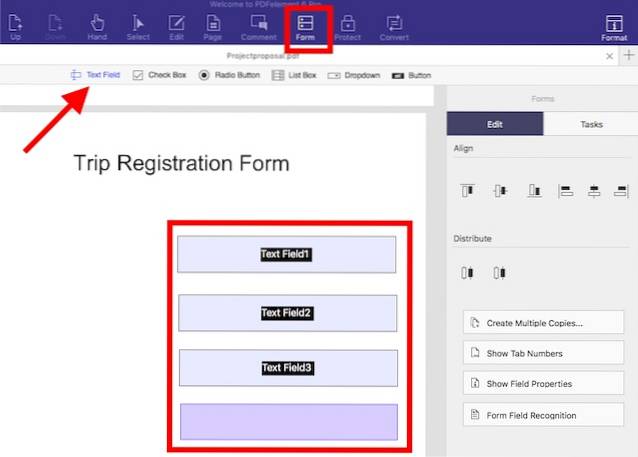
- Nächster, Klicken Sie auf "Dropdown". Bewegen Sie den Cursor an die Stelle, an der das Dropdown-Menü platziert werden soll, und klicken Sie, um es zu platzieren. Machen Sie sich keine Sorgen, wenn Sie es vermasseln, Sie können die Elemente später jederzeit verschieben.
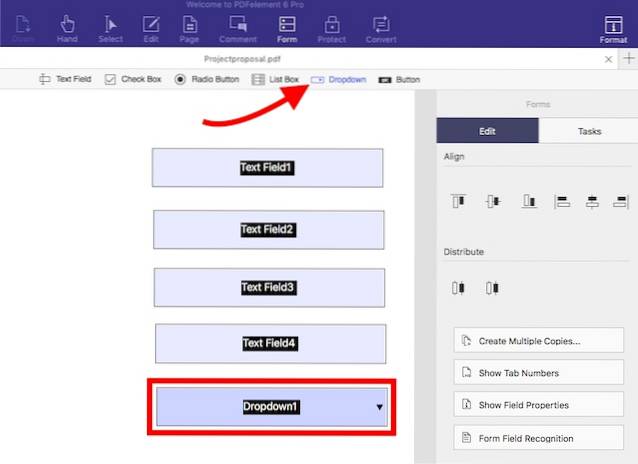
- Nachdem wir nun die Formularelemente haben, die wir benötigen, lassen Sie uns Stellen Sie sicher, dass alle richtig ausgerichtet sind. Klicken Sie erneut auf "Dropdown" Um die Auswahl aufzuheben, klicken Sie auf und ziehen Sie zu Bilden Sie eine Auswahl um alle Elemente wir haben hinzugefügt. Dadurch werden alle ausgewählt, und wir können ihre Eigenschaften stapelweise bearbeiten.
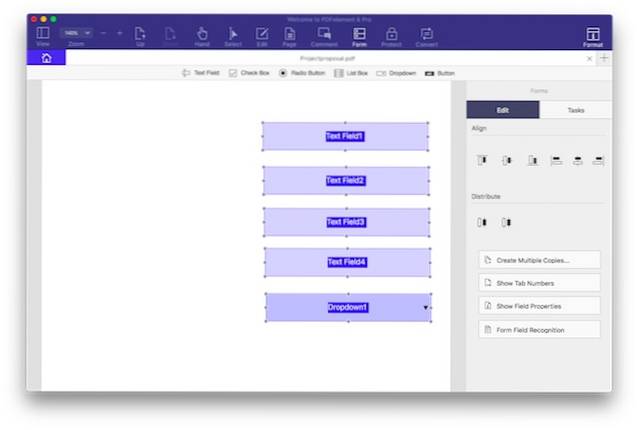
- Wenn Sie alle Elemente ausgewählt haben, klicken Sie auf das vierte Symbol unter "Ausrichten" in der Seitenleiste. Dadurch werden alle Elemente in der richtigen Weise ausgerichtet.
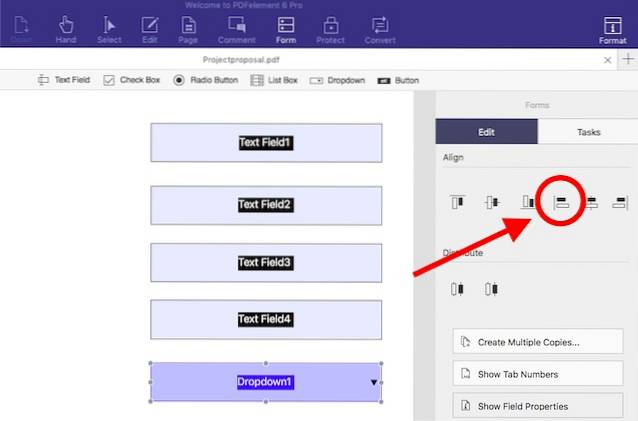
- Fügen wir im Dropdown-Menü die Optionen für Orte hinzu, zu denen wir gehen können. Klicken Sie einfach auf das Dropdown-Menü, um es auszuwählen, und klicken Sie dann auf „Feldeigenschaften anzeigen”In der Seitenleiste.
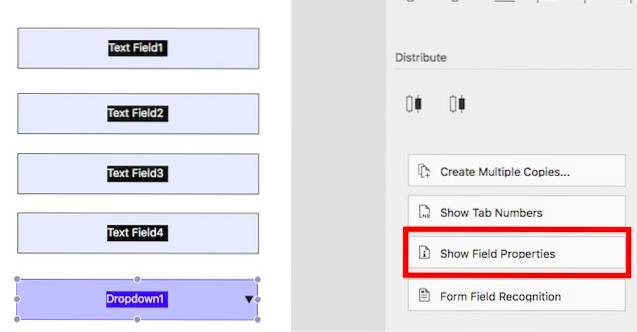
- Klicken Sie im sich öffnenden Fenster auf "Optionen" Tab. Fügen Sie hier den ersten Platz in hinzu "Artikel", und dann auf klicken "Hinzufügen". Dadurch wird der Ort zum Dropdown-Menü hinzugefügt. Wiederholen Sie diesen Vorgang für jeden Ort, den Sie dem Dropdown-Menü hinzufügen möchten.
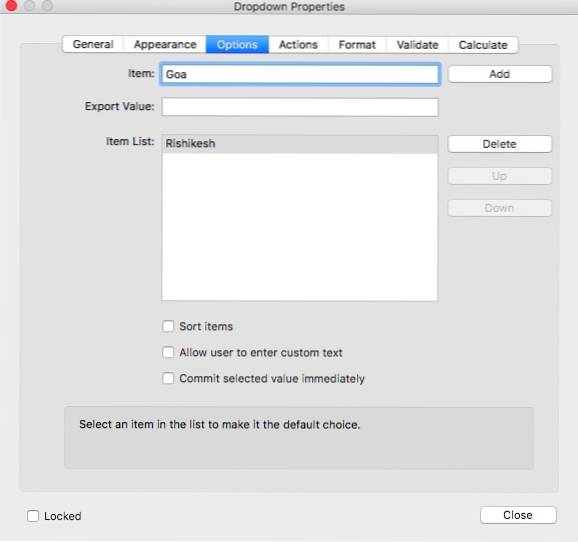
- Fügen wir nun den Formularelementen Text hinzu, damit die Benutzer wissen, was sie wo ausfüllen müssen. Klicken Sie dazu auf "Bearbeiten", und dann weiter “Text hinzufügen“. Klicken Sie dann einfach auf, um Textfelder hinzuzufügen, und schreiben Sie „Name","Email","Telefonnummer","Adresse", und "Wohin willst du gehen?“. Sie können auf die Textfelder klicken und sie an die gewünschte Stelle ziehen.
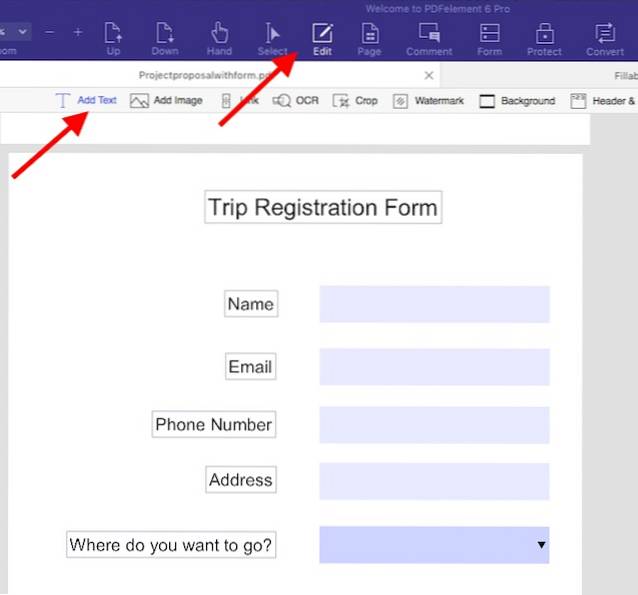
Sobald alles erledigt ist, ist Ihr ausfüllbares PDF-Formular im Grunde fertig. Sie müssen lediglich die von Ihnen bearbeitete PDF-Datei speichern und Ihr Formular auschecken. Drücken Sie einfach “Befehl + S.”, Um die PDF-Datei zu speichern. Wenn Sie die Originaldatei nicht überschreiben möchten, verwenden Sie „Befehl + Umschalt + S." stattdessen. Sie können dann die PDF-Datei öffnen und versuchen, das Formular auszufüllen.
3. Erstellen eines ausfüllbaren PDF-Formulars in einer leeren PDF-Datei
Wenn Sie ein eigenständiges ausfüllbares PDF-Formular erstellen möchten, können Sie dies auch mit PDFelement tun. Befolgen Sie einfach die unten angegebenen Schritte, um ein ausfüllbares PDF-Formular in einer leeren PDF-Datei zu erstellen.
- Starten Sie PDFelement 6 und gehen Sie zu „Datei -> Erstellen -> Leeres Dokument“. Dadurch wird eine neue leere PDF-Datei in PDFelement 6 erstellt. In dieser PDF-Datei können Sie jetzt Formulare erstellen.
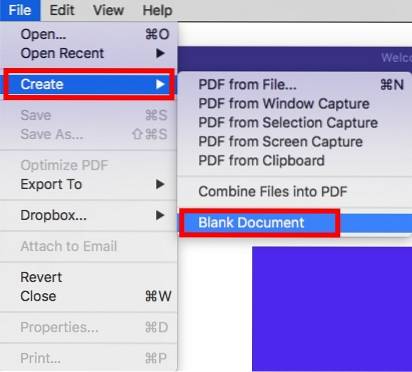
- Erstellen wir ein Formular zum Melden von Fehlern in einer App. Wir werden drei Textfelder für „Name","Email", und "Fehlerbeschreibung“. Die Methode zum Erstellen eines Formulars ist genau die gleiche wie zum Erstellen eines Formulars in einer vorhandenen PDF-Datei. Gerade gehe zu "Formular", und Fügen Sie die gewünschten Felder hinzu. Sie können die Größe des Textfelds für die "Fehlerbeschreibung" ändern, damit es besser aussieht.
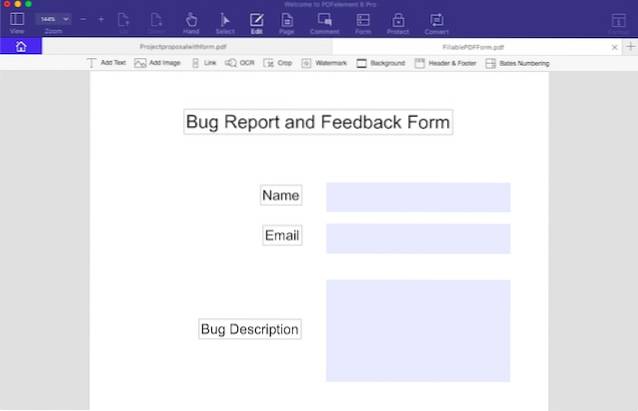
Verwenden Sie PDFelement 6, um einfach ausfüllbare PDF-Formulare zu erstellen
PDFelement 6 (kostenlose Testversion, kostenpflichtige Lizenzen ab 59,95 USD) ist definitiv eine großartige App, um einfach ausfüllbare PDF-Formulare zu erstellen. Die App enthält alle Funktionen, die Sie zum Erstellen eines PDF-Formulars benötigen. Sie können Textfelder, Dropdown-Menüs, Listen, Optionsfelder und vieles mehr hinzufügen. Außerdem können Sie der PDF-Datei Hintergrundinformationen hinzufügen, damit Ihr Formular noch besser aussieht, und Sie können viele andere Anpassungen vornehmen, um Ihr Formular einzigartig zu machen. PDFelement ist definitiv sein Salz wert und jeden Cent des Preises wert, zu dem es kommt. Wenn Sie also häufig mit PDFs arbeiten, können Sie PDFelement auf jeden Fall ausprobieren, um Ihnen das Leben zu erleichtern.
 Gadgetshowto
Gadgetshowto



