Google Chrome ist ein großartiger Browser, der dem Nutzer aktuelle Sicherheit und Anzahl der Steuerelemente bietet. In den letzten Jahren hat Chrome die Nutzererfahrung erheblich verbessert und native Anzeigenblockierung und Popup-Blockierung eingeführt. Trotz der Verbesserung gibt es Zeiten, in denen zwielichtige Websites Benutzer dazu verleiten, Popups und verschiedene andere Berechtigungen zuzulassen. Diese Websites missbrauchen diese Berechtigungen und erstellen unerbittlich böse Popups. Wenn Sie also mit solchen Problemen konfrontiert sind, sind Sie bei uns genau richtig. In diesem Artikel habe ich einfache Schritte zum Aktivieren des Google Chrome Popup-Blockers beschrieben. Daneben habe ich auch zusätzliche Tipps erwähnt, die die nervigen Popups vollständig stoppen können. Nachdem wir das gesagt haben, beginnen wir mit der Anleitung.
Google Chrome Popup-Blocker aktivieren (2020)
Hier erfahren Sie, wie Sie den Google Chrome Popup-Blocker über die nativen Chrome-Einstellungen aktivieren. Darüber hinaus werden wir einige zusätzliche Einstellungen vornehmen, um Popups effektiv zu blockieren. Nachdem wir das gesagt haben, beginnen wir mit den Schritten.
1. Aktivieren Sie den Google Chrome-Popupblocker in den nativen Einstellungen
Google Chrome bietet eine native Methode, um lästige Popups und Weiterleitungen zu blockieren. In diesem Abschnitt erfahren Sie, wie Sie den Google Chrome-Popupblocker aktivieren. Wenn Sie Popups für bestimmte Websites zulassen möchten, haben wir diese Schritte ebenfalls erwähnt. Lassen Sie uns also ohne Zeitverlust die Schritte durchgehen.
1. Kopieren Sie die folgende URL und fügen Sie sie ein in der Adressleiste von Chrome. Drücken Sie danach die Eingabetaste, um die Einstellungen des Popup-Blockers zu öffnen.
chrome: // settings / content / popups
2. Hier, Stellen Sie sicher, dass der Schalter ausgeschaltet ist. Es sollte "Blockiert (empfohlen)" anzeigen. So aktivieren Sie den Google Chrome Popup-Blocker in den Chrome-Einstellungen. Jetzt sollten Sie keine lästigen Popups oder Weiterleitungen mehr sehen.
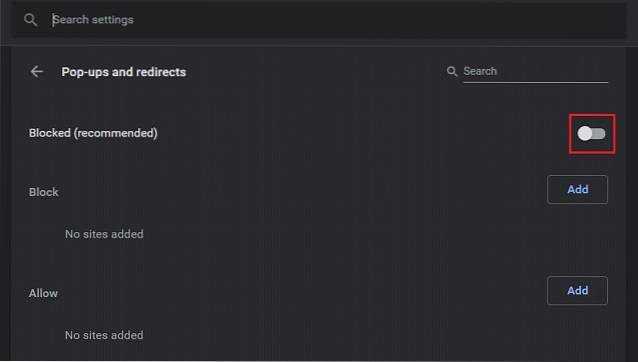
3. Weiter können Sie Websites manuell zulassen oder blockieren durch Klicken auf die Schaltfläche "Hinzufügen". Wenn Sie an eine bestimmte Website denken, verwenden Sie diese Option, um Popups für bestimmte Websites zu verwalten.
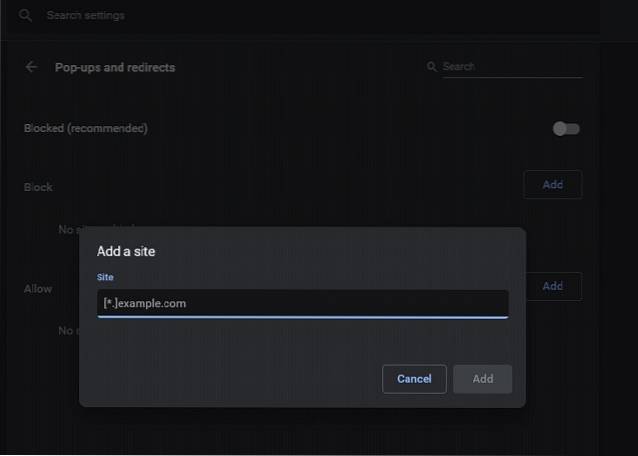
4. Zusätzlich können Sie sich mit Popups auf Site-by-Site-Basis zu befassen. Wenn Sie Popups blockieren oder auf einer bestimmten Website zulassen möchten, klicken Sie auf das Popup-Symbol in der URL-Leiste. Hier finden Sie die Möglichkeit, dies zuzulassen oder zu blockieren.
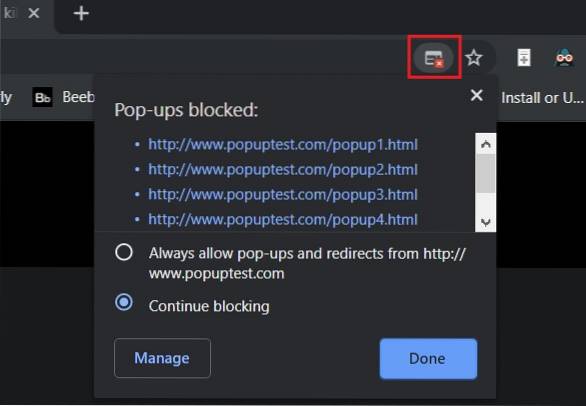
2. Verwalten Sie Benachrichtigungen, um Google Chrome-Popups zu blockieren
Manchmal, Websites erhalten Benachrichtigungsberechtigungen auf zwielichtige Weise und generieren Sie viele Popups in Form von Benachrichtigungen. Hier zeige ich Ihnen, wie Sie Benachrichtigungen in Chrome deaktivieren, damit Sie nicht ständig mit Popups bombardiert werden. Hier sind die folgenden Schritte.
1. Kopieren Sie die folgende URL und fügen Sie sie in die Chrome-URL-Leiste ein. Drücken Sie danach die Eingabetaste, um die Benachrichtigungseinstellungen zu öffnen.
chrome: // settings / content / notifications
2. Hier, Stellen Sie sicher, dass der Umschalter aktiviert ist. Es sollte "Vor dem Senden fragen (empfohlen)" angezeigt werden. Bevor Sie Benachrichtigungen in Form von Popups senden, werden Sie von Websites um Ihre Erlaubnis gebeten. Seien Sie ab sofort fleißig, während Sie Benachrichtigungsberechtigungen zulassen.
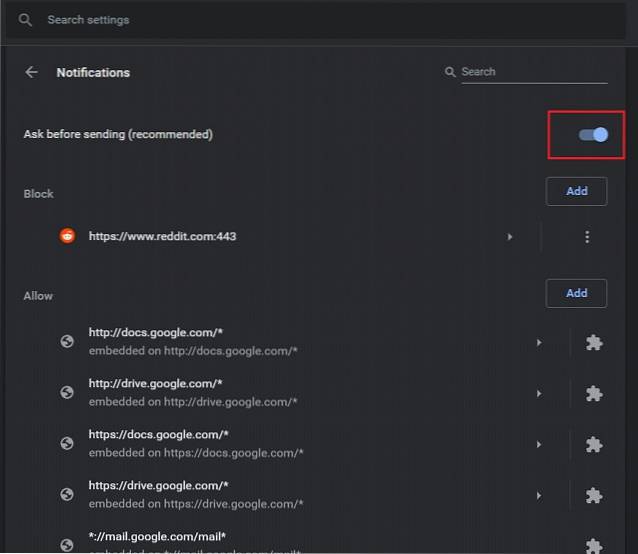
3. Scrollen Sie weiter nach unten und Überprüfen Sie die Liste der Websites, die Benachrichtigungen senden dürfen. Wenn Sie im Abschnitt "Zulassen" unbekannte Websites finden, klicken Sie auf das 3-Punkt-Menü und entfernen Sie es dann und dort. Wiederholen Sie dies für jede Spam-Website.
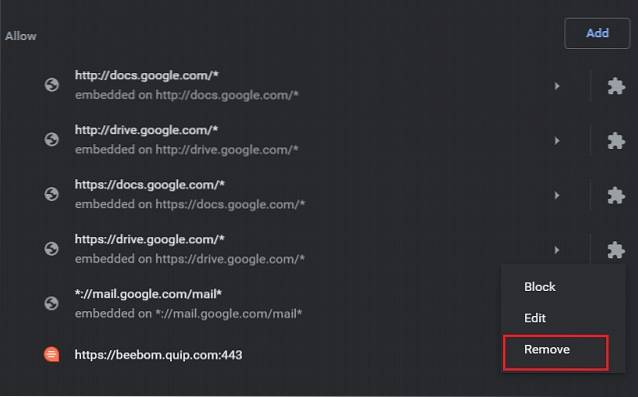
4. Sie können Benachrichtigungen für Websites auch einzeln verwalten. Klicken Sie auf das Symbol "Sperren" in der URL-Leiste und ändern Sie die Benachrichtigungseinstellungen nach Ihren Wünschen.
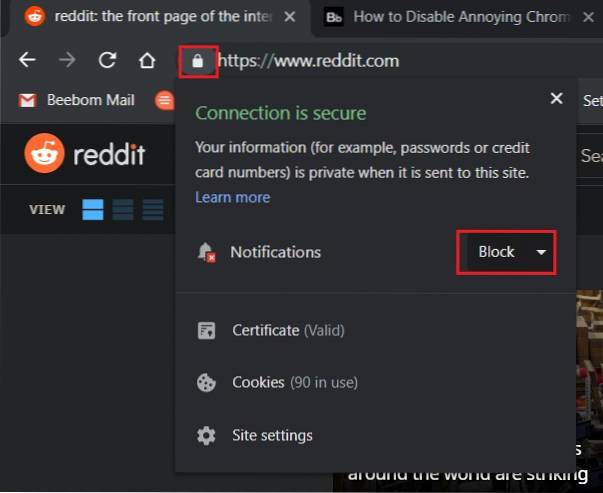
3. Entfernen Sie schädliche Erweiterungen, um Google Chrome-Popups zu blockieren
Manchmal werden einige böswillige Erweiterungen in Chrome installiert und verursachen viele nervige Popups. In solchen Fällen, Durch Entfernen der unerwünschten Erweiterungen können Sie Popups blockieren effektiv. Hier erfahren Sie, wie Sie dies tun können.
1. Kopieren Sie den folgenden Link und fügen Sie ihn in die URL-Leiste ein. Drücken Sie nun die Eingabetaste, um die Seite "Erweiterungen" zu öffnen.
chrome: // extensions /
2. Hier finden Sie alle installierten Erweiterungen in Ihrem Chrome-Browser. Gehen Sie die Liste sorgfältig durch und Suchen Sie nach unbekannten und schattigen Erweiterungen. Klicken Sie auf die Schaltfläche "Entfernen", um die Erweiterung zu deinstallieren. Das ist es.
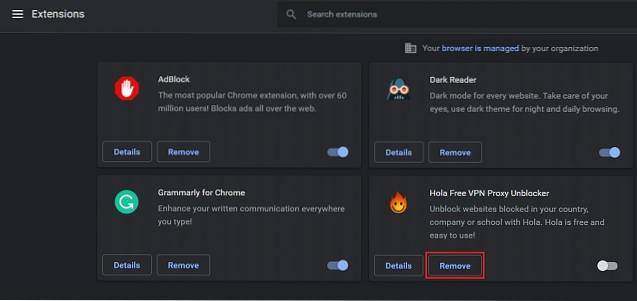
Aktivieren Sie den Google Chrome-Popupblocker und machen Sie Ihr Chrome frei von unangenehmen Popups
Das war also unsere kurze Anleitung zum Aktivieren des Google Chrome-Popupblockers. Während Google Chrome eine native Methode zum Deaktivieren von Popups bietet, Meistens liegt das Problem woanders. Schattige Websites installieren böswillige Erweiterungen und Berechtigungen für Missbrauchsbenachrichtigungen, um ständig böse Popups zu erstellen. In solchen Fällen sollten Sie Erweiterungen und Benachrichtigungsberechtigungen bereinigen, um Popups zu entfernen. Das ist also alles von uns. Wenn Ihnen der Artikel gefallen hat und Sie weitere Tipps zu Google Chrome erhalten möchten, teilen Sie uns dies im Kommentarbereich unten mit.
 Gadgetshowto
Gadgetshowto

![Web inspirierte Tattoos [LUSTIGE BILDER]](https://gadgetshowto.com/storage/img/images/web-inspired-tattoos-[funny-pics].jpg)
![Interaktives Online-Kreuzworträtsel über Tech-Biz-Trivia [2]](https://gadgetshowto.com/storage/img/images/interactive-online-crossword-on-tech-biz-trivia-[2].jpg)
