Möglicherweise ist Ihnen bewusst, dass das Betrachten eines Displays bei Nacht schädlich für Ihre Augen sein kann, was sich wiederum auf Ihre Gesundheit auswirkt. Dies liegt daran, dass das blaue Licht auf dem Bildschirm Ihren natürlichen (circadianen) Rhythmus verzerrt und verhindert, dass Sie nachts leicht einschlafen. Wichtige Betriebssysteme wie macOS und Windows bieten von Haus aus Nachtmodi an, aber leider bot Chrome OS bis vor kurzem keine solche Option. Google hat kürzlich ein neues Update für den Chrome OS Developer Channel veröffentlicht, das eine native "Night Light" -Funktion bietet. Wenn Sie also ein Chrome OS-Benutzer sind, der sein Chromebook gerne nachts bedient, lesen Sie weiter, wie wir Ihnen sagen So aktivieren Sie Night Light auf Chromebooks:
Aktivieren Sie das Nachtlicht in Chrome OS
Hinweis:: Ich habe die folgende Methode auf meinem Asus Chromebook Flip C100PA ausprobiert und sie hat wie erwartet funktioniert. Dazu müssen Sie auch Ihren Kanal in den Developer Build ändern, wodurch Ihr Gerät mit Strom versorgt wird und alle Ihre Daten gelöscht werden. Es wird hiermit empfohlen, alle wichtigen Daten auf Ihrem Gerät zu sichern, bevor Sie fortfahren.
- Der erste Schritt besteht darin, sicherzustellen, dass sich Ihr Gerät im Developer Channel befindet. Gehen Sie dazu zu die Einstellungen und klicken Sie auf die Hamburger Menüknopf um die Seitenleiste zu enthüllen. Hier klicken Sie auf "Über Chrome OS".
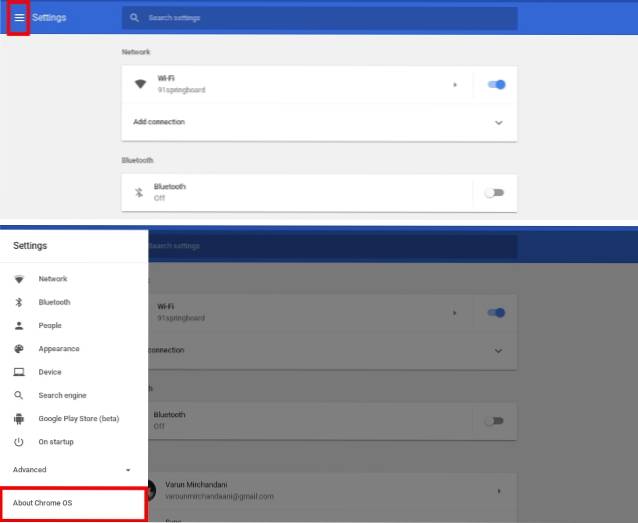
- Klicken Sie im Abschnitt Über Chrome OS auf "Detaillierte Build-Informationen". Es zeigt Ihnen nun, auf welchem Kanal sich Ihr Chromebook gerade befindet. Klicke auf "Kanal wechseln".
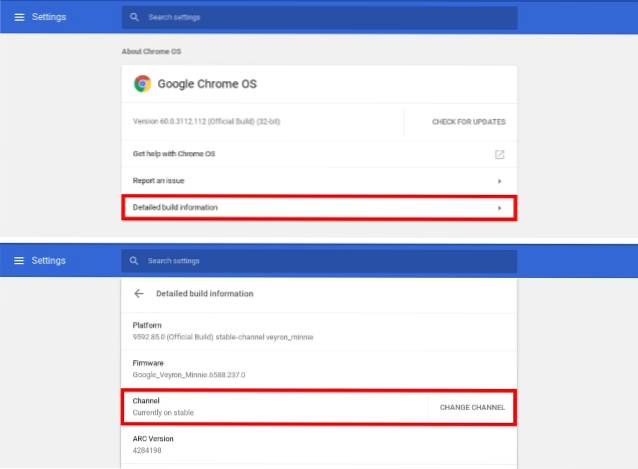
Hinweis:Die obige Option steht nur dem Benutzerkonto des Eigentümers zur Verfügung. Wenn Sie ein anderes Konto verwenden, melden Sie sich mit dem Besitzerkonto ab und wieder an.
- Nun wird eine Liste verschiedener Kanäle angezeigt, darunter Stable, Beta und Developer. Wählen "Entwickler - instabil" aus der Liste und klicken Sie auf "Kanal wechseln".
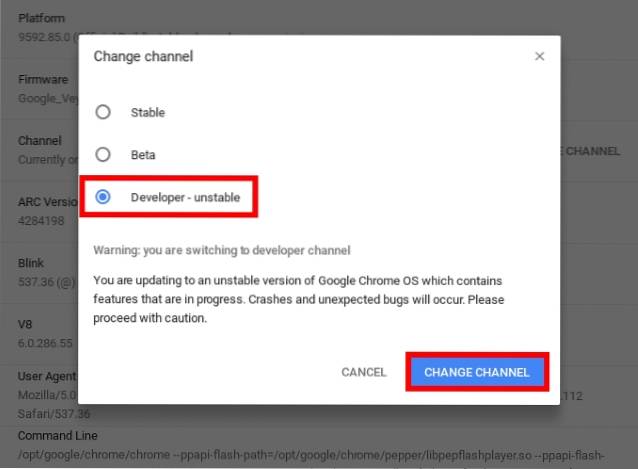
- Nachdem Sie dies getan haben, kehren Sie zur Einstellungsseite zurück. Das System aktualisiert Ihr Gerät nun auf den Entwicklerkanal. Sobald Sie fertig sind, werden Sie aufgefordert, das Gerät neu zu starten. Klicke auf "Neu starten" fortfahren.
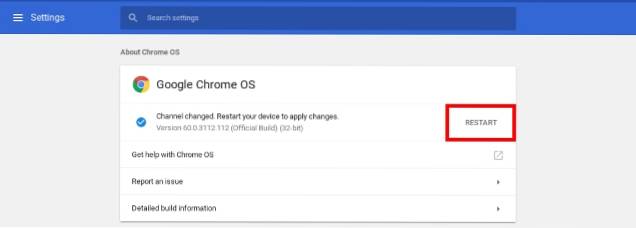
Hinweis:: Der aktuelle Kanal wird weiterhin als stabil angezeigt. Wenn Sie Ihr Gerät jedoch neu starten, wird es in "Version x.x.x.x (Official Build) dev" geändert..
- Öffnen Sie nach dem Neustart Ihres Geräts Google Chrome und Geben Sie das folgende Chrome-Flag ein in der Adressleiste:
chrome: // flags / # ash-enable-night-light
Ein Bildschirm mit verschiedenen Google-Flags sollte angezeigt werden. Unter der Überschrift "Nachtlicht aktivieren", klicke auf "Aktivieren". Sobald Sie dies getan haben, werden Sie möglicherweise aufgefordert, Ihr Chromebook neu zu starten. Klicke auf "Jetzt neustarten" um die Änderungen anzuwenden.
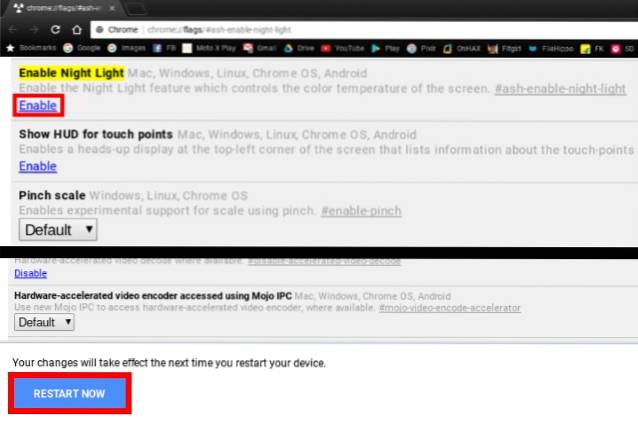
- Nun, da Sie das getan haben, gehen Sie zu Einstellungen -> Gerät -> Anzeigen. Scrollen Sie nach unten zur Option Nachtlicht, und aktivieren Sie den Schalter daneben.
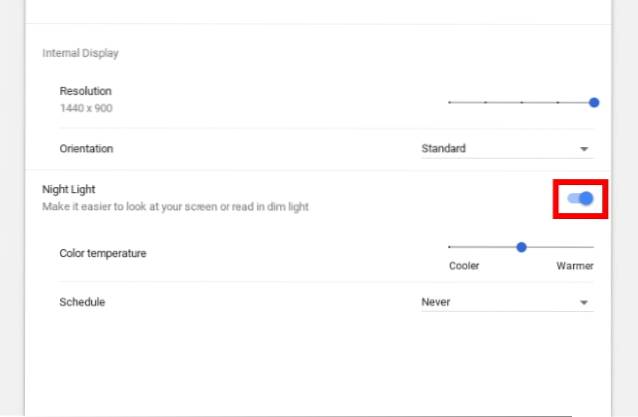
- Alternativ können Sie auch Legen Sie einen Zeitplan fest für das Nachtlicht von „Sonnenuntergang bis Sonnenaufgang“ oder definieren Sie Ihren eigenen „benutzerdefinierten Zeitplan“. Darüber hinaus haben Sie auch die Möglichkeit dazu Ändern Sie die Farbtemperatur, durch Ändern der Gesamtwärme der Farbe.
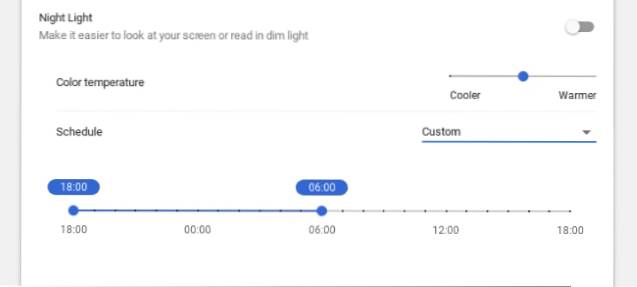
SIEHE AUCH: 27 praktische Chrome OS-Befehle zum Ausführen in Crosh
Bei Nacht bequem mit Nachtlicht lesen
Die Aufnahme von Night Light ist eine großartige Funktion für Chrome OS-Benutzer. Es hilft den Benutzern von Nachteulen, ihre Chromebooks im Dunkeln bequemer zu bedienen. Obwohl die Funktion bereits seit einiger Zeit auf mehreren Plattformen verfügbar ist, ist es schön zu sehen, dass sie auch unter Chrome OS verfügbar ist. Beachten Sie, dass sich die Funktion derzeit nur im Entwickler-Build befindet. Es kann einige weitere Aktualisierungszyklen dauern, bis die Funktion endgültig in den stabilen Build verschoben wird. Teilen Sie uns Ihre Gedanken zur Aufnahme von Nachtlicht und darüber, ob Sie diese Funktion verwenden oder nicht, im Kommentarbereich unten mit.
 Gadgetshowto
Gadgetshowto



