Wenn Sie kein Perfektionist sind, dessen Dateien alle sorgfältig beschriftet und organisiert sind, müssen Sie wahrscheinlich mindestens einmal in Ihrem Leben nach einer Datei suchen. Wenn Sie ein neuer Linux-Benutzer sind, fragen Sie sich möglicherweise, wie Sie Dateien unter Linux finden können. Die gute Nachricht ist, dass es mehrere Möglichkeiten gibt, dies zu tun, was bedeutet, dass jeder die Methode wählen kann, die am besten zu ihm passt.
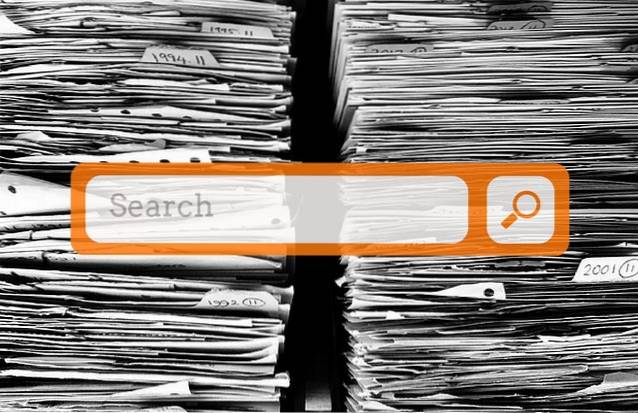
Im Allgemeinen gibt es zwei Arten von Apps, mit denen Sie Dateien und Ordner unter Linux finden können. Die ersten durchsuchen jedes Mal das Live-Dateisystem. Der zweite Typ sind Apps, die einen Index von Dateien erstellen und dann den Index durchsuchen. In diesem Artikel finden Sie eine ausgewogene Mischung aus beiden, die Sie je nach Ihren Anforderungen kombinieren können.
So finden Sie Dateien im Terminal
Ja, ich weiß ... Sie sind kein Fan der Befehlszeilenschnittstelle. Das ist cool - lesen Sie weiter und entdecken Sie Apps, die Ihnen besser gefallen. Denken Sie jedoch nicht, dass Sie den Befehlen entkommen können. Die meisten Apps in dieser Liste sind nur grafische Oberflächen für finden und / oder Lokalisieren, Sie werden sie also weiterhin verwenden, nur nicht direkt.
finden
Beginnen wir mit dem wichtigsten Befehl. Finden ist eines der wichtigsten Linux-Dienstprogramme. Es sucht nach einer Zeichenfolge in den Verzeichnissen, die Sie gemäß den von Ihnen eingeschlossenen Parametern („Schaltern“) festgelegt haben. Dieses Beispiel:
find / home / username / Documents -iname "writ *" -Typ f
bedeutet, dass Sie eine Groß- und Kleinschreibung nicht berücksichtigen (-iname) nach Dateien suchen (-Typ f) im Ordner "Dokumente", und ihre Dateinamen beginnen mit "Schreiben". Wie du siehst, finden unterstützt Platzhalter, und Sie können sie auch verwenden, um Dateien anhand ihrer Erweiterung zu suchen (z. B. "* .pdf", um alle PDF-Dateien in einem Ordner zu finden)..
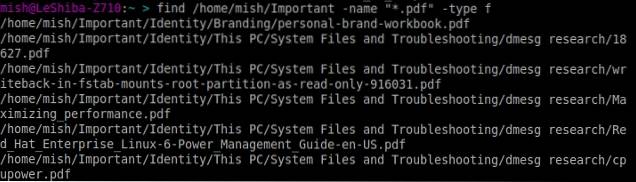
Sie können mit dem nach leeren Dateien suchen -leer Option, oder suchen Sie Dateien nach Größe und Änderungszeit. Finden unterstützt reguläre Ausdrücke. Wenn Sie nach Dateiinhalten suchen möchten, können Sie diese mit kombinieren grep. Weitere Informationen finden Sie in der offiziellen Dokumentation (oder geben Sie einfach ein Mann finden im Terminal).
Lokalisieren
Lokalisieren verwendet einen anderen Ansatz. Es stützt sich auf die aktualisiertb Dienstprogramm, das eine Datenbank Ihrer Dateien erstellt und diese regelmäßig aktualisiert cron Planung. Das lässt Lokalisieren wissen, welche Dateien derzeit in Ihrem Dateisystem vorhanden sind. Sie können die Datenbank auch manuell aktualisieren, wann immer Sie möchten.
Lokalisieren Sie können nach Dateien nach Namen suchen und in Ihrer Abfrage Platzhalter und reguläre Ausdrücke verwenden. Beispielsweise:
Suchen Sie -ei grub.cfg
listet die Pfade zu allen vorhandenen (-e) Dateien mit dem Namen "grub.cfg" auf. Die Option -i steht für "Groß- und Kleinschreibung wird nicht berücksichtigt". Wenn Sie den vollständigen Namen der gesuchten Datei nicht kennen, geben Sie einfach einen Teil davon ein und Lokalisieren zeigt alle Dateien mit dem Wort im Namen an.
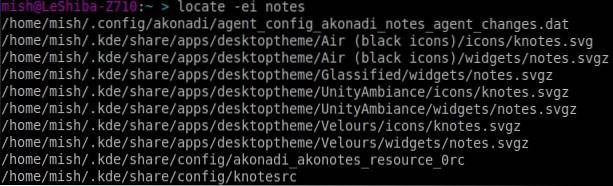
wo ist
Dieser Befehl hat einen ganz bestimmten Zweck, sodass Sie ihn wahrscheinlich nicht jeden Tag verwenden werden. Wo ist Zeigt Ihnen den Speicherort der Quelle, der Binärdateien und der Benutzerhandbücher für eine bestimmte Anwendung an. Dies bedeutet, dass Sie nicht laufen werden wo ist wenn Sie eine zufällige Textdatei suchen möchten. Sie werden es jedoch verwenden, wenn Sie überprüfen müssen, wo GIMP oder Firefox ihre Konfiguration und ausführbaren Dateien aufbewahren.

Du kannst rennen wo ist ohne Optionen, um eine Liste aller Dateien abzurufen oder Schalter für ihre jeweiligen Funktionen hinzuzufügen (-b für Binärdateien, -s für Quelle und -m für Handbücher).
So verwenden Sie einen Dateimanager zum Suchen von Dateien
Die meisten Dateimanager für Linux können Dateien nach Namen filtern oder einfache Suchvorgänge durchführen. Wenn Sie keine erweiterten Parameter benötigen, ist dies eine schnelle Methode, die die Aufgabe erledigt.
Nautilus
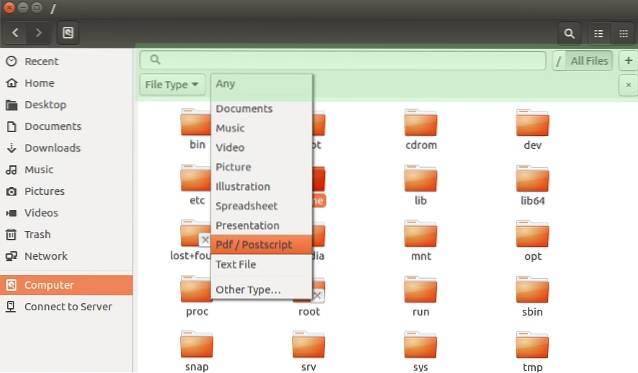
Greifen Sie auf die Suchfunktion (im Screenshot grün hervorgehoben) zu, indem Sie Strg + F drücken oder auf das Lupensymbol in der Symbolleiste klicken. Bei der Suche wird die Groß- und Kleinschreibung nicht berücksichtigt, sodass Sie sich keine Gedanken über die Großschreibung Ihrer Abfragen machen müssen. Sie können Dateien nach Typ und Speicherort filtern, obwohl letzterer in Bezug auf die Anpassungsmöglichkeiten etwas eingeschränkt ist.
Delfin
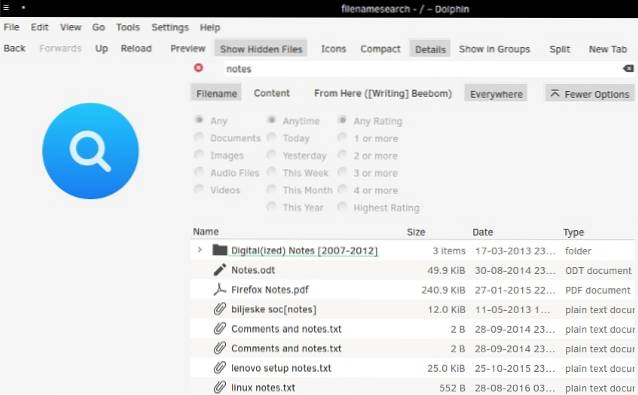
Die Suche von Dolphin reagiert auf dieselbe Tastenkombination (Strg + F), oder Sie können sie über das Menü Bearbeiten öffnen. Sie können Dateien nach Name, Inhalt und Speicherort filtern (aktueller Ordner oder das gesamte Dateisystem). Wenn Sie die Dateiindizierung mit Baloo aktiviert haben, kann Dolphin Dateien nach Typ und Änderungsdatum finden.
Krusader
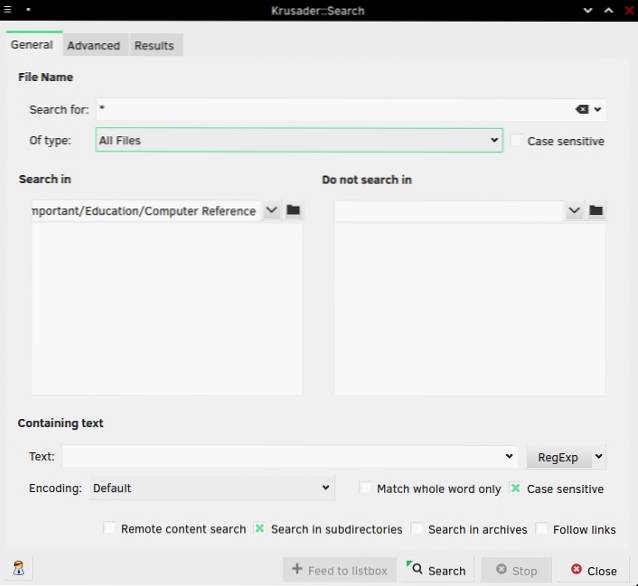
Krusader ist bei KDE-Benutzern aufgrund seiner Fülle an erweiterten Optionen als Dolphin-Alternative beliebt. Krusaders Dateisuchfunktion ist zweifach: Sie funktioniert als GUI für beide finden und Lokalisieren Befehle.
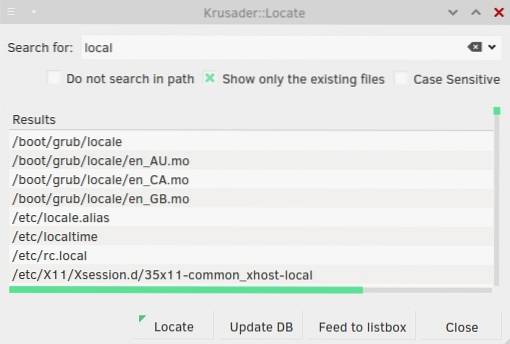
Mit Ersterem können Sie viele Details wie Dateityp, eingeschlossene oder ausgeschlossene Verzeichnisse, Größe, Besitz und Dateiberechtigungen optimieren. Krusader kann in Dateien und sogar in Archiven (wie ZIP und TAR) nach Schlüsselwörtern suchen und Sie können reguläre Ausdrücke verwenden, um Ihre Abfrage anzupassen. Wenn Sie Krusader noch nie ausprobiert haben, ist es jetzt an der Zeit, ihm eine Chance zu geben.
Thunar
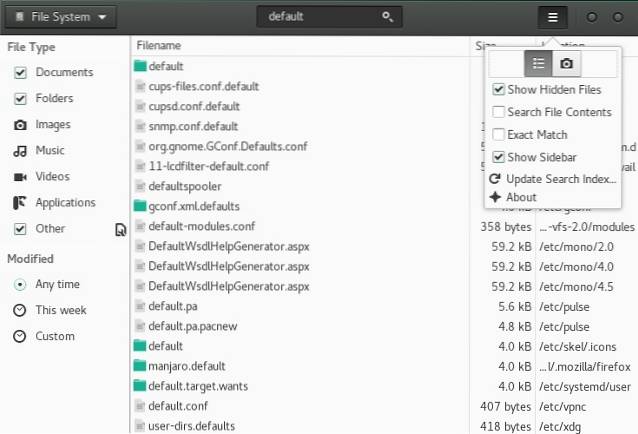
Thunar lässt sich in das Dateisuchdienstprogramm Catfish integrieren, um schnelle und dennoch detaillierte Ergebnisse zu erzielen. Sie können Dateien nach Typ und Änderungsdatum filtern und den Inhalt der Datei sowie deren Namen durchsuchen. Catfish unterstützt die Suche nach unscharfen (unvollständigen) Dateinamen, sodass Sie den genauen Namen der gesuchten Datei nicht kennen müssen.
So suchen Sie mit Startern nach Dateien
Starter werden normalerweise zum Starten von Apps verwendet. Sie können sie jedoch auch zum Suchen von Dateien verwenden, indem Sie verschiedene Plugins aktivieren. Sie sind schnell und praktisch - Sie beginnen einfach mit der Eingabe und die Ergebnisse werden sofort angezeigt. Es gibt viele Starter für Linux; Wir werden uns nur auf einige Beispiele konzentrieren.
Kupfer

Kupfer ist ein einfacher Launcher, der in den Repositories von Debian, Ubuntu, Fedora und Arch Linux verfügbar ist. Es kommt mit einer Reihe von Plugins, mit denen Sie Dateien mit dem finden können Lokalisieren Befehl, und es kann einen eigenen Katalog von indizierten Ordnern erstellen.
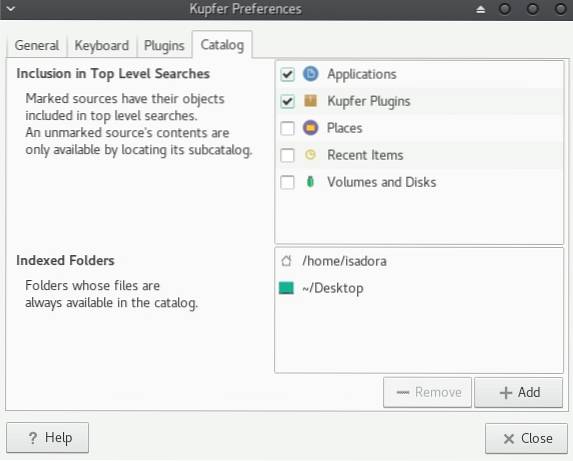
Kupfer ist ein aktionsbasierter Launcher. Nach Eingabe Ihres Suchbegriffs listet Kupfer Aktionen auf, die Sie für / mit den Ergebnissen ausführen können. Diese hängen von den Plugins ab, die Sie aktiviert haben, und Sie können sie aktivieren, indem Sie sie im Dropdown-Menü auswählen.
KRunner
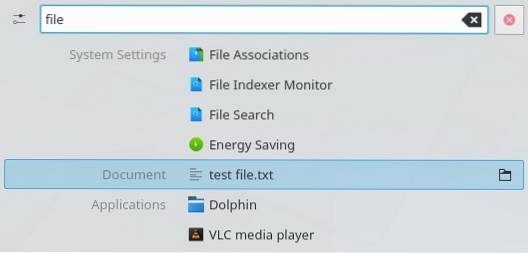
KRunner ist der Standard-KDE-Launcher, den Sie im konfigurieren können Systemeinstellungen - Plasmasuche Dialog.
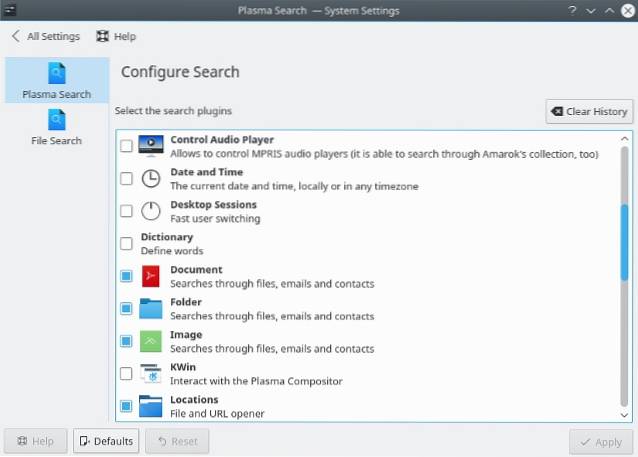
Wie Kupfer unterstützt es zahlreiche Plugins, mit denen Sie nicht nur Dateien finden, sondern auch mit anderen Linux-Anwendungen und Teilen der Plasma-Desktop-Umgebung interagieren können. KRunner kann YouTube und Wikipedia durchsuchen, Ihre neuesten Dokumente anzeigen, Dateien nach Typ suchen und vieles mehr.
Albert
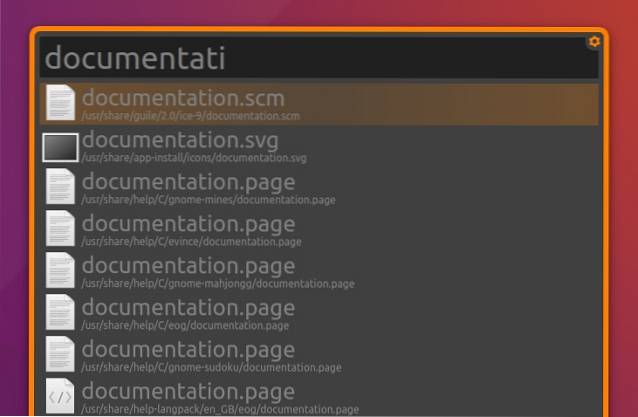
Albert ist vom Alfred Launcher für OS X inspiriert. Obwohl es einfach aussieht, hat Albert viele Möglichkeiten zum Spielen. Es hat auch - Sie haben es erraten - Plugins, wobei "Dateien" hier am wichtigsten sind.
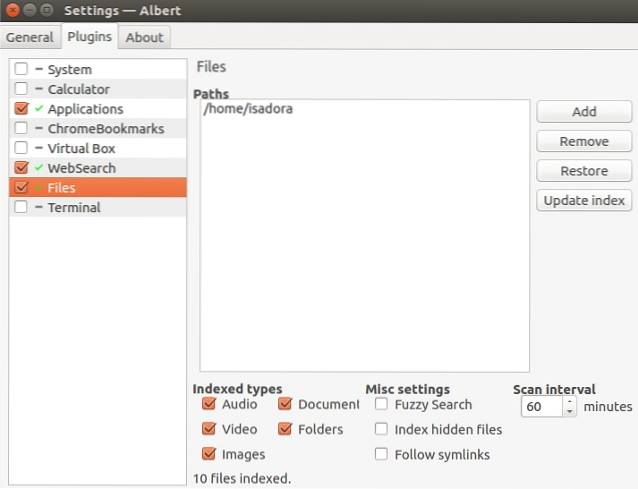
Mit diesem Plugin können Sie einen Index von Verzeichnissen erstellen, die Albert überwachen und auf die er sich verlassen kann. Sie können den unscharfen (unvollständigen) Abgleich aktivieren und auswählen, welche Dateitypen indiziert werden sollen. Um Dateien zu finden, führen Sie einfach Albert aus, indem Sie die angegebene Tastenkombination drücken, und geben Sie Ihre Abfrage ein.
Mutieren
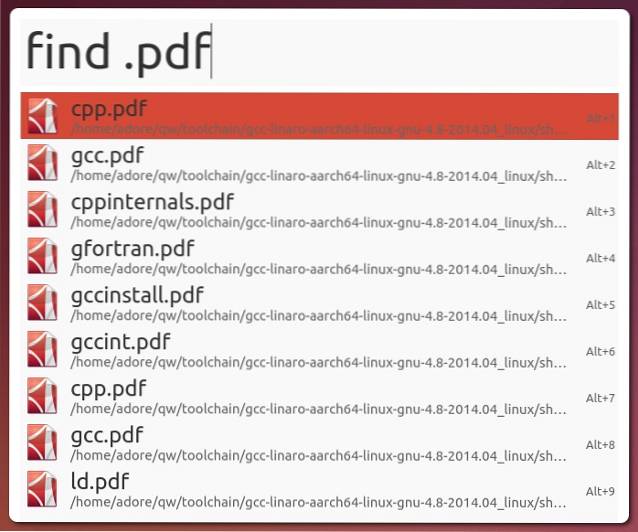
Mutate ist ein weiterer von Alfred inspirierter Launcher für Linux und bietet nicht so viele Optionen wie Albert. Es bietet jedoch mehrere Suchtypen, einschließlich der Dateisuche. Sie können nach Namen und Dateierweiterungen suchen. Das Dialogfeld "Einstellungen" ist etwas ungewöhnlich, da es zeigt, welche Skripte Mutate verwendet, aber Sie können nur Schlüsselwörter und Tastaturkürzel konfigurieren.
Suchen von Dateien mit speziellen Linux-Apps
Bisher haben wir uns hauptsächlich mit einfachen Dateisuchlösungen befasst. Sie eignen sich hervorragend für alltägliche Suchvorgänge, sind jedoch bei komplexen Abfragen und der Suche nach Dateiinhalten nicht so nützlich. Wenn Sie etwas Stärkeres benötigen, beachten Sie die folgenden Vorschläge.
GNOME Suche nach Dateien
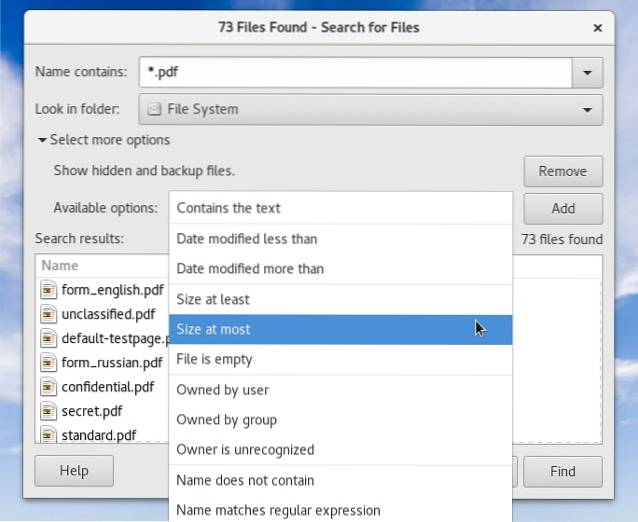
Falls GNOME Search nicht auf Ihrer Distribution installiert ist, suchen Sie nach Gnom-Suchwerkzeug Paket im Repository. GNOME Search wird unterstützt von Lokalisieren, finden, und grep Befehle und unterstützt Platzhalter sowie teilweise Dateinamenübereinstimmung. Sie können mehrere Suchoptionen kombinieren, indem Sie sie aus dem Dropdown-Menü auswählen und auf "Hinzufügen" klicken..
KFind
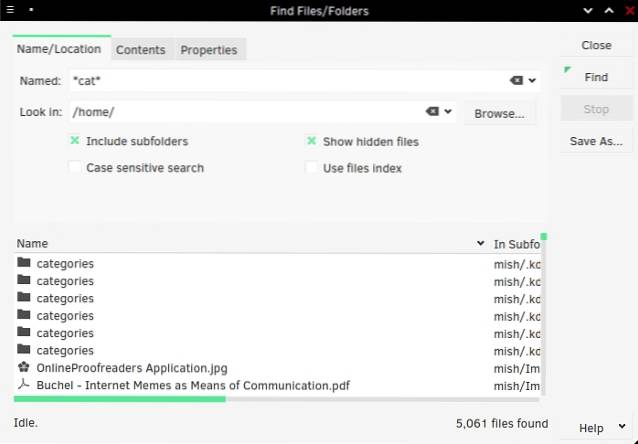
KFind ist das KDE-Äquivalent zu GNOME Search mit einigen zusätzlichen Optionen. Es kann nach Dateinamen oder Dateiinhalten suchen. Wenn Sie die Dateiindizierung auf Ihrem KDE-System aktiviert haben, kann es den Index durchsuchen, um den Prozess zu beschleunigen. Die Optionen sind in Registerkarten unterteilt. Auf der letzten Registerkarte („Eigenschaften“) können Sie Dateien nach Größe, Änderungsdatum und Besitz suchen. Abgesehen von regulären Ausdrücken und Platzhaltern unterstützt KFind das Fragezeichen als Ersatz für ein einzelnes Zeichen in Ihrer Abfrage. Wenn Sie beispielsweise nach "Nein" suchen, werden Dateien mit den Namen "Nasen", "Notizen", "Knoten" usw. gefunden.
Unity Dash
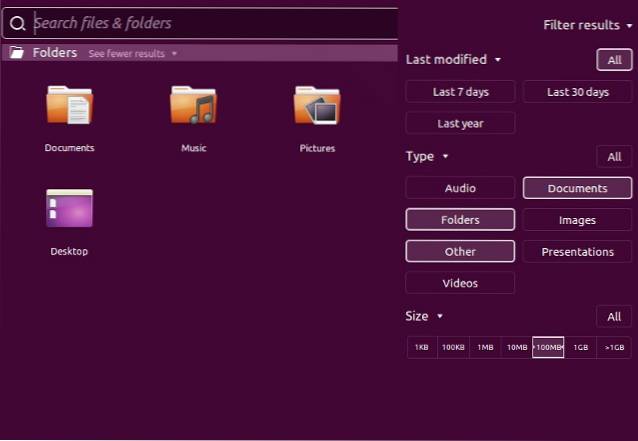
Ubuntu-Benutzer, die dem Unity-Desktop treu bleiben, sind mit dem Dash vertraut. Unity Dash kann Ihre Dateien und Ordner anhand verschiedener Parameter (Dateiname, Änderungsdatum, Dateityp, Größe) finden. Um die Funktionalität zu erweitern, können Sie verschiedene Unity Scopes und Objektive installieren. Sie integrieren externe Dienste in Dash und ermöglichen so die Suche nach Lesezeichen Ihres Browsers, Google Text & Tabellen-Dateien, Webprotokoll und vielem mehr.
SearchMonkey
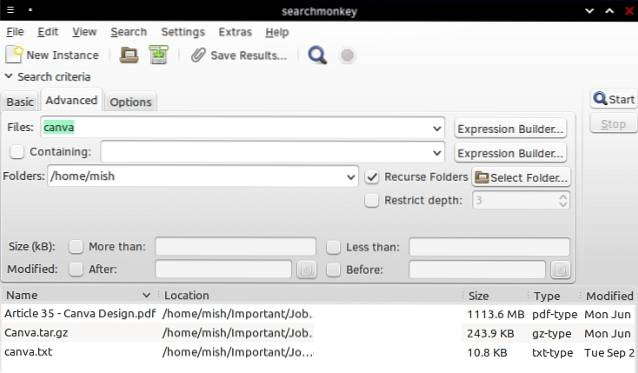
SearchMonkey ist eine relativ alte, aber immer noch voll funktionsfähige Desktop-Such-App. Reguläre Ausdrücke stehen im Mittelpunkt und es gibt ein Tool zum Testen von regulären Ausdrücken, mit dem Sie sie erstellen können. SearchMonkey unterstützt alle wesentlichen Suchparameter (Dateinamen, Änderungsdatum, Größe und Dateiinhalt) sowie die Option, die rekursive Suchtiefe auf eine ausgewählte Anzahl von Ordnern zu beschränken.

Sie können Suchergebnisse auch als CSV-Datei speichern und die Anzahl der Ergebnisse für jede Abfrage begrenzen.
DocFetcher
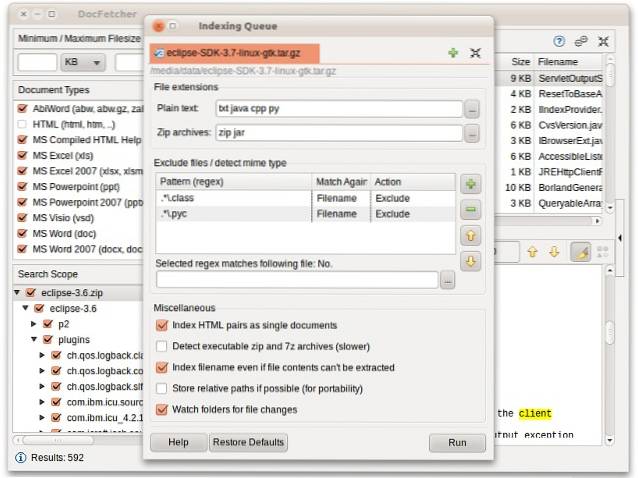
DocFetcher ist eine Desktop-Suchmaschine für Personen, die häufig nach Dateiinhalten suchen müssen, anstatt nur nach Dateinamen. Denken Sie an Forscher, Studenten und andere Benutzer, die mit großen Sammlungen textbasierter Dateien arbeiten. DocFetcher erstellt zunächst eine Datenbank mit ausgewählten Dateien und Ordnern. Diese Datenbank wird automatisch aktualisiert, wenn DocFetcher feststellt, dass Sie die Dateien geändert haben.
Bei der Suche nach Dateien können Sie diese nach Typ und Größe filtern oder reguläre Ausdrücke für fein abgestimmte Abfragen verwenden. DocFetcher kann in PDF-, EPUB-, HTML-, RTF- und Office-Dateien sowie in Archivdateien (ZIP, TAR, 7z…) und sogar in Outlook-E-Mails suchen.
Eine großartige Sache bei DocFetcher ist, dass es eine tragbare Version hat, sodass Sie Ihre Datenbank und die App auf einem USB-Stick tragen und überall verwenden können.
Recoll
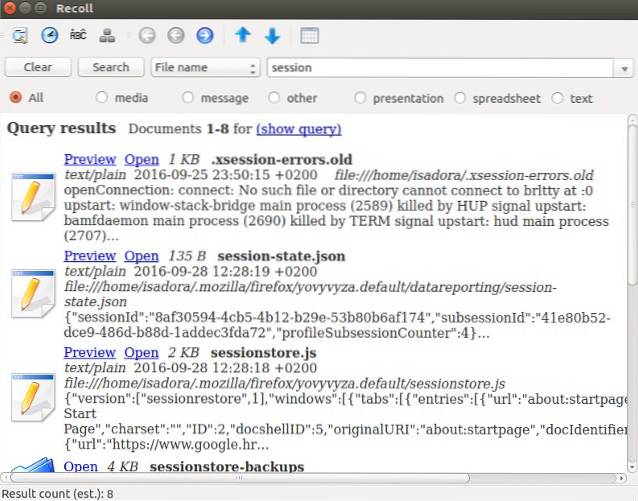
Recoll ist wahrscheinlich die leistungsstärkste Desktop-Suchmaschine für Linux. Es ähnelt DocFetcher: Sie verwenden es zum Durchsuchen von Dateiinhalten. Beim ersten Start werden Sie aufgefordert, einen Index der Dateien zu erstellen. Sie können auswählen, welche Verzeichnisse und Dateitypen indiziert werden sollen, und die Größe der Dateien begrenzen. Recoll erstellt dann einen Aktualisierungszeitplan, sodass der Index immer mit den tatsächlichen Dateien synchronisiert wird. Wenn Sie möchten, können Sie mehrere Dateiindizes erstellen und nur in einem oder in allen nach Dateien suchen.
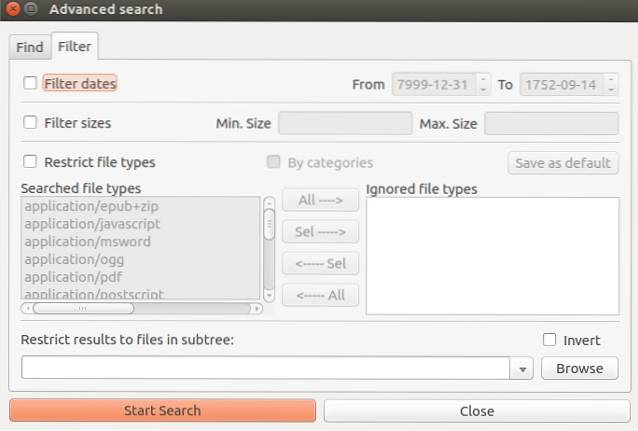
Sie können Dateien nach Namen suchen oder nach Schlüsselwörtern in Dateien suchen. Mit Recoll können Sie Ergebnisse nach mehreren Kriterien filtern. Dank der Unterstützung für das Stemming kann es auch verwandte oder ähnliche Dateien anzeigen, nach Phrasen in Dateien suchen und Wortformen erkennen. Dies bedeutet, dass Sie nach "Arbeit" suchen können. Die Ergebnisse enthalten Dateien, die "Arbeiten", "Arbeiten", "Arbeiter" enthalten.
Unterstützte Dateiformate sind reguläre Textdateien, Protokolle, Manpages, HTML-, PDF-, CHM-, RTF-, DJVU- und EPUB-Dateien, Libre- und Microsoft Office-Dateien (einschließlich Excel- und Powerpoint-Dokumente), TAR-, RAR-, 7z- und ZIP-Archive. Beachten Sie, dass für einige von ihnen möglicherweise externe Bibliotheken oder Hilfsprogramme erforderlich sind.
SIEHE AUCH: So synchronisieren Sie Ihr OneDrive-Konto auf einem Linux-Computer
Da die meisten Dateisuchwerkzeuge dieselben Optionen unterstützen, ist es weitgehend eine Frage der Bequemlichkeit oder der Entscheidung, welche für Ihren typischen Workflow am besten geeignet ist. Diese Liste mag lang erscheinen, aber es gibt mehr Dienstprogramme zur Dateisuche für Linux. Wir werden ANGRYsearch erwähnen, ein neues Projekt, das sich zum Ziel gesetzt hat, das schnellste Suchwerkzeug zu sein. Und was ist mit dir? Kennen Sie andere Apps zum Auffinden von Dateien unter Linux? Was verwenden Sie - und können Sie einige Tipps teilen? Lass es uns in den Kommentaren wissen.
Bildnachweis: Screenshot mutieren, Screenshot von DocFetcher
 Gadgetshowto
Gadgetshowto


