Eines der häufigsten Probleme, auf die Google Chrome-Nutzer stoßen können, ist der Fehler DNS_Probe_Finished_Nxdomain. Was dieser Fehler im Grunde bedeutet, dass der Browser keine Informationen von Ihrem DNS abrufen konnte, um die gesuchten Websites anzuzeigen. Grundsätzlich können Sie bei Auftreten dieser Probleme nicht auf das Internet zugreifen. Zum Glück gibt es eine Reihe von Korrekturen, um den DNS_Probe_Finished_Nxdomain-Fehler zu beheben und Ihren Webbrowser auf den Normalzustand zu bringen. In diesem Artikel werden alle Schritte beschrieben, die Sie zur Behebung des DNS_Probe_Finished_Nxdomain-Problems ausführen können:
Behebung des DNS_Probe_Finished_Nxdomain-Fehlers
Je nach verwendetem Gerät unterscheidet sich der Fix für den Fehler DNS_Probe_Finished_Nxdomain. Wir werden tatsächlich das gleiche Update sowohl auf der Mac- als auch auf der Windows-Plattform verwenden. Die Schritte für jede Plattform sind jedoch unterschiedlich. Aus diesem Grund werde ich Ihnen zeigen, wie Sie diesen Fehler sowohl auf MacOS- als auch auf Windows-Computern beheben können. Bevor wir dies tun, sehen wir uns eine allgemeine Methode an, mit der Sie dieses Problem unabhängig von der von Ihnen verwendeten Plattform beheben können:
1. Löschen aller Browserdaten und Leeren des Browser-DNS-Cache
Bevor Sie mit einer vollständigen Diagnose Ihres Systems beginnen, können Sie zunächst versuchen, dieses Problem in Ihrem Chrome-Browser selbst zu lösen. Die erste Methode besteht darin, alle Ihre Browserdaten zu löschen und den DNS-Cache des Browsers zu leeren.
- Öffnen Sie Chrome und Kopieren Sie die folgende URL und fügen Sie sie ein, Drücken Sie dann die Eingabetaste.
chrome: // settings / clearBrowserData
2. Auf dieser Seite, Klicken Sie auf Erweitert und dann auf das Dropdown-Menü neben "Zeitbereich". und wählen Sie die Option "Alle Zeiten".
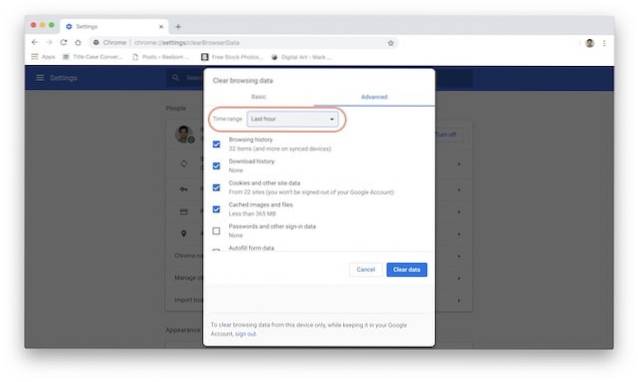
3. Stellen Sie nun sicher, dass die Kontrollkästchen neben Browserverlauf, Downloadverlauf, Cookies und andere Site-Daten sowie zwischengespeicherte Bilder und Dateien aktiviert sind. Jetzt, Klicken Sie auf die Schaltfläche "Daten löschen".
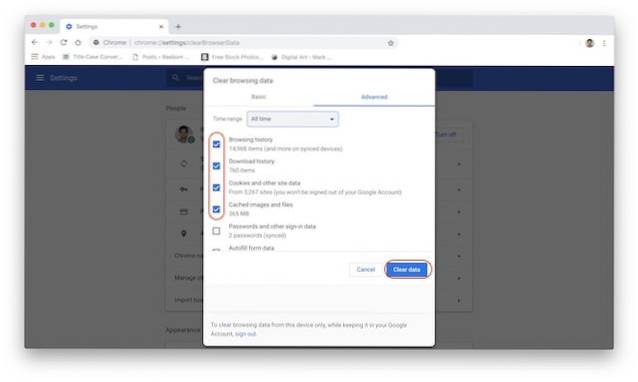
2. Wiederherstellen der Standardeinstellungen
Wenn die oben beschriebene Methode Ihren DNS_Probe_Finished_Nxdomain-Fehler behoben hat, müssen Sie nicht fortfahren. Wenn dies nicht der Fall ist, können Sie noch eine weitere Sache ausprobieren. Bei dieser Methode werden alle Chrome-Einstellungen auf die Standardeinstellungen zurückgesetzt:
- Kopieren Sie den folgenden Link, fügen Sie ihn in die Adressleiste Ihres Chrome-Browsers ein und drücken Sie die Eingabetaste.
chrome: // flags /
2. Hier, Klicken Sie auf die Schaltfläche "Alle auf Standard zurücksetzen" und dann auf "Jetzt neu starten". Schaltfläche, um die Änderungen zu übernehmen.
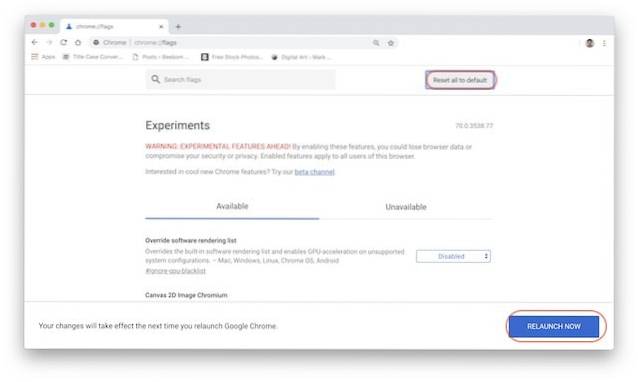
Wenn die beiden oben genannten Methoden Ihr Problem lösen könnten, wäre das gut für Sie. Wenn nicht, folgen Sie dem Tutorial, um zu sehen, wen Sie zur Behebung dieses Problems an Ihrem Computer beheben können.
Korrigieren von DNS_Probe_Finished_Nxdomain auf einem Mac
Sowohl für Mac als auch für Windows ändern wir zunächst die DNS-Einstellungen Ihres Computers, um sicherzustellen, dass Ihr Computer auf den richtigen DNS-Server zugreift. Anschließend leeren wir den DNS-Cache Ihres Computers, um sicherzustellen, dass Ihre früheren Einstellungen nicht mit dem Fix in Konflikt geraten:
1. Ändern Sie die DNS-Einstellungen auf dem Mac
Anstatt das normale DNS zu verwenden, das mit Ihrem Internetdienstanbieter oder ISP geliefert wird, Wir werden den DNS-Dienst von Google verwenden, um Ihren Datenverkehr weiterzuleiten. Wenn Sie Google DNS nicht verwenden möchten, haben wir eine Liste der 7 besten DNS-Server erstellt, die Sie verwenden können. Das heißt, wir werden das Google DNS in diesem Tutorial verwenden:
- Öffnen Sie zunächst das Systemeinstellungsfenster auf Ihrem Mac, indem Sie entweder in Spotlight oder in Spotlight suchen Klicken Sie auf das Apple-Menü und wählen Sie dann "Systemeinstellungen ..."..
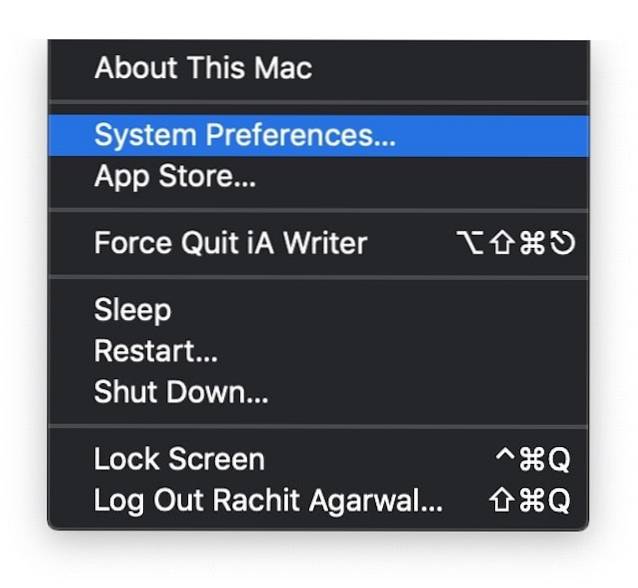
2. Klicken Sie hier auf Netzwerk.
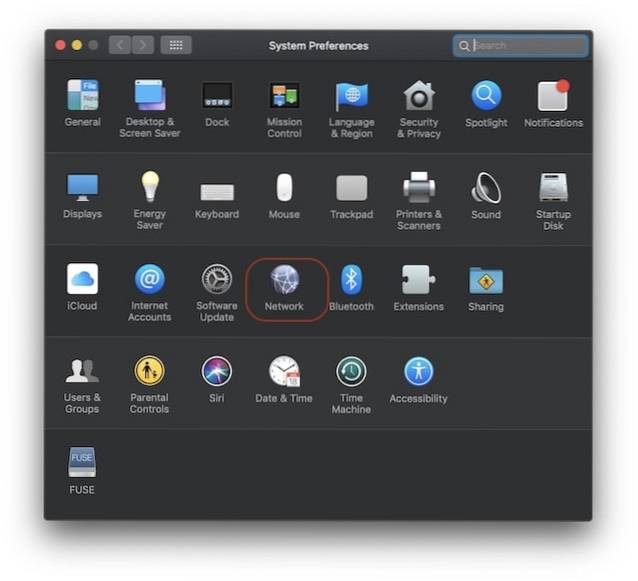 3. Jetzt, Klicken Sie auf Erweitert und wählen Sie dann „DNS”Auf der nächsten Seite.
3. Jetzt, Klicken Sie auf Erweitert und wählen Sie dann „DNS”Auf der nächsten Seite.
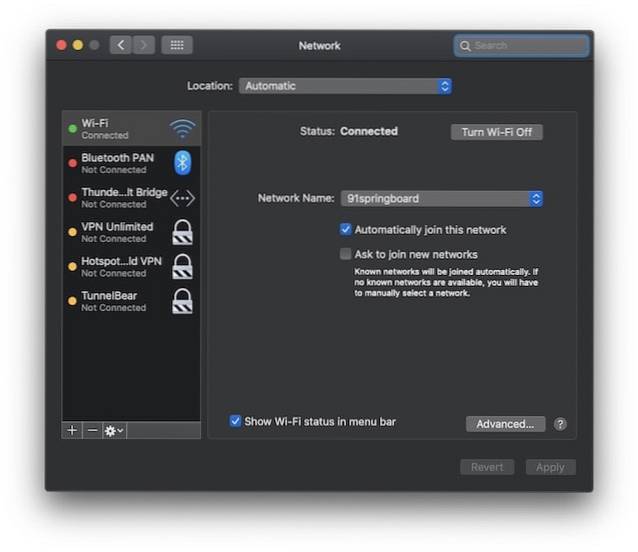 4. Nun einfach Klicken Sie auf die Schaltfläche "+" und fügen Sie die folgenden zwei DNS-Adressen hinzus. Nachdem Sie fertig sind, sollte es wie im Bild unten gezeigt aussehen. Klicken Sie auf "OK"..
4. Nun einfach Klicken Sie auf die Schaltfläche "+" und fügen Sie die folgenden zwei DNS-Adressen hinzus. Nachdem Sie fertig sind, sollte es wie im Bild unten gezeigt aussehen. Klicken Sie auf "OK"..
8.8.8.8 8.8.4.4
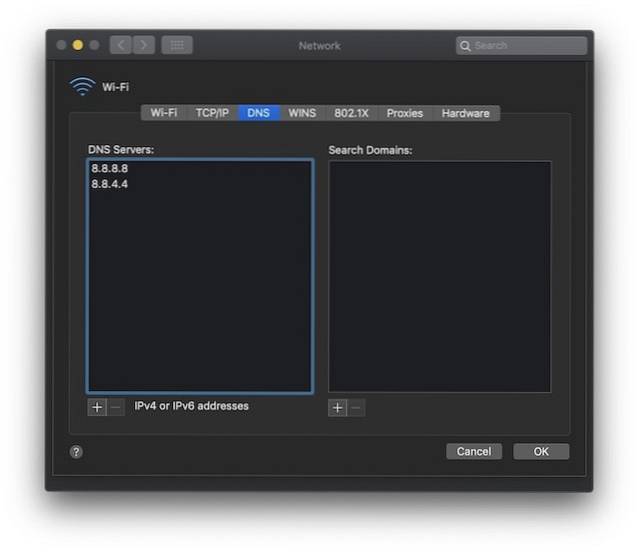
5. Schließlich, Klicken Sie unten rechts auf die Schaltfläche „Übernehmen“ um die Änderungen anzuwenden.
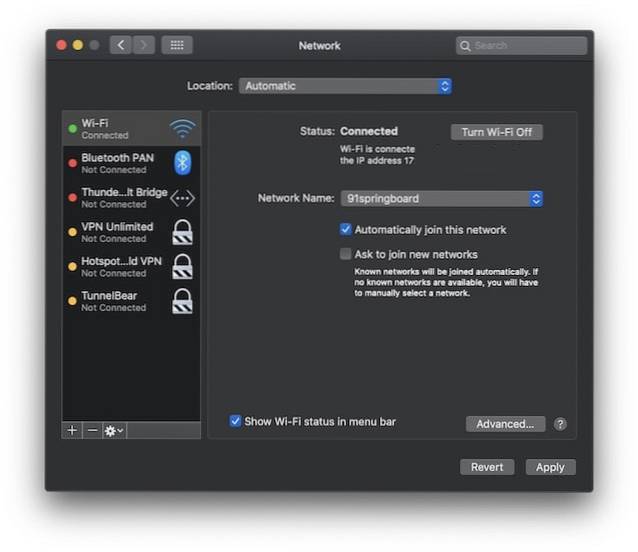
2. Löschen Sie den DNS-Cache auf Ihrem Mac
Wenn die oben beschriebene Methode den DNS_Probe_Finished_Nxdomain-Fehler nicht löst, können Sie als letzten Ausweg den DNS-Cache Ihres Mac leeren. Gehen Sie dazu folgendermaßen vor:
- Zuerst, Starten Sie die App „Terminal“ indem Sie im Rampenlicht danach suchen.
 2. Jetzt, Kopieren Sie den folgenden Befehl und fügen Sie ihn in „Terminal“ ein.. Sobald Sie den Befehl eingegeben haben, fragt Terminal nach Ihrem Administratorkennwort. Geben Sie das Passwort ein und drücken Sie die Eingabetaste.
2. Jetzt, Kopieren Sie den folgenden Befehl und fügen Sie ihn in „Terminal“ ein.. Sobald Sie den Befehl eingegeben haben, fragt Terminal nach Ihrem Administratorkennwort. Geben Sie das Passwort ein und drücken Sie die Eingabetaste.
sudo dscacheutil -flushcache
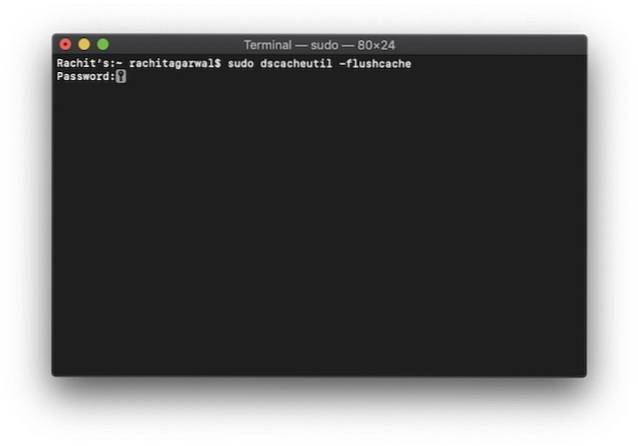
3. Jetzt, Kopieren Sie den folgenden Befehl, fügen Sie ihn in Terminal ein und drücken Sie die Eingabetaste.
sudo killall -HUP mDNSResponder
4. Starten Sie Ihren Mac nach Ausführung der Befehle neu und prüfen Sie, ob der Fehler behoben ist oder nicht.
Korrigieren von DNS_Probe_Finished_Nxdomain auf einem Windows-PC
Genau wie wir die DNS-Servereinstellung geändert und den DNS-Cache auf dem Mac geleert haben, werden wir dies auch hier tun. Neben diesen beiden Schritten gibt es noch einen weiteren Schritt, den Sie auf Ihrem Windows-PC ausführen können. Mal sehen, wie Sie diese Methoden verwenden können, um den DNS_Probe_Finished_Nxdomain-Fehler zu beheben:
1. Ändern Sie die DNS-Einstellungen auf dem Windows-PC
- Öffnen Sie die Systemsteuerung auf Ihrem Windows-PC und dann Klicken Sie auf das "Netzwerk- und Freigabecenter"..
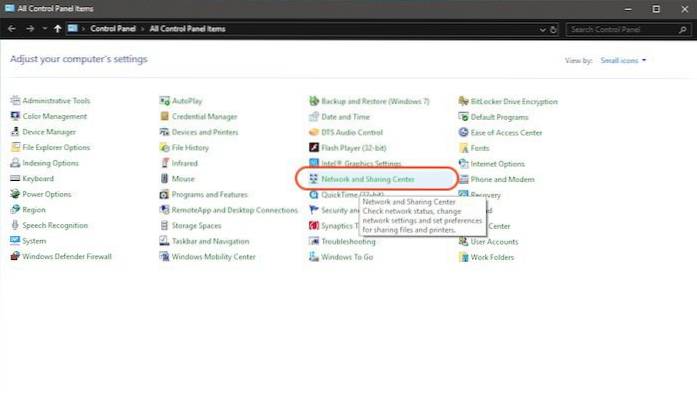
2. Klicken Sie nun auf "Adaptereinstellungen ändern"..
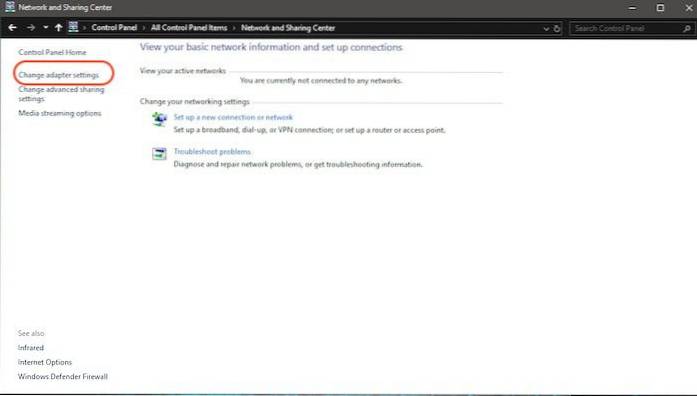
3. Je nachdem, ob Sie WLAN oder Ethernet verwenden, Klicken Sie mit der rechten Maustaste auf das entsprechende Symbol und wählen Sie "Eigenschaften"..
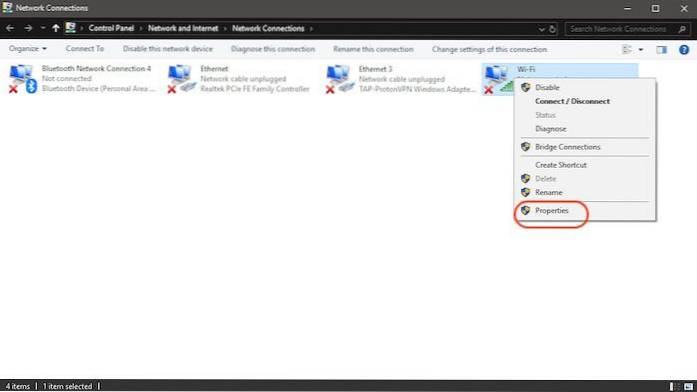
4. Jetzt, Tippen Sie auf, um "Internetprotokoll (4 TCP / IPv4)" auszuwählen. und klicken Sie auf "Eigenschaften".
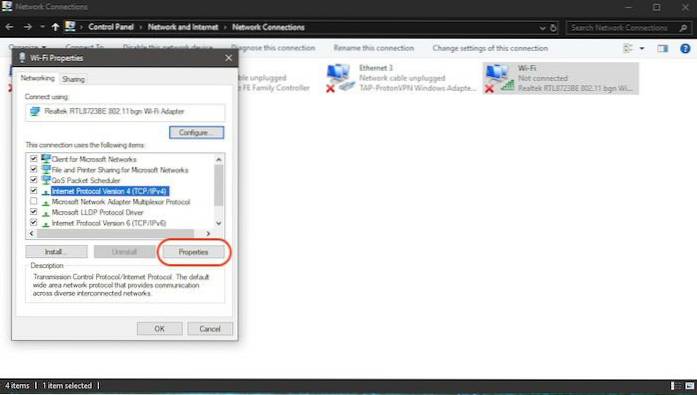
5. Schließlich, Klicken Sie auf "Folgende DNS-Serveradressen verwenden". und füllen Sie die folgenden zwei DNS-Serveradressen aus.
8.8.8.8 8.8.4.4
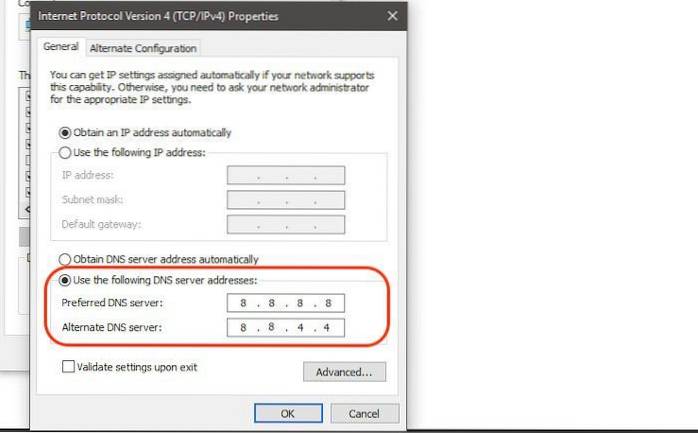
6. Klicken Sie anschließend auf "OK", um die Änderungen zu übernehmen.
2. Setzen Sie das Winsock-Programm zurück
Winsock ist das Programm, das alle eingehenden und ausgehenden Verbindungsanforderungen für die gesamte Internetverbindung unter Windows verwaltet. Daher kann ein Zurücksetzen möglicherweise Ihren DNS_Probe_Finished_Nxdomain-Fehler auf Chrome beheben:
- Zuerst, Suchen Sie nach Cmd, öffnen Sie die Eingabeaufforderung und führen Sie sie als Administrator aus.
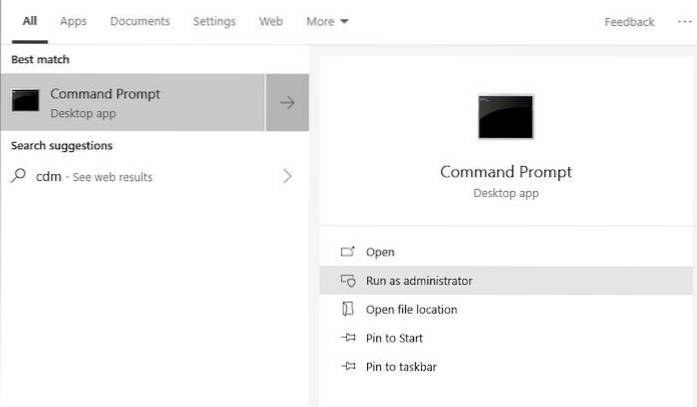
2. Jetzt, Geben Sie den unten angegebenen Befehl ein und drücken Sie die Eingabetaste.
Netsh Winsock Reset
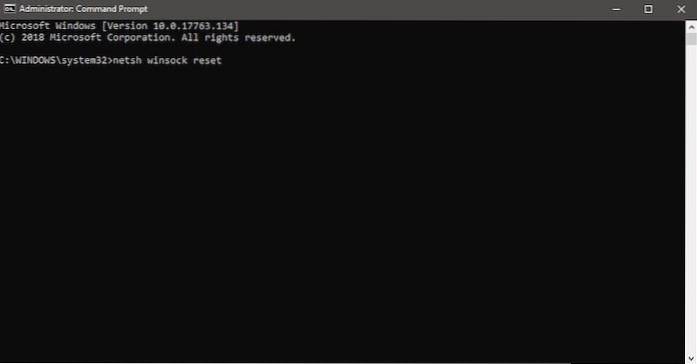
3. Warten Sie nun, bis Windows die Ausführung des Befehls beendet hat Starten Sie den PC neu.
3. Leeren Sie DNS und andere Einstellungen unter Windows
- Führen Sie die Eingabeaufforderungsanwendung wie oben beschrieben aus.
2. Jetzt, Kopieren Sie nacheinander die folgenden Befehle, fügen Sie sie ein und drücken Sie nach jedem Befehl die Eingabetaste. Sie werden also den ersten Befehl kopieren und einfügen, gefolgt von der Eingabetaste, und dann dasselbe für den Rest der Befehle tun.
ipconfig / release ipconfig / all ipconfig / flushdns ipconfig / erneuern netsh int ip set dns netsh winsock reset
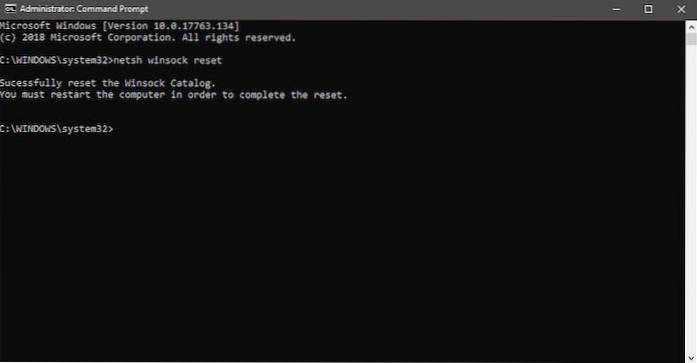
3. Schließlich, Starten Sie Ihren Computer neu und prüfen Sie, ob Chrome funktioniert oder nicht.
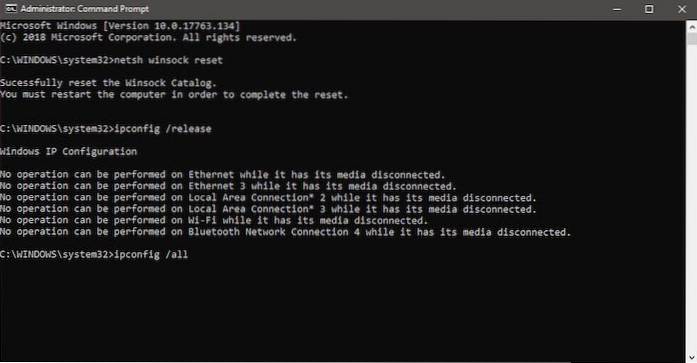
Ich habe diese Methoden erfolgreich verwendet, um das Problem DNS_Probe_Finished_Nxdomain zu beheben. Probieren Sie es also auf jeden Fall aus und beheben Sie den Fehler auf Ihrem Computer.
SIEHE AUCH: So löschen Sie ein Twitter-Konto
Beheben Sie den DNS_Probe_Finished_Nxdomain-Fehler auf Ihrem PC oder Mac
Die obigen Schritte können Ihnen beim Lösen der DNS_Probe_Finished_Nxdomain in Chrome helfen. Für die meisten von Ihnen wird das Problem nur mit den universellen Methoden gelöst. Wenn diese Methoden jedoch nicht funktionieren, können Sie mit den nächsten Schritten für Mac und PC fortfahren. Probieren Sie es aus und lassen Sie uns wissen, wenn bei der Ausführung dieser Schritte Probleme auftreten.
 Gadgetshowto
Gadgetshowto



