So großartig macOS beim Multitasking und der Bearbeitung einer erstaunlich großen Anzahl offener Anwendungen zu einem bestimmten Zeitpunkt ist, letztendlich handelt es sich auch um Maschinen, die den Einschränkungen einer Maschine unterliegen. Sofern Sie Ihren Mac kaum für schwere Aufgaben verwenden, müssen Sie mindestens einmal auf einen eingefrorenen Mac gestoßen sein. Ich sehe, dass Sie enttäuscht mit dem Kopf nicken, weil Ihr Mac nicht so leistungsfähig ist, wie Sie es wahrscheinlich angenommen haben.
Ich bin jedoch nicht hier, um auf Mac zu schlagen, ich liebe es wirklich, wie gut das Gerät und sein Betriebssystem abgerundet sind. Ich bin hier, um Ihnen eine Lösung für Ihr Problem zu geben. Eigentlich kratz das, ich bin hier, um dir zu geben zwei Lösungen. Also, lass dich pumpen und lies weiter!
Erzwingen Sie das Beenden von nicht reagierenden Apps auf dem Mac: The Terminal Way
Das Terminal - zweifellos die nützlichste App auf dem Mac oder einem Linux-, Unix- oder Unix-ähnlichen System. Es gibt Ihnen im Grunde Super-Kräfte, um Ihren Computer zu steuern, und es kann alles tun, was Sie über die (wirklich süß und fantastisch aussehende) grafische Benutzeroberfläche auf Ihrem Mac tun können. Wenn Sie das Terminal verwenden, um das Beenden einer nicht reagierenden App zu erzwingen (oder in der Sprache des Terminals "töten"), müssen Sie das "Prozess ID”(Auch als PID bekannt) für die App, die Sie töten müssen.
Die Schritte, die Sie unternehmen müssen, um Finden Sie die PID eines Prozesses heraus sind unten aufgeführt:
1. Starten Sie das Terminal und geben Sie die ein folgenden Befehl:ps aux | grep "Prozessname"

- Dadurch werden einige Details zu dem Prozess aufgelistet, die dem bereitgestellten entsprechen "Vorgangsname". Das zweite Spalte Im Detail wird das sein PID des Prozesses.

Hinweis: Der Befehl gibt (normalerweise) zwei Übereinstimmungen zurück, Sie müssen jedoch den in der ersten Zeile angegebenen PID-Wert verwenden.
2. In meinem Beispiel versuche ich zu töten "Witzeln", Also werde ich den PID-Wert in der ersten Zeile verwenden "1676".
3. Verwenden Sie den folgenden Befehl, um die App mithilfe ihrer PID zu beenden, Ersetzen der "PID" durch die PID der App, die Sie beenden möchten::töte -9 pid
- In unserer Abbildung hat Quip die PID 1676, daher lautet der Befehl:
töte -9 1676

Sobald Sie den oben genannten Befehl ausgeführt haben, wird die App zwangsweise beendet.
Erzwingen Sie das Beenden von nicht reagierenden Apps auf dem Mac: Die GUI-Methode
Verwenden des Dedicated Force Quit-Menüs
Nicht jeder ist mit der Verwendung des Terminals vertraut, und um ehrlich zu sein, erfordert die Verwendung des Terminals zum Beenden einer App viel mehr Aufwand als nur die Verwendung der grafischen Benutzeroberfläche. Sie müssen sich keine Gedanken über die PID von Prozessen machen, um das Beenden über die GUI zu erzwingen. Das Schritte zum erzwungenen Beenden einer App über die GUI sind unten dargestellt:
1. Klicken Sie auf "Apfel" Klicken Sie auf das Symbol in der linken Ecke der Menüleiste und klicken Sie im daraufhin angezeigten Kontextmenü auf "Force Quit".
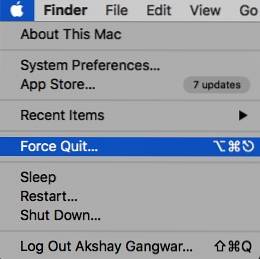
2. Wählen Sie die App aus dass Sie das Beenden erzwingen möchten, und klicken Sie auf "Force Quit".
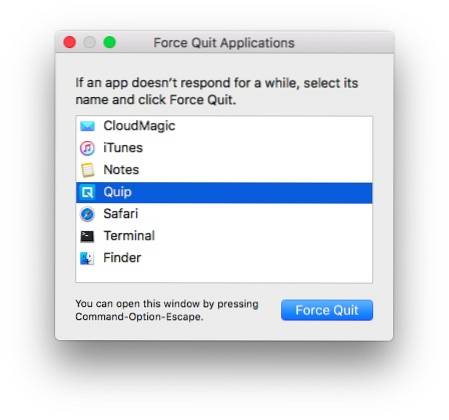
3. Du wirst es sein mit einer Warnung aufgefordert, Fragen, ob Sie das Beenden der App erzwingen möchten; Klicken Sie auf die Schaltfläche mit der Aufschrift „Beenden erzwingen„.
Hinweis: Das Menü "Beenden erzwingen" kann auch durch Drücken von "Befehl + Option + Escape„.
Verwenden des Docks
Es ist auch möglich, das Beenden einer App zu erzwingen vom Dock. Jede App, die auf Ihrem Mac geöffnet ist, zeigt ihr Symbol im Dock an, und das erzwungene Beenden einer App aus dem Dock ist noch einfacher als die Verwendung des dedizierten Force Quit-Menüs.
1. Führen Sie einfach eine Tippen mit zwei Fingern auf dem Symbol für die App, die Sie töten möchten. Daraufhin wird ein Kontextmenü für die App angezeigt, und Sie sehen a "Verlassen" Möglichkeit.
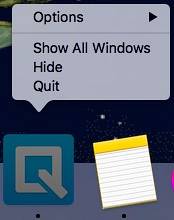
Hinweis: Wenn die App eingefroren ist, lautet die Option standardmäßig "Beenden erzwingen".
2. Drücken Sie, während das Kontextmenü geöffnet ist "Möglichkeit", und die Option, die lesen "Verlassen" werde jetzt lesen "Force Quit".
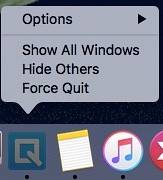
3. Klicken Sie einfach auf "Force Quit" um die App zu beenden.
SIEHE AUCH: So verhindern Sie, dass Apps auf dem Mac auf das Internet zugreifen
Lassen Sie nicht zu, dass eingefrorene Apps Ihren Workflow auf dem Mac behindern
Gefrorene Apps sind sowohl ein Ärgernis als auch ein Schlüssel in der Arbeit der gut geölten Maschinen, die Ihr Mac ist. Während es normalerweise eine gute Idee ist, Apps einige Zeit Zeit zu geben, um sich möglicherweise von selbst zu entfrosten, ist es manchmal offensichtlich, dass die App nicht erneut reagiert, was das Beenden zwingt. Wenn einige Apps auf Ihrem Mac wieder einfrieren, können Sie sie jetzt ganz einfach beenden und Ihren Mac einwandfrei funktionieren lassen. Es kann auch Situationen geben, in denen das erzwungene Beenden von Apps nicht möglich ist. In diesen Situationen ist ein Neustart des Mac wahrscheinlich die einzige Option, die Ihnen noch zur Verfügung steht.
Ich hoffe, dieser Artikel wird sich für alle Mac-Benutzer als nützlich erweisen. Wenn Sie jemals Probleme mit dem Einfrieren von Apps auf Ihrem Mac hatten, möchten wir wissen, wie Sie diese gelöst haben. Haben Sie eine der in diesem Artikel behandelten Techniken verwendet, um das Beenden der fehlerhaften Apps zu erzwingen, oder mussten Sie Ihren Mac neu starten? Stellen Sie sicher, dass Sie uns im Kommentarbereich unten eine Zeile schreiben.
 Gadgetshowto
Gadgetshowto

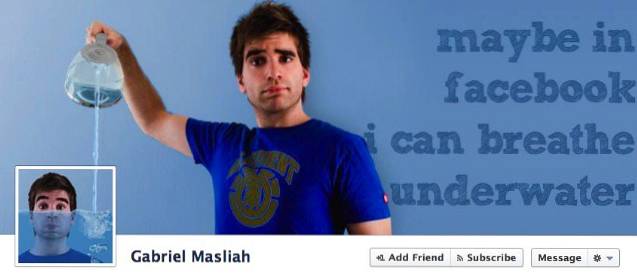

![Amazon - Die Insider-Geschichte [Infografik]](https://gadgetshowto.com/storage/img/images/amazon-the-inside-story-[infographic]_2.gif)