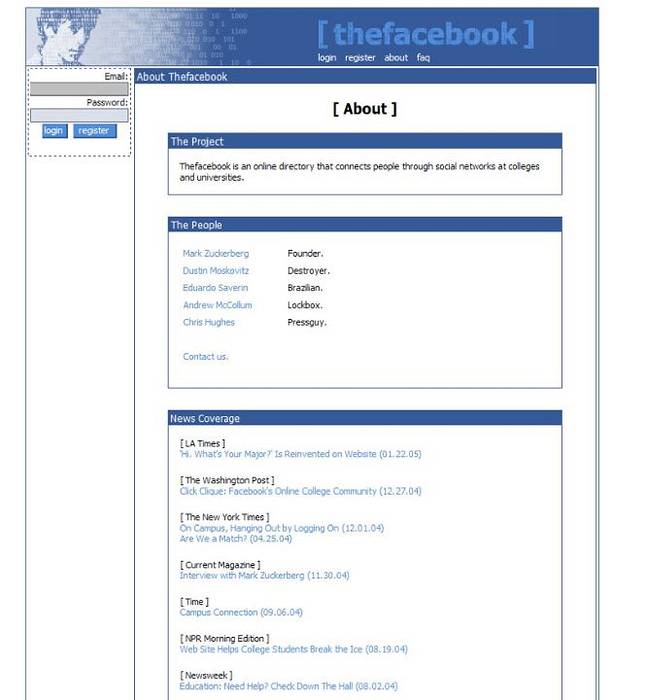Der Kampf um die Systemherrschaft dauert seit Jahrhunderten an, wie zum Beispiel das Sonnen- / Mondkalendersystem, das metrische gegen das imperiale, das Wechselstrom gegen das Gleichstrom, das VHS gegen das Betamax und unzählige andere. Die Technologiewelt ist voll von diesen Schlachten, so sehr, dass die Leute nicht mehr auf sie achten und einfach das System verwenden, mit dem sie sich wohler fühlen. Eine dieser Rivalitäten sind die unterschiedlichen Dateiformatierungstypen zwischen verschiedenen Computerbetriebssystemen.
Nicht viele Menschen sind sich dieser Unterschiede bewusst, bis sie Dateien in einen Speicher kopieren müssen, der mit dem anderen Dateisystem formatiert wurde. Aufgrund des weltweit geringeren benutzerbasierten Prozentsatzes sind Mac OS X-Benutzer diejenigen, die wahrscheinlich auf diese Dateiformatprobleme stoßen würden. Wenn Sie ein Mac-Benutzer sind, finden Sie hier eine Übersicht über verschiedene Dateiformatsysteme und Informationen zur Auswahl des für Ihr USB-Laufwerk zu verwendenden Formats, um die Kompatibilität mit anderen Betriebssystemen sicherzustellen.
Auswählen des Dateiformatsystems auf dem Mac
Die Massenakzeptanz von USB-Laufwerken macht es heute zu einem der am häufigsten verwendeten Speichermedien. Es ist üblich, dass Benutzer Dateien über ein USB-Laufwerk freigeben und verteilen. Dieser Trend macht jedoch auch das Problem der Dateisystemkompatibilität deutlicher. Welches Format sollten wir wählen, wenn verschiedene Formate verfügbar sind? Dies hängt von Ihrer Verwendung ab. Hier finden Sie eine Übersicht über die gängigen Dateisysteme.
1. FAT32
Dieses Legacy-Dateisystem ist die nächste Generation von FAT, die weit von der DOS-Ära entfernt ist. Fast alle USB-Sticks sind mit dem FAT 32-Dateisystem vorformatiert, da sie praktisch überall funktionieren. Der Nachteil dieses Systems ist, dass es keine Dateien mit einer Größe von mehr als 4 GB und einer Speicherpartition von mehr als 2 TB unterstützt. Wenn Sie nur mit einfachen Dokumenten, kleinen Filmdateien oder anderen Arten von Dateien unter 4 GB arbeiten und Ihr Speicherlaufwerk 2 TB oder weniger hat, sollten Sie mit diesem Dateisystem gut zurechtkommen.
2. ExFAT
Wenn Sie weiterhin universelle Unterstützung benötigen, aber Dateien mit mehr als 4 GB austauschen möchten, sollten Sie das ExFAT-Dateisystem verwenden. Dieses Format funktioniert unter Windows, Linux (mit FUSE) und Mac OS X. Das System wird häufig für gemeinsam genutzte Festplatten verwendet, die die meiste Zeit an einen Computer angeschlossen sind. Es ist jedoch nicht so kompatibel wie FAT32, da es Geräte gibt, die es nicht unterstützen, wie Xbox 360 und PlayStation 3.
3. NTFS
Dieses Dateisystem ist perfekt für diejenigen, die nur unter Windows-Computern arbeiten. Das Format ist die nächste Generation des Dateiformats unter Windows, unterstützt große Dateien und kann schneller lesen und schreiben als FAT32 - vorausgesetzt, andere Faktoren, die die Geschwindigkeit beeinflussen, sind ähnlich. Das Format ist noch weniger kompatibel als ExFAT. Mac OS X und einige Linux-Distributionen können nur NTFS-formatierte Festplatten ohne die Hilfe von Software von Drittanbietern lesen. NTFS ist ideal für interne Laufwerke auf Windows-Computern.
4. OS X Extended
Auf der anderen Seite von NTFS befindet sich das erweiterte Mac OS X-Dateisystem (HFS Plus). Wenn Sie nur in einer Mac OS X-Umgebung arbeiten, ist das HFS Plus genau das Richtige für Sie. Es unterstützt Volume-Größe und Dateigröße bis zu 8EB (Exabyte), was ungefähr 8 Millionen Terabyte entspricht. Angesichts der heute verfügbaren maximalen kommerziellen Speichergröße werden wir diese Grenze nicht so schnell erreichen.
Formatieren der Festplatte unter Mac OS X.
Obwohl externe Laufwerke werkseitig vorformatiert sind, müssen Sie das Laufwerk gelegentlich neu formatieren. Wenn Sie beispielsweise das Dateiformat des Laufwerks ändern müssen, erstellen Sie ein bootfähiges Installationsprogramm, oder wenn einer Ihrer Windows-Nachbarn Sie um Hilfe bittet, um sein mit Viren infiziertes USB-Flash-Laufwerk zu löschen (was häufiger vorkommt als) denkst du). Es gibt verschiedene Möglichkeiten, das USB-Laufwerk (Flash) in einer Mac OS X-Umgebung zu formatieren. Lassen Sie uns sie unten im Detail diskutieren:-
1. Verwenden des Festplatten-Dienstprogramms
Der einfachste Weg, eine Festplatte unter Mac OS X zu formatieren, ist die Verwendung von Festplattendienstprogramm. Es ist das native Festplattenwartungstool von Mac. Um ein USB-Flash-Laufwerk zu formatieren, schließen Sie das Laufwerk einfach an Ihren Mac an und wählen Sie es im Seitenleistenmenü des Festplatten-Dienstprogramms aus.
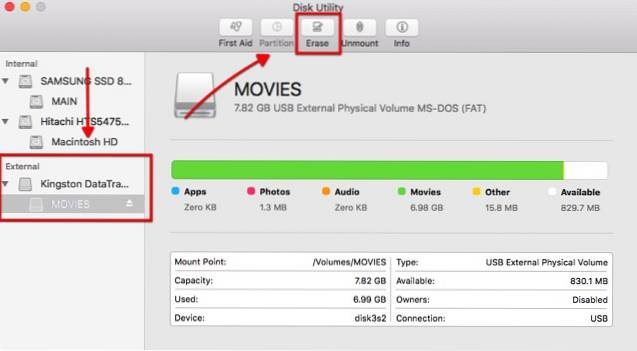
Dann wählen Sie die Löschen Registerkarte von der oberen Leiste. Ein Popup-Menü wird angezeigt, und Sie können hier viele Optionen anpassen.
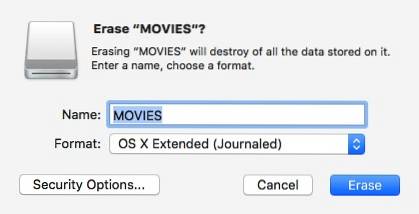
Erstens ist der Typ des Dateisystems, das Sie verwenden möchten. Im vorherigen Abschnitt finden Sie den Formatierungstyp, der Ihren Anforderungen entspricht.
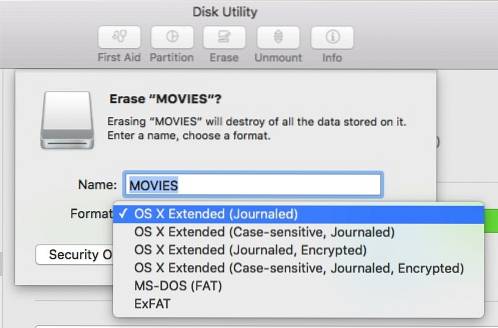
Standardmäßig wählt das Festplatten-Dienstprogramm OS X Extended (Journaled). Wie oben erwähnt, ist diese Auswahl perfekt, wenn Sie das Laufwerk in einer Mac OS X-Umgebung verwenden möchten.
Der Begriff "Groß- und Kleinschreibung beachten" bedeutet, dass die Dateien auf diesem Laufwerk später zwischen Groß- und Kleinschreibung unterscheiden. Beispielsweise unterscheidet sich die Datei "image.jpg" von "Image.jpg". Während diese Option für einige Benutzer möglicherweise funktioniert, wird sie für allgemeine Benutzer nicht empfohlen.
Der Begriff "verschlüsselt" bedeutet genau das. Dass die Daten im Laufwerk durch Verschlüsselung gesichert werden. Diese Option hilft denjenigen, die mit vertraulichen Daten arbeiten.
Sie können auch FAT32 oder ExFAT verwenden, wenn Sie Ihre Dateien für andere Betriebssysteme freigeben müssen. Es gibt keine Möglichkeit, Ihr Laufwerk in NTFS zu formatieren, da Mac OS X dieses Format nicht unterstützt.
Die letzte Option ist die Sicherheit. Sie können verhindern, dass Festplattenwiederherstellungsanwendungen Ihre Daten von der Festplatte wiederherstellen, indem Sie den Sicherheitsregler auf verschieben Am sichersten Anstatt von Am schnellsten.
Hinweis: Je sicherer der von Ihnen gewählte Löschmodus ist, desto länger dauert der Vorgang.
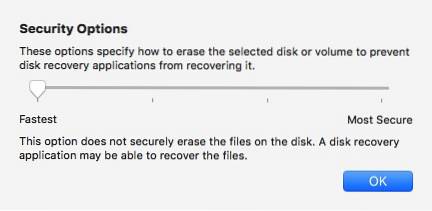
Nachdem Sie mit dem Basteln der Optionen fertig sind, können Sie auf die klicken Löschen Schaltfläche, um die Formatierung Ihrer Festplatte zu starten.
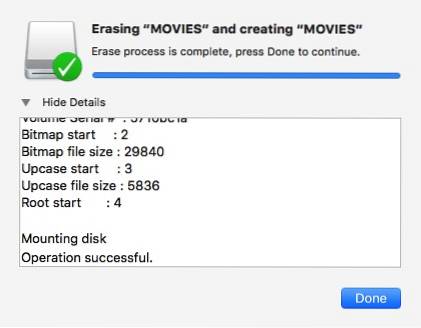
2. Terminal verwenden
Für die geekier viele von Ihnen gibt es eine andere Möglichkeit, die Festplatte mithilfe von Befehlszeilen über die zu formatieren Terminal. Bitte beachten Sie, dass das Löschen der Festplatte mit dem Terminal gefährlich ist. Ein Tippfehler und Sie könnten Ihre Daten sofort ohne Vorwarnung verlieren. Es wird nicht für diejenigen empfohlen, die noch nie an der Befehlszeile herumgebastelt haben.
Wenn Sie der Meinung sind, dass Sie der Herausforderung gewachsen sind und sich des Risikos bewusst sind, öffnen Sie das Terminal und schreiben Sie diese Codezeile auf (oder kopieren Sie sie und fügen Sie sie ein), um die Liste aller angeschlossenen Festplatten auf Ihrem Computer anzuzeigen:
diskutil Liste
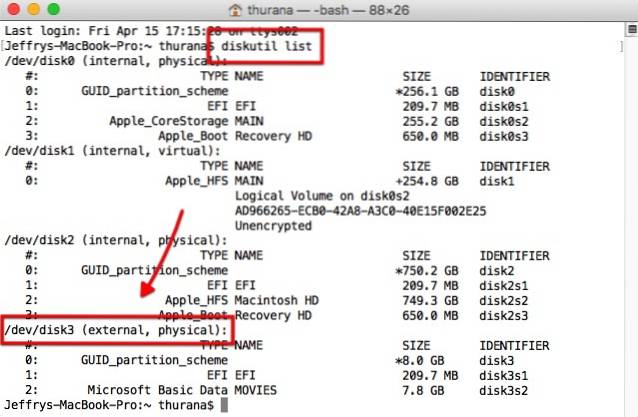
Aus dem obigen Screenshot können wir ersehen, dass die externe Festplatte auf meinem Computer als „disk3”. Wir benötigen diese Kennung, um die zu löschende Festplatte auszuwählen.
Verwenden Sie die folgende Befehlszeile, um die Festplatte zu löschen:
diskutil eraseDisk Dateisystem zu verwendender Name / dev / Festplattenkennung
Wobei "Dateisystem" das Formatierungssystem ist, das Sie verwenden möchten, Name zu verwenden ist der Name, den Sie der Festplatte geben möchten, und Festplattenkennung ist die Festplatte, die Sie löschen möchten.
Wenn Sie beispielsweise die Festplatte in Journaled HFS Plus mit Movie als Namen formatieren möchten, geben Sie ein JHFS+ im Dateisystem, Film im zu verwendenden Namen und disk3 in der Festplattenkennung. Die Befehlszeile sieht also folgendermaßen aus:
diskutil eraseDisk JHFS + Movie / dev / disk3
Hinweis: Ich verwende im Beispiel "disk3", da mein externes Laufwerk als "disk3" gekennzeichnet ist. Sie sollten die Identifikation verwenden, die Ihnen das Terminal im ersten Schritt gegeben hat. Jeder Datenverlust aufgrund einer falschen Verwendung der Festplattenidentifikation liegt in Ihrer Verantwortung. Betrachten Sie sich als gewarnt.
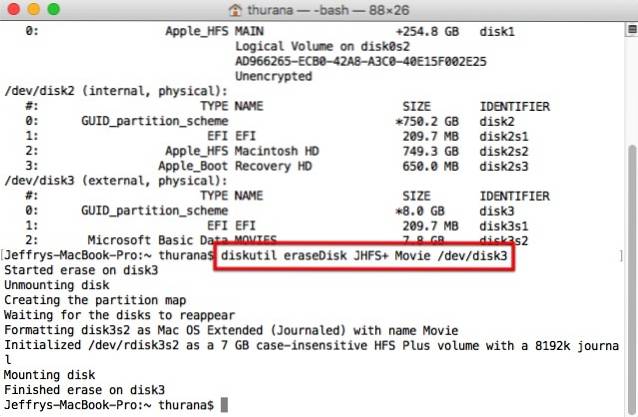
Formatierungsproblem
Aufgrund der Unterschiede im Umgang mit dem Dateiformatierungssystem zwischen verschiedenen Betriebssystemen können einige Probleme auftreten. Einige Benutzer berichteten, dass ihre USB-Laufwerke, die mit dem Festplatten-Dienstprogramm formatiert wurden, von Windows-Computern nicht erkannt werden können.
Um das Problem zu beheben, müssen Sie möglicherweise die MBR-Option (Master Boot Record) des Festplatten-Dienstprogramms aktivieren, indem Sie das Festplatten-Dienstprogramm schließen, und diese Befehlszeile in Terminal eingeben:
Standardeinstellungen schreiben com.apple.DiskUtility erweiterte Bildoptionen 1
Starten Sie dann das Festplatten-Dienstprogramm neu und formatieren Sie die Festplatte mit dem ExFat-System.
Lesen und Schreiben auf Windows NTFS-formatierte Festplatte
Während Mac-Benutzer das Dateisystem korrekt auswählen können, um die Kompatibilität mit anderen Betriebssystemen sicherzustellen, kennen die meisten Windows-Benutzer nicht einmal die Existenz eines anderen Formatierungssystems. Hin und wieder stoßen Sie möglicherweise auf ein externes Laufwerk mit NTFS-Format.
Mac OS X kann NTFS-formatierte Laufwerke lesen, sodass Sie Dateien von diesen kopieren können. Das Problem tritt auf, wenn Sie Dateien auf diese Laufwerke schreiben müssen. Derzeit wird empfohlen, Mac OS X sicher und problemlos auf NTFS-Laufwerke zu schreiben, und zwar mithilfe von Software von Drittanbietern. Zwei der beliebtesten Alternativen zu solcher Software sind Paragon NTFS für Mac (US $ 19.99 mit zehntägiger kostenloser Testversion) und Tuxera NTFS für Mac (31 US-Dollar mit 15-tägiger kostenloser Testversion). Wenn Sie eine externe Seagate-Festplatte haben, können Sie die kostenlose Seagate-Version von Paragon NTFS für Mac herunterladen.
Die anderen Optionen zum Schreiben in NTFS von Mac OS X sind die Verwendung von kostenloser Software von Drittanbietern oder die Aktivierung der experimentellen NTFS-Unterstützung für Mac OS X. Beide Optionen erfordern jedoch das Herumspielen mit dem System über das Terminal und verursachen bekanntermaßen Probleme mit dem NTFS-Dateisystem. Sie werden daher nicht empfohlen.
SIEHE AUCH: 7 beste Möglichkeiten, um Dateien zwischen iPhone, iPad und Mac zu teilen
Das empfohlene Szenario
Die besten Dateiformatierungseinstellungen, die ich Mac-Benutzern empfehlen kann, sind: Verwenden Sie HFS + für die interne Festplatte und die Sicherungslaufwerke und verwenden Sie ExFAT für USB-Flash-Laufwerke und andere externe Laufwerke. Dieses Szenario ermöglicht es Ihnen, die beste Computererfahrung zu erzielen und gleichzeitig die Kompatibilität mit anderen Betriebssystemen zu gewährleisten. Möglicherweise müssen Sie sich für eine der NTFS-Apps von Drittanbietern entscheiden, wenn Sie viele Daten auf NTFS-Laufwerke schreiben müssen. Wenn nicht, können Sie ohne die Software gut mitmachen.
Welche Erfahrungen haben Sie mit verschiedenen Dateiformatierungssystemen gemacht? Teilen Sie Ihre Gedanken und Meinungen mit dem Kommentar unten.
 Gadgetshowto
Gadgetshowto