Chromebooks wurden immer als schnelle und einfach zu bedienende Geräte geschätzt, aber sie wurden auch als nicht besonders funktionsfähig eingestuft. Mit der Einführung von Android-, Linux- und auch Windows-Apps über Wine haben die Dinge jedoch eine wilde Wendung genommen. Mit so vielen verfügbaren Optionen ist der geringe Speicherplatz auf Chromebooks leider zu einem Engpass geworden. Sie benötigen jetzt viel mehr Speicherplatz, um Apps aus allen drei Ökosystemen aufzunehmen. Vor diesem Hintergrund möchten wir Ihnen mitteilen, wie Sie Speicherplatz in Chromebook freigeben können. Lassen Sie uns also ohne weiteres mehrere Möglichkeiten finden, um im Jahr 2021 Speicherplatz in Chromebook freizugeben.
Speicherplatz in Chromebook freigeben (2021)
Bevor Sie etwas herausfinden können, müssen Sie herausfinden, wie viel freier Speicherplatz auf Ihrem Chromebook verfügbar ist. Lesen Sie dazu unser erstes Tutorial durch. Danach können Sie alle Methoden zum Löschen von Daten auf Chromebook erlernen. Inhaltsverzeichnis + -
Überprüfen Sie den freien Speicherplatz Ihres Chromebooks
Es ist wichtig, den in Ihrem Chromebook verbleibenden Speicher im Auge zu behalten, damit Sie die verschiedenen Methoden ausprobieren können, um Speicher freizugeben und die Änderungen anzuzeigen. Sie können den freien Speicher Ihres Chromebooks überprüfen, indem Sie auf die Seite gehen Dateien App. Klicken Sie in der App auf Dreipunkt-Menütaste in der oberen rechten Ecke, wo Sie den freien Speicher links sehen sollten.
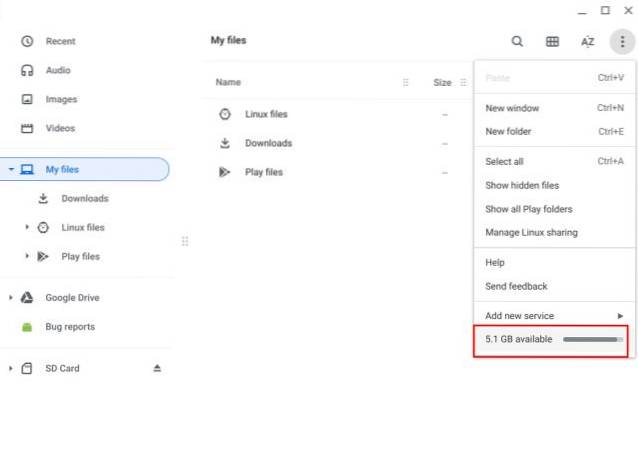
Eine andere Möglichkeit, den Speicher zu überprüfen, besteht darin, zu Chrome zu wechseln und „chrome: // quota-internals”In der Adressleiste. Dies sollte den freien Speicherplatz in Ihrem Chromebook auflisten. Wenn Sie mehr über solche versteckten Chrome-URLs erfahren möchten, lesen Sie unseren verlinkten Artikel. Nachdem Sie nun den freien Speicher Ihres Chromebooks überprüft haben, können Sie die folgenden Möglichkeiten nutzen, um Speicherplatz in Chrome OS freizugeben.
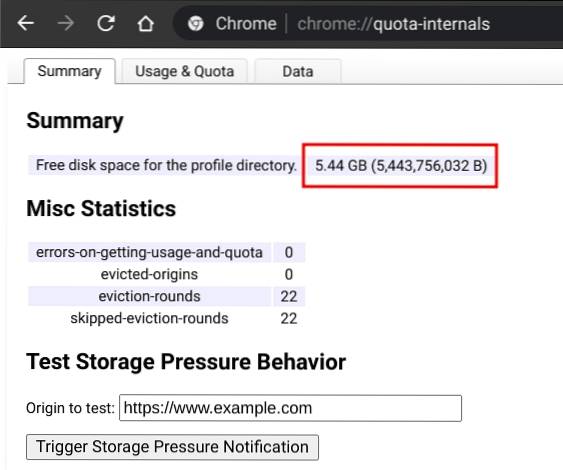
Speicherverwaltung
Vor allem würde ich Ihnen empfehlen, die Vorteile zu nutzen integriertes Speicherverwaltungstool unter Chrome OS. Damit können Sie alle Apps und Dienste, die Speicherplatz auf Ihrem Chromebook beansprucht haben, an einem Ort finden. Hier erfahren Sie, wie Sie vorgehen müssen.
1. Öffnen Sie zunächst die Seite Einstellungen und wechseln Sie zu „Gerät" Sektion. Klicken Sie nun auf "Speicherverwaltung"..
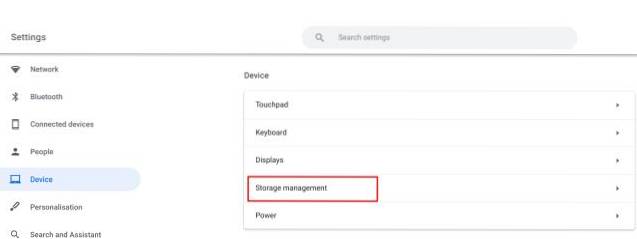
2. Hier finden Sie alle Dienste, die Speicherplatz auf Ihrem Chromebook belegt haben. Wir beginnen mit “Meine Akten“. Klicken Sie darauf und es öffnet sich die Datei-App.
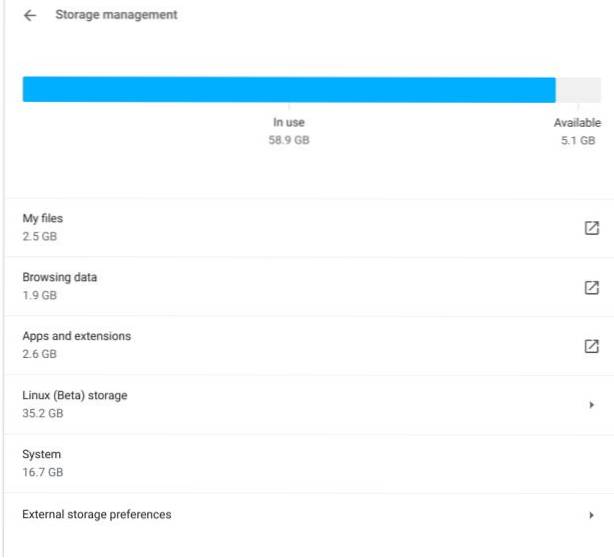
3. Öffnen Sie die Ordner herunterladen und wählen Sie die Dateien aus, die Sie nicht mehr benötigen, und klicken Sie mit der rechten Maustaste darauf. Klicken Sie abschließend auf "Löschen". Wenn Sie einige der Dateien behalten möchten, können Sie sie auf eine SD-Karte verschieben, da die meisten Chromebooks über einen microSD-Kartensteckplatz verfügen.
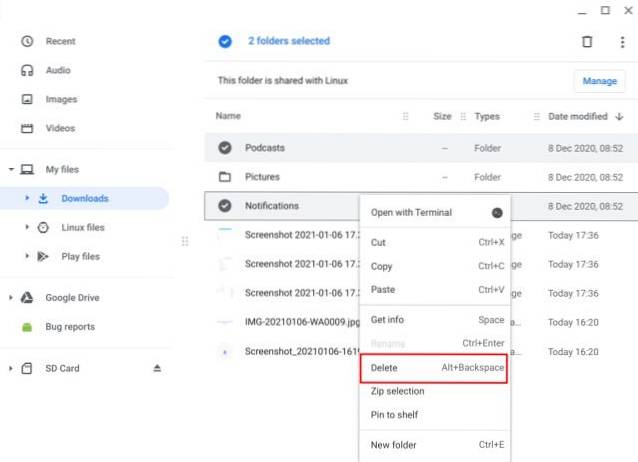
4. Klicken Sie anschließend auf der Seite Speicherverwaltung auf „Daten durchsuchen“. Es öffnet Chrome mit vordefinierten Einstellungen. Ich würde Sie nicht bitten, Ihren Browserverlauf und andere webbezogene Daten zu löschen. Sie sollten jedoch „Zwischengespeicherte Bilder und Dateien”Und ändern Sie den Zeitbereich auf“ All time ”. Klicken Sie danach auf "Daten löschen". Es sollte beträchtlichen Speicherplatz auf Ihrem Chromebook freigeben.
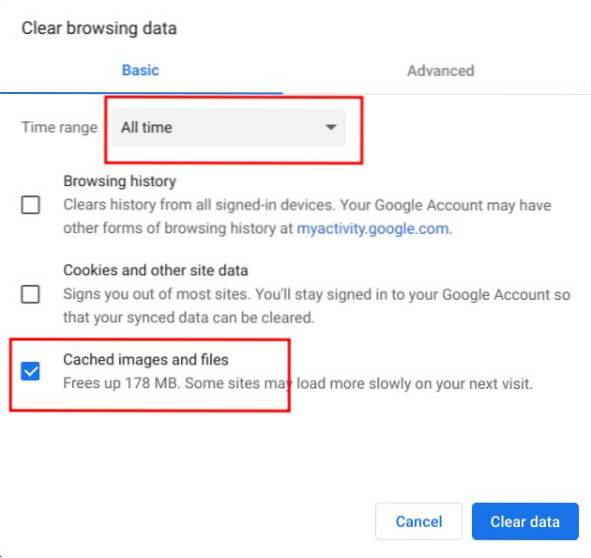
5. Klicken Sie anschließend auf „Apps und ErweiterungenUnd es werden alle Ihre Web-Apps, Android-Apps und Erweiterungen aufgelistet.
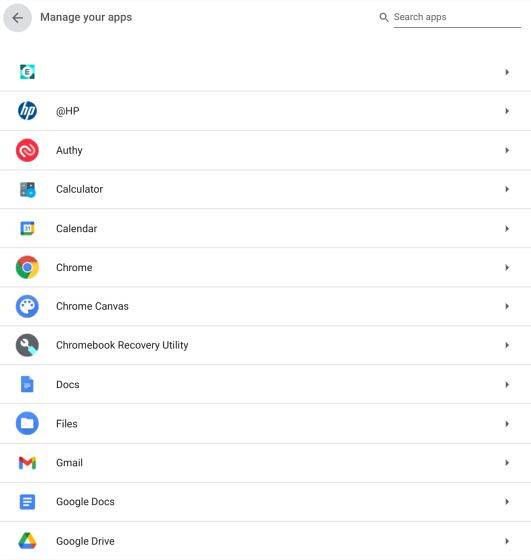
6. Wenn Sie keine App möchten, öffnen Sie sie einfach und klicken Sie auf „Deinstallieren" Taste. Das ist alles. Wiederholen Sie diesen Vorgang für alle unnötigen Apps.
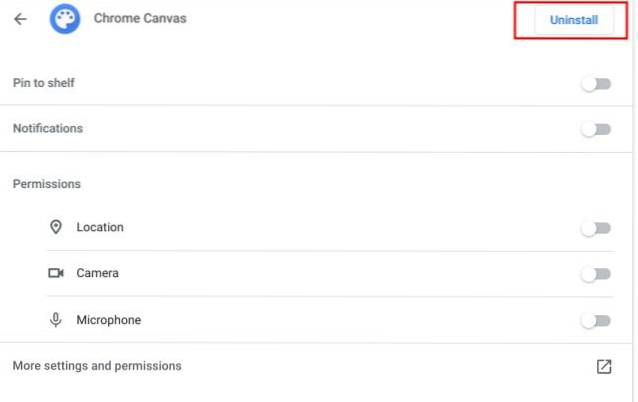
7. Kommen wir schließlich zum „Linux (Beta) -Speicher“. Die Linux-Konfigurationsseite wird geöffnet. Klicken Sie hier auf „Veränderung"Neben" Festplattengröße ".
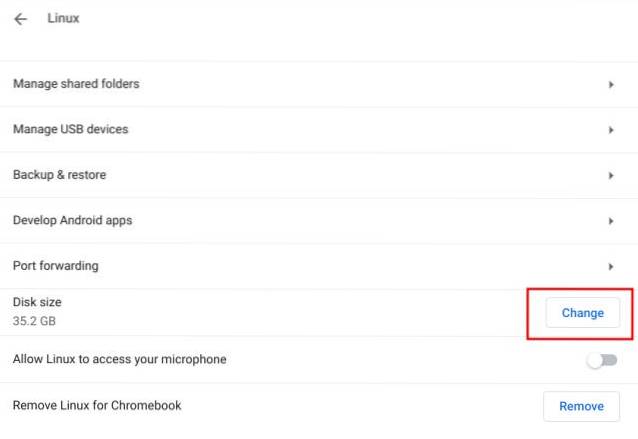
8. Reduzieren Sie anschließend den Linux zugewiesenen Speicher über den Schieberegler. Wenn Sie Linux nicht so oft verwenden, können Sie es Reduzieren Sie es auf 8 GB ohne Probleme.
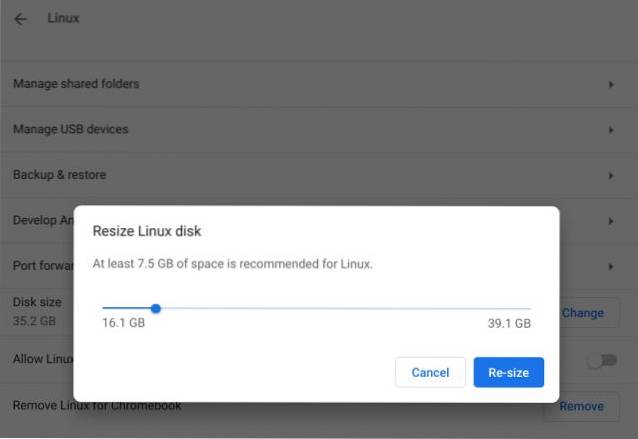
9. Und wenn du benutze Linux überhaupt nicht Klicken Sie dann einfach auf "Entfernen". Dadurch wird viel Speicherplatz auf Ihrem Chromebook frei.
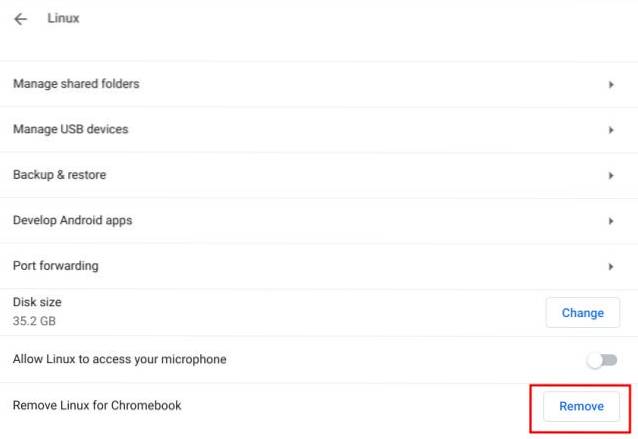
Cache leeren
1. Wenn Sie regelmäßig Android-Apps auf Ihrem Chromebook verwenden, sollten Sie die App-Daten und den Cache überprüfen. Öffnen Sie dazu im linken Bereich Einstellungen -> Apps -> Google Play Store -> Verwalten Sie die Android-Einstellungen. Jetzt wird die Seite mit den Android-Einstellungen geöffnet.
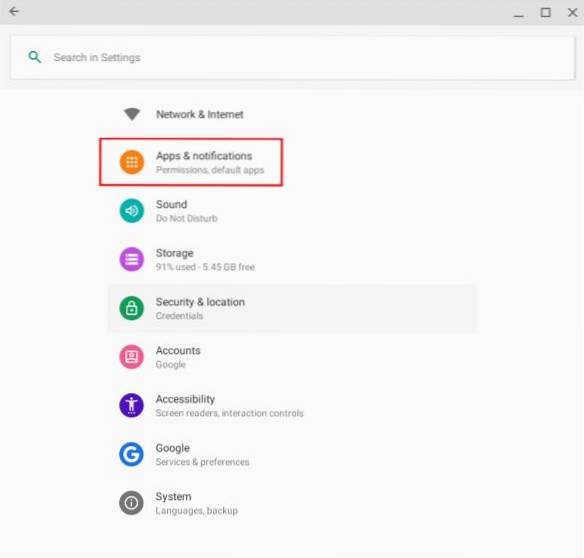
2. Wechseln Sie danach zu Apps und Benachrichtigungen -> Alle Apps anzeigen. Öffnen Sie hier die App, die überproportional viel Platz beansprucht hat.
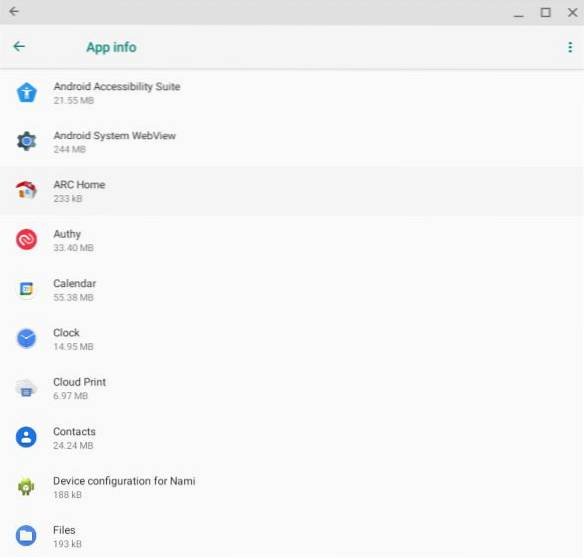
3. Öffnen Sie nun "Speicher" und klicken Sie auf "Cache leeren“. Tun Sie dies für alle großen Apps.
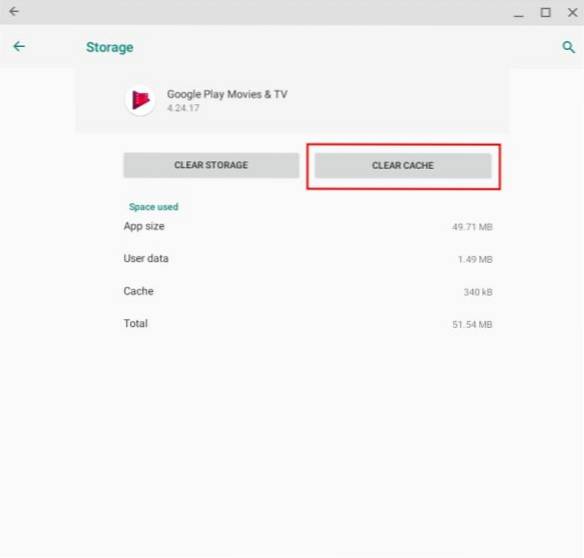
Lokale Daten löschen
1. Wie Sie vielleicht bemerkt haben, gibt es keine Möglichkeit, Dateien, die das Betriebssystem für Sie zwischenspeichert, im Ordner "Offline" zu löschen. Es gibt jedoch eine Problemumgehung, um diese lokalen Datendateien zu entfernen. Sie können Chrome öffnen und "chrome: // Laufwerkseinbauten”In der Adressleiste.
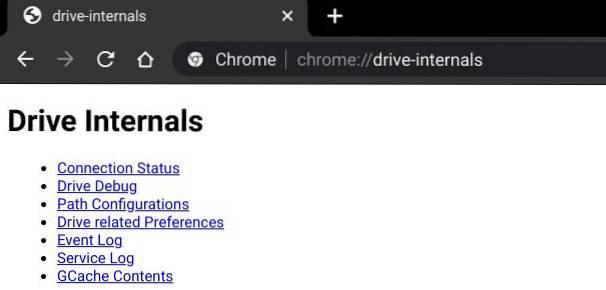
2. Hier finden Sie eine Option zu “Lokale Daten löschen”Im Abschnitt Lokale Metadaten. Klicken Sie einfach darauf und das Betriebssystem entfernt bereits in der Cloud verfügbare Dateien. Diese Option funktioniert gut, wenn der interne Speicher Ihres Chromebooks fast voll ist.
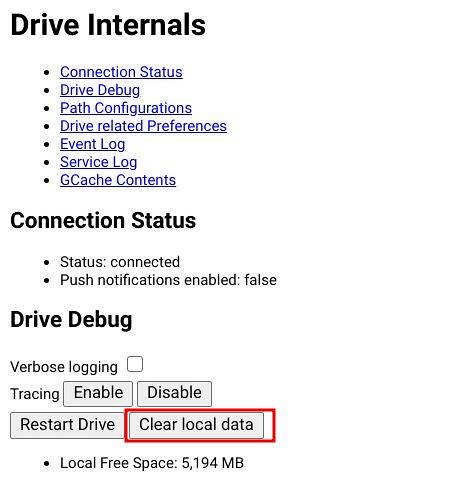
Verschieben Sie Dateien nach Google Drive
Chrome OS basiert auf dem Prinzip, dass Benutzer die Cloud-Dienste und das Internet stärker nutzen, anstatt sich auf herkömmliche Methoden zum Speichern von Dateien zu verlassen. Es gibt jedoch keine Möglichkeit, Android- oder Linux-Apps in der Cloud zu speichern. Um Speicherplatz freizugeben, müssen Sie also Verschieben Sie Ihre Dokumente und Mediendateien, die lokal gespeichert sind, nach Google Drive.
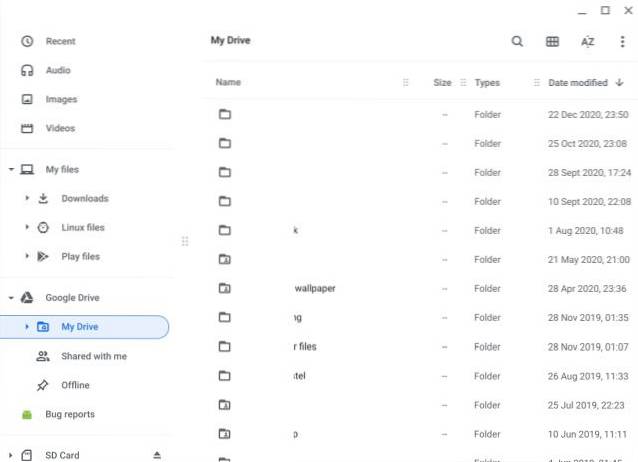
Sie können einfach die Dateien auswählen, die Sie verschieben möchten, und einfach & ziehen Legen Sie sie im Google Drive-Ordner ab oder verwenden Sie die übliche Cut-Paste-Methode. Google bietet Chromebook-Besitzern 100 GB kostenlosen Laufwerksspeicher (begrenztes Angebot), sodass Ihnen nicht bald der Speicherplatz ausgehen sollte.
Entfernen Sie nicht verwendete Benutzerkonten
Wenn Sie ein Benutzerkonto eines Freundes oder Familienmitglieds haben, das nur ein Konto zum Ausprobieren des Chromebooks erstellt hat, sollten Sie diese entfernen, da mehrere Benutzerkonten viel Speicherplatz beanspruchen.
Beachten Sie, dass Sie nur andere Benutzerkonten entfernen können wenn Sie der Eigentümer sind des Chromebooks, der zufällig der erste Benutzer ist, der sich am Gerät anmeldet. Um ein Eigentümer-Benutzer-Konto zu entfernen, müssen Sie Ihr Chromebook zurücksetzen / mit Strom versorgen.
Sie können Benutzerkonten auf dem Anmeldebildschirm entfernen. Klicken Sie einfach auf das Pfeilsymbol und wählen Sie "Konto entfernen"..

Powerwash Ihr Chromebook
Wenn keine der oben genannten Möglichkeiten zum Freigeben von Speicher unter Chrome OS für Sie funktioniert hat, besteht Ihr letzter Ausweg darin, Ihr Gerät mit Strom zu waschen. Dieser Wille Setzen Sie Ihr Chromebook auf die Werkseinstellungen zurück und Sie erhalten ein brandneues Chromebook mit viel Speicherplatz.
Merken Sie sich, Dadurch werden alle Ihre lokalen Dateien gelöscht im internen Speicher gespeichert (microSD-Karte wird nicht berührt). Stellen Sie daher vor dem Zurücksetzen Ihres Chromebooks sicher, dass Sie alle wichtigen Dateien und Ordner sichern.
Öffnen Sie das Chromebook, um es mit Powerwash zu versorgen Einstellungen -> Erweitert im linken Bereich -> Einstellungen zurücksetzen -> Zurücksetzen. Jetzt wird Ihr Chromebook neu gestartet und auf die Werkseinstellungen zurückgesetzt.
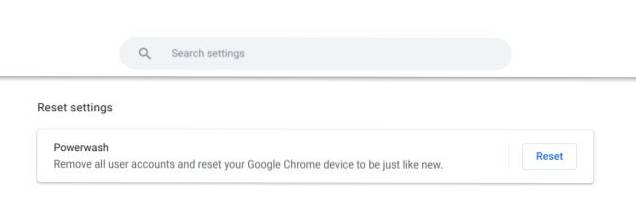
Liste der beliebtesten Chromebooks
Unser Tutorial funktioniert mit allen folgenden Chromebooks. Es ist keine vollständige Liste und dient nur als Beispiel.
| Markenname | Modellname |
|---|---|
| Acer | Acer Chromebook 315 |
| Acer Chromebook CB315-3H-C2C3 | |
| Acer Chromebook CB315-3HT-C296 | |
| Acer Chromebook CB315-3H-C4QE | |
| Acer Chromebook CB315-2HT-44MJ | |
| Acer Chromebook CB315-3HT-C3J0 | |
| Acer Chromebook CB315-3H-C5JS | |
| Acer Chromebook CB315-3HT-C6XF | |
| Acer Chromebook CB315-3H-C36A | |
| Acer Chromebook CB315-3HT-C16B | |
| Acer Chromebook 314 | |
| Acer Chromebook CB314-1H-C34N | |
| Acer Chromebook CB314-1H-C66Z | |
| Acer Chromebook CB314-1H-C02A | |
| Acer Chromebook 311 | |
| Acer Chromebook CB311-9HT-C4UM | |
| Acer Chromebook CB311-9H-C12A | |
| Acer Chromebook 311 - CP311-3H-K5GD | |
| Acer Chromebook CB311-9H-C7C8 | |
| Acer Chromebook Spin 713 - CP713-2W-79H3 | |
| Acer Chromebook 512 - C851-C1J7 | |
| Acer Chromebook 311 Touch - CB311-9HT-C4UM | |
| Acer Chromebook Spin 311 - CP311-3H-K5GD | |
| Acer Chromebox CXI3 - CXI3-I7V16GNKM4 | |
| Acer Chromebox CXI3 - CXI3-4GKM4 | |
| Acer Chromebox CXI3 - CXI3-4GNKM4 | |
| Acer Chromebook Spin 13 - CP713-1WN-51EA | |
| Acer Chromebook Spin 713 - CP713-2W-79H3 | |
| Acer Chromebook Enterprise Spin 13 - CP713-1WN-76M7 | |
| Chromebook Spin 13 - CP713-1WN-813G | |
| CB714-1W-32D4 | |
| CB714-1W-525Q | |
| Acer Chromebook Spin 514 | |
| Acer Chromebook 311 C733-C0FK | |
| Acer Chromebook CB314-1H-P7ZZ | |
| ASUS | ASUS Chromebook C204EE |
| ASUS Chromebook C403NA | |
| ASUS Chromebook Flip C214MA | |
| ASUS Chromebook C203XA | |
| ASUS Chromebook C202XA | |
| ASUS Chromebook 14 C425TA | |
| ASUS Chromebook Flip C434TA | |
| ASUS Chromebook Flip C433TA | |
| ASUS Chromebook Flip C302CA | |
| ASUS Chromebook Flip C436FA | |
| ASUS Chromebook C202SA | |
| ASUS Chromebook C423NA | |
| ASUS Chromebook C523NA | |
| ASUS Chromebook C223NA | |
| ASUS Chromebook Flip C101PA | |
| Google Pixelbook Go GA00521-US | |
| Google Pixelbook Go GA00519-US | |
| Google Pixelbook Go GA00526-US | |
| Google Pixelbook Go GA00124-US | |
| Google Pixelbook Go GA00519-UK | |
| Google Pixelbook Go GA00523-US | |
| Google Pixel Slate C1A | |
| HP | HP Chromebook - 14a-na0003tu |
| HP Chromebook 11A G6 EE | |
| HP Chromebook x360 12b-ca0010TU | |
| HP Chromebook - 14a-na0002tu | |
| HP Chromebook - 11-v010nr | |
| HP Chromebook - 15-de0010nr | |
| HP Chromebook - 14-db0030nr | |
| HP Chromebook - 14-db0020nr | |
| HP Chromebook - 15-de0015nr | |
| HP Chromebook - 14a-na0097nr | |
| HP Chromebook - 14a touch optional | |
| HP Chromebook - 14-db0098nr | |
| HP Chromebook 11a-nb0047nr | |
| HP Chromebook 11a 11a-na0010nr | |
| HP Chromebook 11a 11a-na0060nr | |
| HP Chromebook 14A G5 | |
| HP Chromebook Enterprise 14A G5 | |
| HP Chromebook 11A G6 Education Edition-PC | |
| HP Chromebook 14A G5 | |
| HP Chromebook 11A G8 Education Edition | |
| HP Chromebook x360 11 G3 EE | |
| HP Pro c640 Chromebook | |
| HP Chromebook 11A G8 Education Edition | |
| HP Chromebook 14A G5 Notebook-PC | |
| HP Pro c640 Chromebook | |
| HP Elite c1030 Chromebook | |
| HP Pro c640 Chromebook Enterprise | |
| HP Elite c1030 Chromebook-Notebook-PC | |
| HP Pro c645 Chromebook | |
| HP Chromebook x360 12b-ca0010nr | |
| HP Chromebook x360 - 14c-ca0065nr | |
| HP Chromebook x360 - 14b-ca0010nr | |
| HP Chromebook x360 14a-ca0097nr | |
| HP Chromebook x360 14c-ca0085nr | |
| HP Chromebook x360 - 14ct-ca000 | |
| HP Chromebook 11 G1 Notebook PC 1NW60UT | |
| HP Chromebook - 14-ca020nr | |
| HP Chromebook 11 G6 Education Edition 3PD94UT | |
| HP Chromebook x360 11 G1 EE - anpassbar | |
| Lenovo | Chromebook Duet (10,1 ") 2 in 1 |
| Lenovo 10e Chromebook Tablet | |
| 500e Chromebook 2. Generation (11,6 ") Intel | |
| 300e Chromebook 2. Generation (11,6 ") | |
| 100e Chromebook 2. Generation (11,6 ") | |
| 14e Chromebook (14 ") | |
| Chromebook C340 (11 ") | |
| Chromebook C330 (11,6 ") | |
| Yoga Chromebook (15,6 ") | |
| Chromebook 3 (14 Zoll) | |
| Lenovo Chromebook S345 (14 Zoll) | |
| Chromebook Flex 3i (11 Zoll) | |
| Chromebook Flex 5 (13 Zoll) | |
| 100e Chromebook 2. Generation (11,6 Zoll) AMD | |
| 300e Chromebook 2. Generation (11,6 Zoll) AMD | |
| Samsung | Samsung Galaxy Chromebook |
| Samsung Chromebook Plus (LTE) | |
| Samsung Galaxy Chromebook 2 | |
| Samsung Chromebook 4+ | |
| Samsung Chromebook 4 | |
| Samsung Chromebook Plus (V2) | |
| Samsung Chromebook 3 | |
| Samsung Chromebook Plus |
Geben Sie Speicherplatz auf dem Chromebook frei, um Platz für Android- und Linux-Apps zu machen
Die oben genannten Methoden sollten sicherstellen, dass Sie über genügend freien lokalen Speicher verfügen, um die große Anzahl von Android- und Linux-Apps zu installieren. Probieren Sie sie auf Ihrem Chromebook aus und teilen Sie uns mit, ob diese Methoden für Sie funktioniert haben.
Wenn Sie jedoch vorhaben, Ihr Chromebook als einziges Gerät zu verwenden, würde ich empfehlen, zunächst ein Chromebook mit höherer Speicheroption zu kaufen. Auf diese Weise können Sie Spiele wie Minecraft und Among Us auf Ihrem Chromebook installieren und spielen, ohne sich um den Speicher kümmern zu müssen.
Jedenfalls ist das alles von uns für diesen Artikel. Wenn Sie weitere coole Tricks haben, um Speicherplatz unter Chrome OS freizugeben, vergessen Sie nicht, uns dies im Kommentarbereich unten mitzuteilen.
 Gadgetshowto
Gadgetshowto

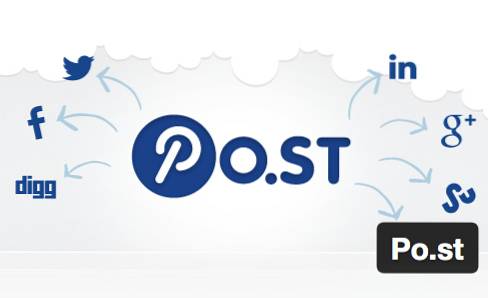
![Woher kommen Wikipedia-Spenden? [Studie]](https://gadgetshowto.com/storage/img/images/where-does-wikipedia-donations-come-from-[study]_3.png)
