Das Samsung Galaxy Note 8 ist gerade auf den Markt gekommen und bietet eine Menge neuer Funktionen. Einige dieser Funktionen sind wie immer spezifisch für die Note-Reihe und selbst bei ihren anderen Flaggschiff-Geräten nicht vorhanden. Während die Hardwarefunktionen des Note 8 (z. B. S Pen) möglicherweise nicht auf andere Android-Geräte portiert werden können, können sie für einige der Softwarefunktionen ausgeführt werden. Eine meiner Lieblingssoftwarefunktionen, die mit dem Note 8 geliefert werden, ist „App Pair“. Es gibt Benutzern die Möglichkeit, zwei Apps gleichzeitig in einem geteilten Bildschirmmodus über eine einzige App-Verknüpfung zu starten. Ich liebe diese Funktion wirklich, da sie das Multitasking in Note 8 sehr intuitiv und einfach macht. Ich liebe diese Funktion so sehr, dass ich herausgefunden habe, wie ich sie auf meinem eigenen Android-Gerät implementieren kann. Wenn Sie diese Funktion auch auf Ihrem Android-Gerät verwenden möchten, ist dies der Fall So erhalten Sie die App Pair-Funktion von Note 8 auf jedem Android-Gerät:
Hinweis: Da die Split-Screen-Funktion in An eingeführt wurdeDroid OS mit seinem Nougat-Update (Android 7.0) muss Ihr Gerät auf der genannten Version von Android OS ausgeführt werden, damit diese Methode funktioniert.
Holen Sie sich die App Pair-Funktion von Note 8 auf jedem Android-Gerät
Da Sie wissen, dass diese Funktion unter Android nicht nativ verfügbar ist, müssen wir eine Drittanbieter-App verwenden. Die Methodik ist sehr einfach, also machen wir weiter.
1. Die Drittanbieter-App, die wir heute verwenden werden, ist genannt "Bildschirme - Multi Window Manager". Es ist eine kostenlose App und Sie können sie installieren, indem Sie auf den Link Play Store klicken.
2. Bevor wir dies verwenden, müssen wir ihm auf der Seite "Einstellungen" Zugriff auf die Barrierefreiheit gewähren. Um das zu tun, gehen Sie einfach zu Einstellungen-> Barrierefreiheit und scrollen Sie nach unten, um zu finden "Bildschirme". Tippen Sie darauf und aktivieren Sie es.
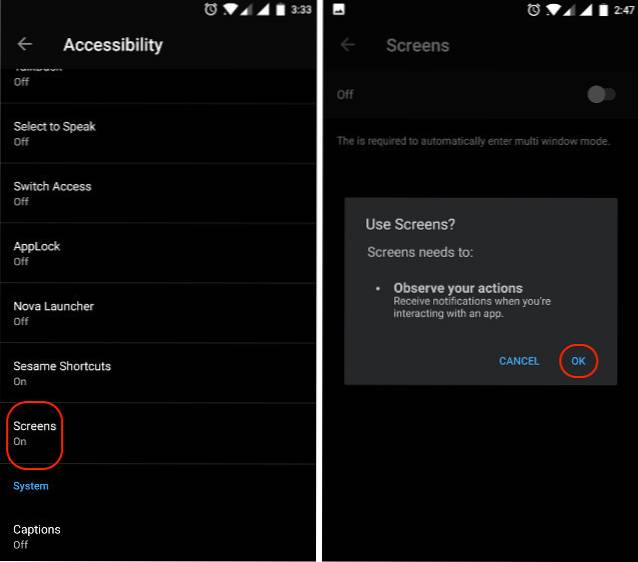
3. Starten Sie nun die App. Die Oberfläche der App ist ziemlich einfach. Du wirst sehen Zwei Schaltflächen, mit denen Sie die Apps hinzufügen können dass Sie im Split-Screen-Modus öffnen möchten und eine Schaltfläche, um die Verknüpfung für sie zu erstellen.

4. Tippen Sie auf die Schaltfläche „+“ und wählen Sie die gewünschte App aus. Tun Sie das für beide Apps.
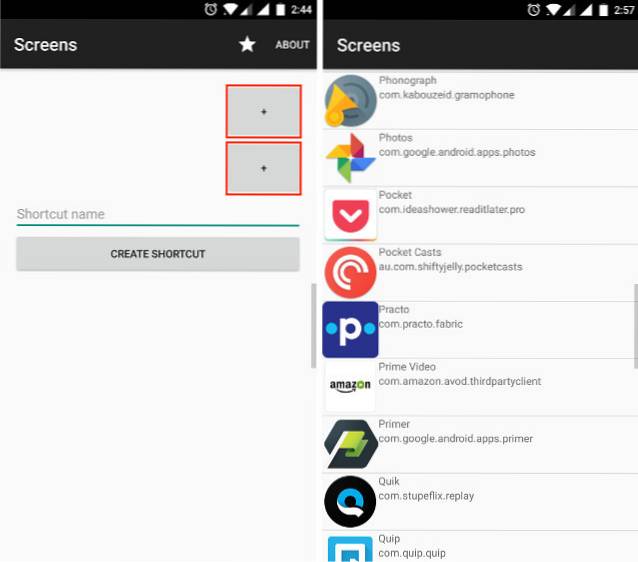
5. Benennen Sie Ihre Verknüpfung, indem Sie in das Feld "Verknüpfungsname" und eingeben Klicken Sie auf die Schaltfläche "Verknüpfung erstellen", um Ihre Verknüpfung zu erstellen.
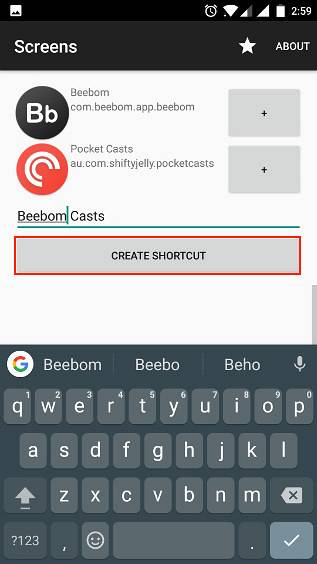
6. Sobald Sie auf die Schaltfläche klicken, wird ein Symbol auf Ihrem Startbildschirm angezeigt. Sie können beliebig viele Verknüpfungen erstellen. jedoch, Das Symbol bleibt gleich Für alle Verknüpfungen, die Sie erstellen, besteht die einzige Möglichkeit, zwischen ihnen zu unterscheiden, in ihren Namen. Seien Sie also vorsichtig, wenn Sie die Verknüpfungen benennen.
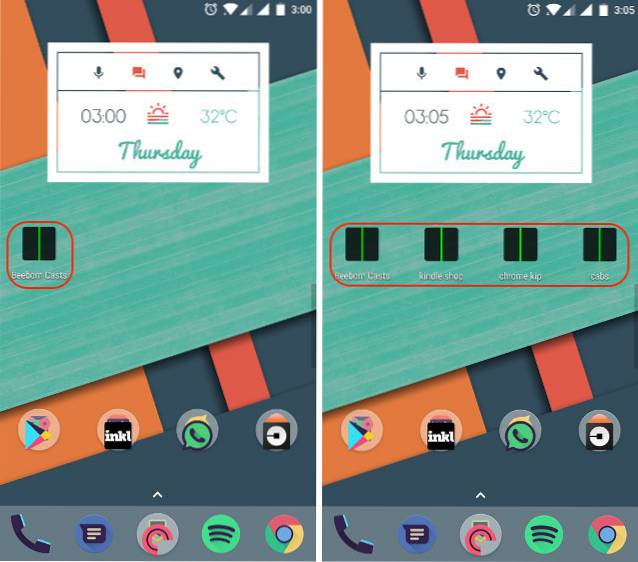
7. Wie Sie den obigen Bildern entnehmen können, habe ich vier verschiedene Verknüpfungen mit geteiltem Bildschirm erstellt. Ich kann auf eine davon tippen, um die Apps im geteilten Bildschirmmodus zu starten. Die Verknüpfungen funktionieren einwandfrei. Schauen Sie sich die Bilder unten zur Bestätigung an.
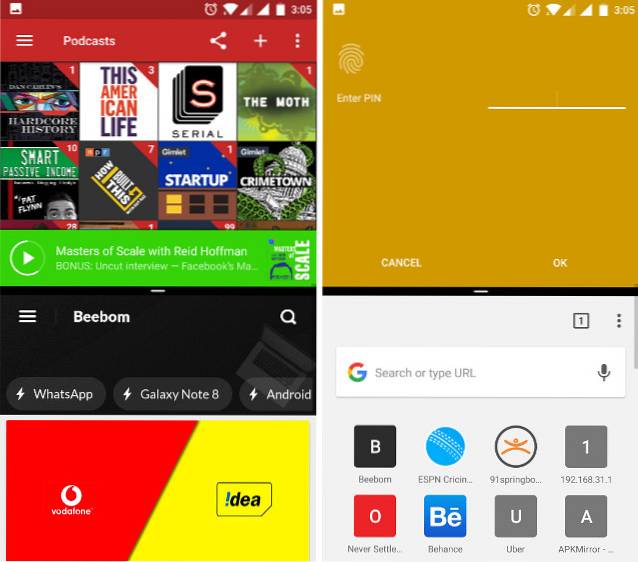
SIEHE AUCH: So erhalten Sie iOS 11 Like Control Center auf jedem Android-Gerät
Starten Sie Apps in Windows mit geteiltem Bildschirm über eine Verknüpfung
Wie Sie sehen, ist die Methode sehr einfach und Sie können in kürzester Zeit mit der Erstellung Ihres eigenen App-Paares beginnen. Die App funktioniert einwandfrei und hat mich kein einziges Mal im Stich gelassen. Das einzige, was Sie beachten müssen, ist die Tatsache, dass einige Apps die Split-Screen-Funktion nicht unterstützen. Apps wie Amazon Kindle und Uber unterstützen dies beispielsweise nicht. Wenn Sie mit diesen Apps eine Verknüpfung erstellen und darauf tippen, wird eine Popup-Benachrichtigung angezeigt, die Sie darüber informiert, dass die enthaltenen Apps diese nicht unterstützen. Ansonsten gibt es hier keine Probleme. Was dies noch besser macht, ist die Tatsache, dass die App das völlig kostenlos auch ohne Werbung nutzen kann.
Worauf warten Sie noch? Verwenden Sie die App-Pair-Funktion von Galaxy Note 8 auf Ihrem Android-Gerät und erstellen Sie Ihre eigenen benutzerdefinierten Verknüpfungen mit geteiltem Bildschirm. Wenn Sie möchten, dass eine andere Note 8-Funktion auf Ihr Gerät portiert wird, legen Sie sie im Kommentarbereich unten ab. Wir werden unser Bestes geben, um sie in unseren zukünftigen Artikeln zu behandeln.
 Gadgetshowto
Gadgetshowto



