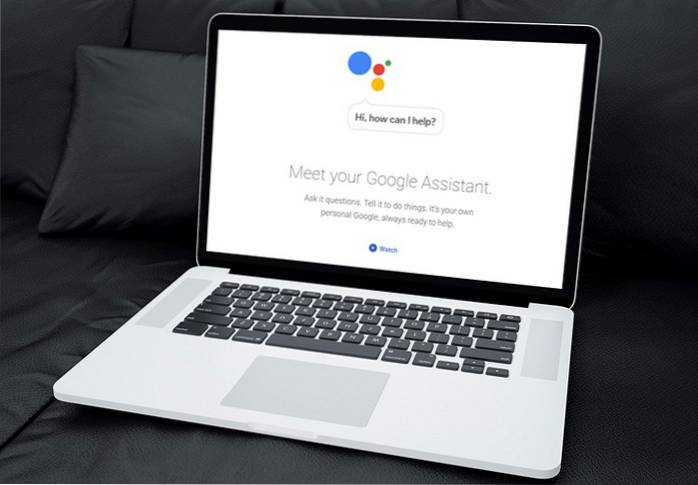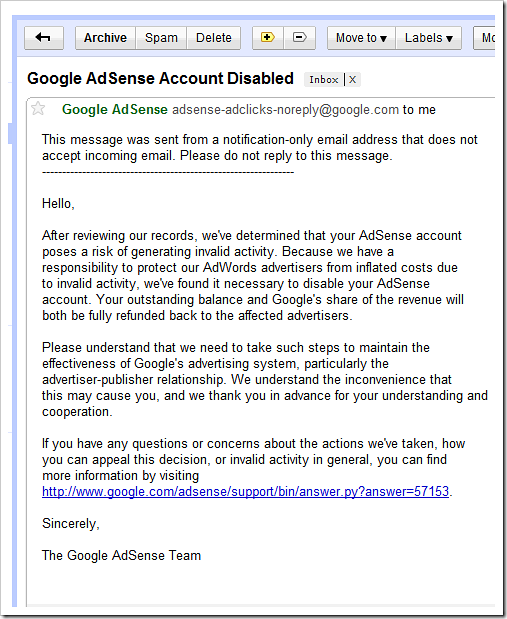Google-Assistent - Die Antwort von Google auf alle KI-Assistenten, die behaupten, die Besten zu sein, ist ganz einfach die beste, die es derzeit gibt. Es ist bei weitem nicht perfekt, aber es macht den Job viel besser als die anderen Optionen. Als Google Google Assistant auf jedem Android-Handy mit Android 6.0 und höher veröffentlichte, war dies eine große Sache. Aus diesem Grund ist es aufregend, dass Sie den Google-Assistenten (ohne Benutzeroberfläche) jetzt auch unter Windows, Mac und Linux herunterladen können. Wenn Sie das also begeistert und die Tatsache, dass "ohne Benutzeroberfläche" bedeutet, dass Sie das Terminal verwenden, macht Ihnen keine Angst, So erhalten Sie Google Assistant auf Windows-, Mac- und Linux-Systemen:
Hinweis:: Mit dieser Methode kann ein Benutzer über das Terminal (Eingabeaufforderung unter Windows) auf Google Assistant zugreifen, und es ist keine grafische Benutzeroberfläche erforderlich. Alle Befehle funktionieren jedoch einwandfrei.
Voraussetzungen für den Google-Assistenten
Bevor Sie den Google Assistant-Dienst ausführen können (dank der Veröffentlichung der Google Assistant-API durch Google), müssen Sie einige Dinge wissen und einige andere einrichten:
- Sie müssen das Terminal unter macOS oder Linux und die Eingabeaufforderung unter Windows verwenden, um den Google-Assistenten einzurichten und auszuführen.
- Sie müssen Python 3 auf Ihrem System installiert haben. Während auf den meisten Mac- und Linux-Systemen Python vorinstalliert ist, ist es normalerweise Version 2.x. Stellen Sie also sicher, dass Sie auf die Python-Website gehen, und Laden Sie Python 3.x herunter für die Zwecke dieses Tutorials.
Einrichten der Google Assistant-API
Bevor Sie Google Assistant auf Ihrem Windows-, Mac- oder Linux-Computer verwenden können, müssen Sie die Google Assistant-API konfigurieren. Befolgen Sie einfach die folgenden Schritte:
- Gehen Sie zu "Projekte" in dem Google Cloud Platform Console Website und klicken Sie auf "Projekt erstellen".
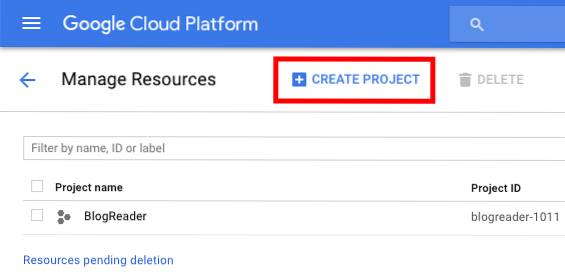
- Geben Sie Ihrem Projekt einen passenden Namen. Ich habe "Mein Google-Assistent" als Namen verwendet, aber "Viel besser als Siri" funktioniert genauso gut. Dann, Klicken Sie auf "Erstellen"..
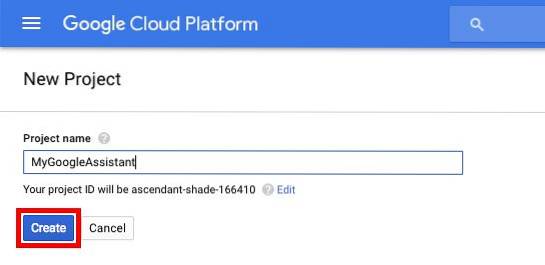
- Die Cloud Platform Console benötigt einige Zeit, um Ihr Projekt einzurichten, und oben rechts sehen Sie einen Fortschrittskreis. Sobald Sie fertig sind, können Sie Klicken Sie auf das "Glockensymbol"., und dann auf die Benachrichtigung bezüglich Ihres Projekts.
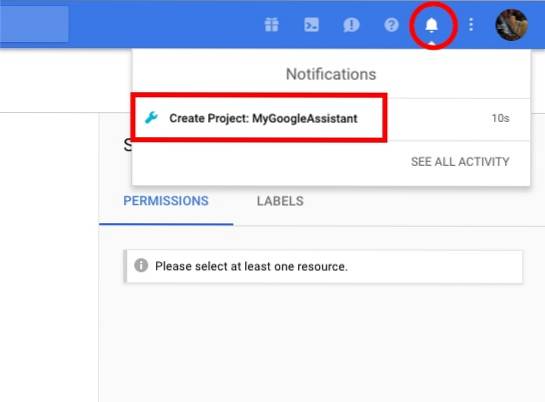
- Klicken Sie auf der sich öffnenden Seite auf "API Manager".
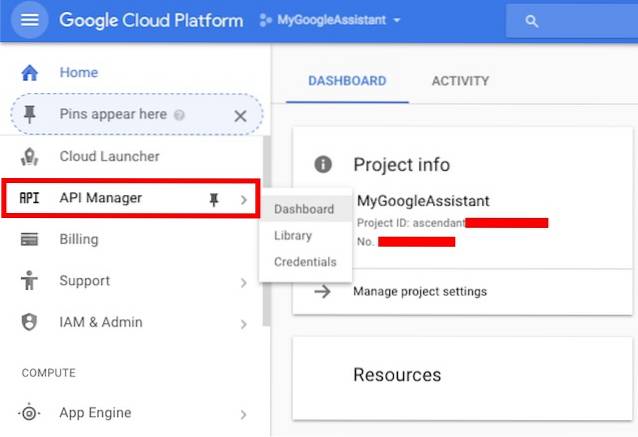
- Gehe zu "Bibliothek", und dann suchen nach "Google-Assistent".
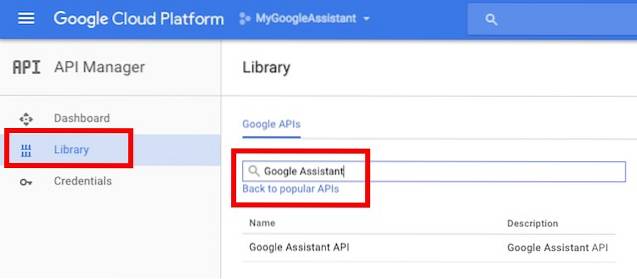
- Klick auf das "Google Assistant API" Das wird in den Ergebnissen angezeigt, und klicken Sie dann auf Aktivieren.
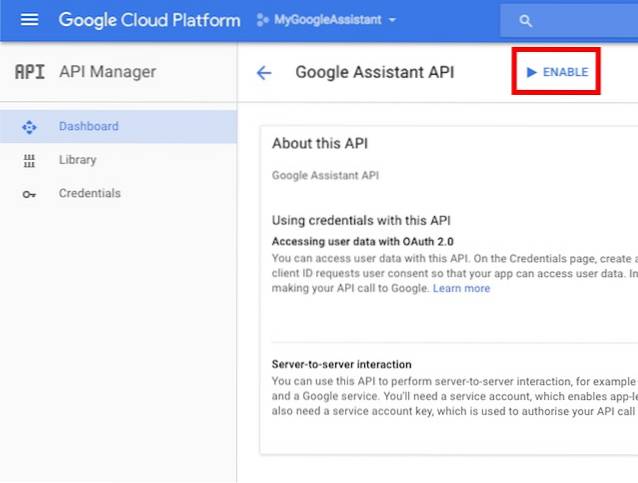
- Google teilt Ihnen mit, dass Sie möglicherweise Anmeldeinformationen benötigen, um die API verwenden zu können. Klicken Sie einfach auf “Erstellen Sie Anmeldeinformationen„.
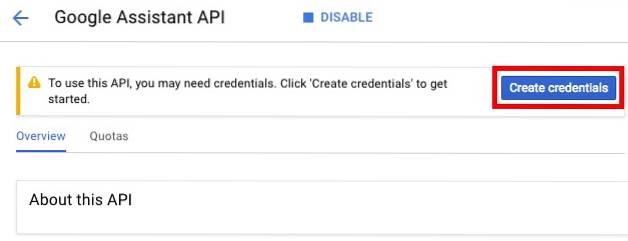
- Wählen Sie in dem sich öffnenden Formular „Andere Benutzeroberfläche (z. B. Windows, CLI)"Unter"Woher rufen Sie die API auf??“Und wählen Sie“Benutzerdaten" im "Auf welche Daten werden Sie zugreifen??“. Dann klicken Sie auf “Welche Anmeldeinformationen benötige ich??„.
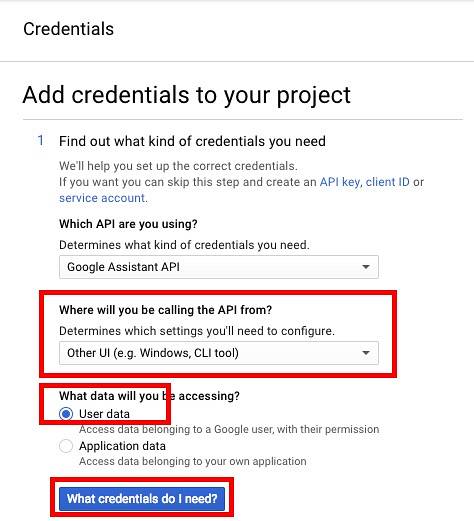
- Erstellen Sie eine Client-ID. Sie können ihm einen beliebigen Namen geben. Wenn Sie fertig sind, klicken Sie auf „Erstellen Sie eine Client-ID„.
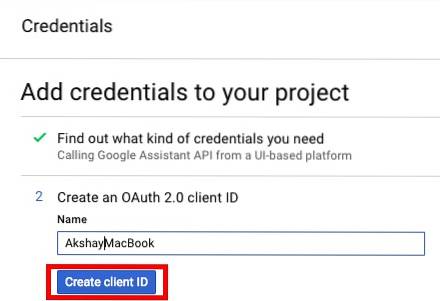
- Verwenden Sie im nächsten Schritt den Namen Ihres Projekts im Feld „Produktname wie den Benutzern angezeigt“, Und klicken Sie dann auf "Fortsetzen".
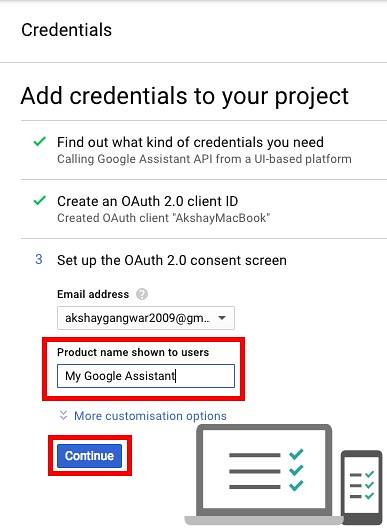
- Sie erhalten die Option, die Anmeldeinformationen herunterzuladen. Klicke auf "Getan". Wir werden die Anmeldeinformationen später herunterladen.
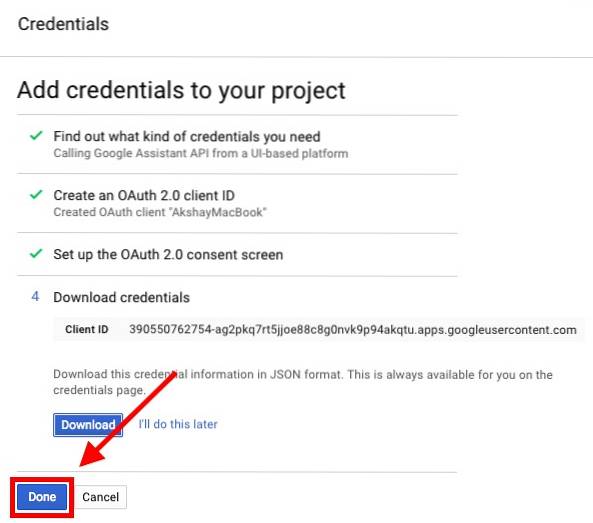
- Gehen Sie zu Aktivitätskontrollen und stellen Sie dies sicher Alle Schalter sind eingeschaltet. Dies ist erforderlich, damit der Google-Assistent personalisierte Antworten bereitstellen kann.
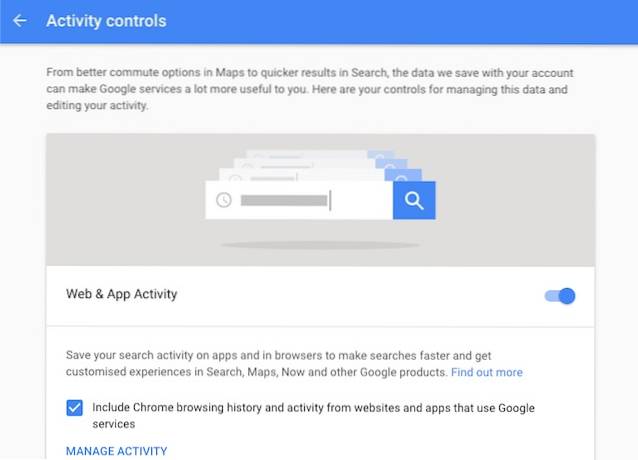
- Im nächsten Bildschirm sehen Sie die von Ihnen erstellte Client-ID. Klicken Sie ganz rechts auf dem Bildschirm auf das Download-Symbol. Dadurch wird eine JSON-Datei auf Ihren Computer heruntergeladen. Speichern Sie es an einem Ort, den Sie leicht erreichen können. Ich habe es gespeichert bei “/ Benutzer / akshaygangwar / Assistent /„.
Installieren Sie das Google Assistant-Beispielprojekt
- Starten Sie das Terminal (Eingabeaufforderung unter Windows) und geben Sie den folgenden Befehl ein:
python3 -m pip installiere Google-Assistant-SDK [Beispiele]

- Geben Sie nach Abschluss des Befehls den folgenden Befehl ein:
python3 -m googlesamples.assistant.auth_helpers --client-secret "path_to_the_downloaded_JSON_file"

- Sie erhalten eine URL als Ausgabe im Terminal. Navigieren Sie in Ihrem Browser zu dieser URL, kopieren Sie den Bestätigungscode von der Webseite, fügen Sie ihn in das Terminal ein und drücken Sie die Eingabetaste.
Verwenden Sie Google Assistant unter Windows, Mac und Linux
Nachdem Sie alle erforderlichen Einstellungen vorgenommen haben, ist es Zeit, den Google-Assistenten zu testen und ihn zu verwenden.
- Starten Sie das Terminal und führen Sie den folgenden Befehl aus:
python3 -m googlesamples.assistant.audio_helpers
Diese startet eine 5-Sekunden-Audioaufnahme, welches dann wiedergegeben wird. Wenn Sie die Wiedergabe erfolgreich hören können, können Sie den Google-Assistenten verwenden.
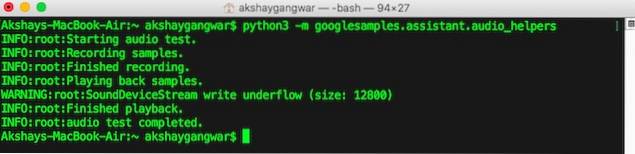
- Verwenden Sie einfach den folgenden Befehl, um Google Assistant unter Windows, Mac und Linux zu verwenden:
python3 -m googlesamples.assistant
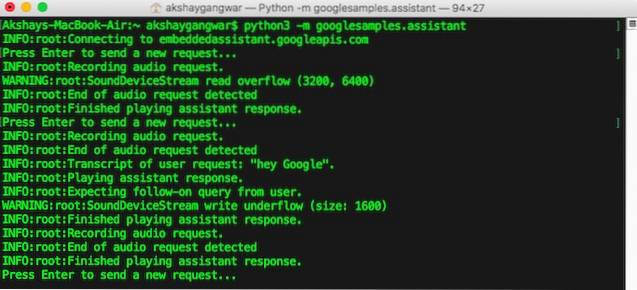
Sie können dann Google Assistant unter Windows, Mac und Linux verwenden. Die Google Assistant-API unterstützt alle Befehle, die Google Assistant unter Android und Google Home unterstützt.
SIEHE AUCH: 10 coole IFTTT-Rezepte für Google Assistant
Holen Sie sich Google Assistant auf Ihren Windows-, Mac- oder Linux-Computer
Sie können diese Schritte ausführen, um Google Assistant auf Ihrem Windows-, Mac- oder Linux-Computer zu installieren. Es gibt zwar keine grafische Benutzeroberfläche und Sie müssen mit dem Google-Assistenten über das Terminal (oder die Eingabeaufforderung) interagieren. Es ist jedoch eine unterhaltsame Möglichkeit, Google Assistant auf Ihrem Computer zum Laufen zu bringen. Außerdem ist das Öffnen der Assistenten-API durch Google eine großartige Sache, da Entwickler sie jetzt in ihre Apps integrieren und großartige Erlebnisse erstellen können - hoffentlich. All das bleibt jedoch abzuwarten.
 Gadgetshowto
Gadgetshowto