iOS 11 bietet eine Menge neuer Funktionen, die eines der besten mobilen Betriebssysteme noch besser machen. Zu den wichtigsten Funktionen gehören unter anderem das brandneue Dock für iPads, einfacheres Multitasking, die neue Datei-App, Drag & Drop, der aktualisierte App Store und das neu gestaltete Control Center. Von allen Funktionen ist die umstrittenste Funktion in iOS 11 das neu gestaltete Control Center. Einige Leute lieben seine Anpassbarkeit, während andere sein Aussehen hassen. Als Android-Benutzer habe ich immer mehr Wert auf Anpassbarkeit als auf Aussehen gelegt, daher gefällt es mir natürlich sehr gut. Ich mag es jedoch nicht genug, um jemals von meinem Android-Handy zu einem iPhone zu wechseln. Wenn es nur eine Möglichkeit gäbe, das Control Center auf meinem Android-Gerät auszuführen. Nun, wenn Sie jemals das Gleiche gedacht haben und das Control Center auf Ihrem Android-Gerät erleben möchten, So erhalten Sie iOS 11 wie Control Center auf jedem Android-Gerät:
Hinweis: Ich verwende mein OnePlus 3 für dieses Tutorial, aber der Vorgang funktioniert auf jedem Android-Gerät mit 4.1 oder höher.
Holen Sie sich iOS 11 Control Center auf Android mit Apps von Drittanbietern
Es gibt viele Apps im Play Store, die versprechen, das iOS Control Center auf Android zu bringen, aber keine davon passt dazu. “Control Center OS 11" (kostenlos). Die App funktioniert einfach. Im Gegensatz zu anderen Apps stürzte diese an einem Tag meiner Nutzung nie auf mich ab. Seit ich es aktiviert habe, bis zum Schreiben dieses Artikels, funktionierte die App ohne Probleme. Deshalb ist diese App die beste Wahl, wenn es darum geht, Control Center auf Ihrem Android-Gerät zu installieren.
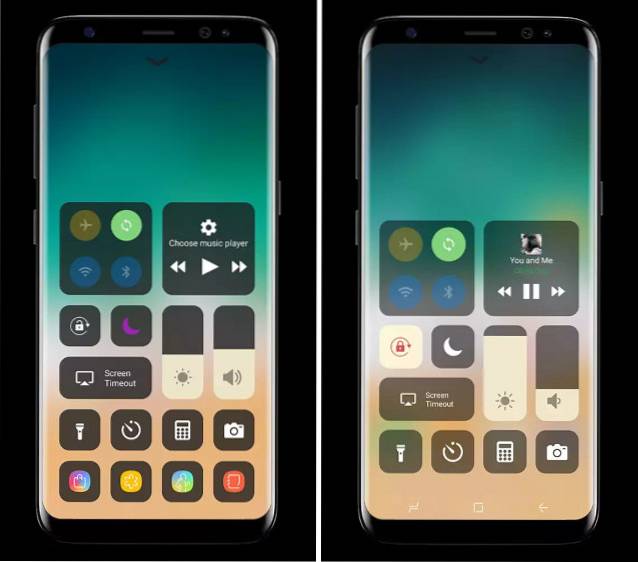
Sobald Sie die App installiert haben, fordert die App verschiedene Berechtigungen an, die Sie erteilen müssen, damit sie funktioniert. Die App benötigt diese Berechtigungen, um ordnungsgemäß zu funktionieren. Wenn Sie der App diese Berechtigungen nicht erteilen, stürzt sie ab und funktioniert nicht ordnungsgemäß. Was die Erteilung der Erlaubnis betrifft, ist es wirklich einfach. Das Die App selbst führt Sie zur Einstellungsseite. Sie müssen lediglich die entsprechende Einstellung aktivieren für die App.
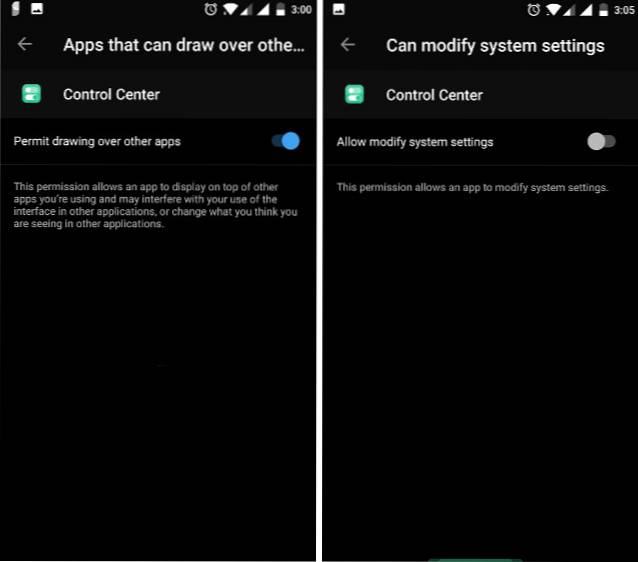
Sobald Sie die Berechtigung erteilt haben, können Sie die App öffnen, um auf ihre Einstellungen zuzugreifen. Auf der Seite mit den App-Einstellungen können Sie das Control Center stark anpassen. Sie können beispielsweise entscheiden, ob Sie möchten Greifen Sie mit dem unteren, rechten oder linken Wisch auf das Control Center zu. Hier können Sie auch die Größe und Farbe des Wischbereichs aktivieren. Starten Sie dazu einfach die App und Tippen Sie wie in der Abbildung gezeigt auf „Größe“. Hier können Sie alle oben genannten Änderungen vornehmen. Während Sie hier sind, sollten Sie auch Aktivieren Sie die Option "Auf alles anzeigen", Auf diese Weise können Sie von überall (auch über den Sperrbildschirm) auf das Control Center zugreifen..
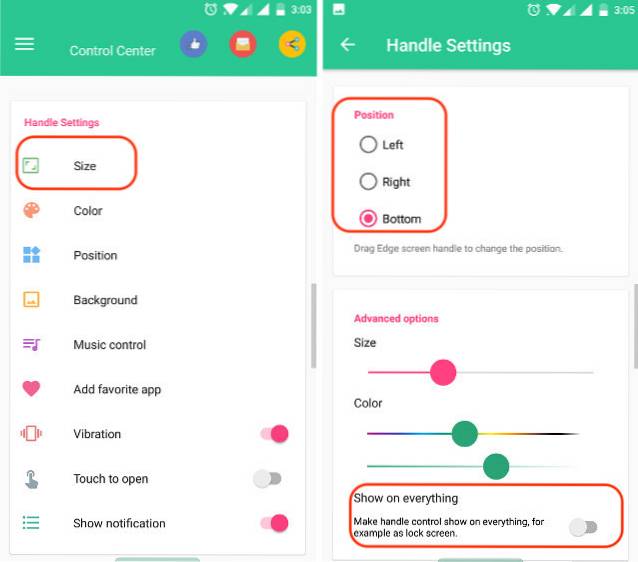
Eine nette Funktion hier ist, dass Sie neben dem Hinzufügen von Einstellungen auch App-Verknüpfungen hinzufügen können. Auf der Tippen Sie auf der Startseite der App auf „Lieblings-App hinzufügen“ und drücken Sie dann das Symbol (+). Jetzt werden Sie zu einer Liste aller Ihrer Apps geführt und können die gewünschte auswählen.
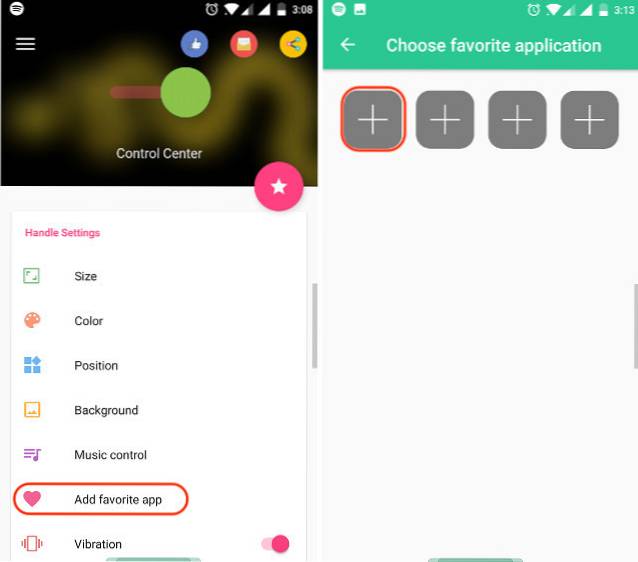
Ich habe zum Beispiel die Fenix-App ausgewählt und kann jetzt über das Control Center darauf zugreifen. Es gibt viele andere Einstellungen, mit denen Sie spielen können. Zum Beispiel können Sie aktiviere "Assistive Touch", Ändern Sie die Farbe und den Hintergrund des Control Centers, und ändern Sie unter anderem die Sprache. Sie können die Einstellungen erkunden und das Control Center nach Ihren Wünschen anpassen.
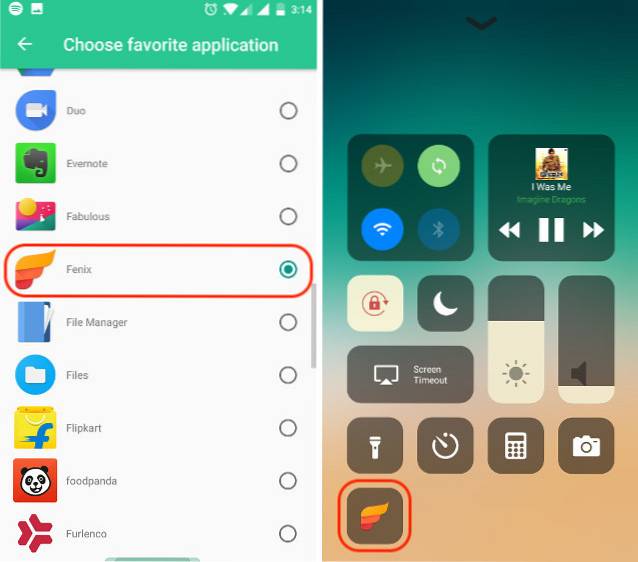
Es gibt noch einen Punkt, den ich diskutieren möchte, und das ist der 3D-Touch-Teil. Sie können die auf dem iPhone vorhandene 3D-Touch-Geste von verwenden langes Drücken eines Symbols im Control Center. Es funktioniert jedoch nicht für alle Symbole. Beispielsweise hat das Musiksymbol keine lange Druckgeste.
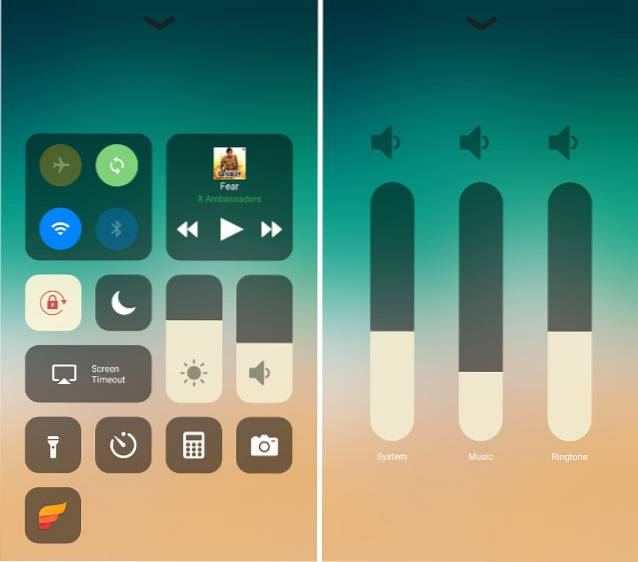
Wahrscheinlich ist das einzig schlechte an dieser App, dass sie von Anzeigen unterstützt wird. Es gibt keine Pro-Version, daher können Sie die Anzeigen nicht deaktivieren, selbst wenn Sie möchten. Das Gute ist jedoch, dass Sie die App nur öffnen, wenn Sie sie einrichten.
SIEHE AUCH: So fügen Sie den Helligkeitsregler in der Statusleiste von Android hinzu
Verwenden Sie das iOS 11 Control Center unter Android
Also, da hast du es. Sie können einfach die Control Center OS 11-App installieren, um das iOS 11 Control Center auf Android zu erhalten. Es ist einfach und funktioniert sehr, sehr gut, im Gegensatz zu den meisten anderen Apps, die behaupten, iOS-ähnliche Funktionen auf Android zu bringen. Probieren Sie die App aus und teilen Sie uns im Kommentarbereich unten mit, wie Ihnen das Control Center auf Ihrem Android-Smartphone gefällt.
 Gadgetshowto
Gadgetshowto


![Googles Navigationsverlauf von 1998 bis 2011 [PICS]](https://gadgetshowto.com/storage/img/images/googles-navigation-history-from-1998-2011-[pics]_5.png)
