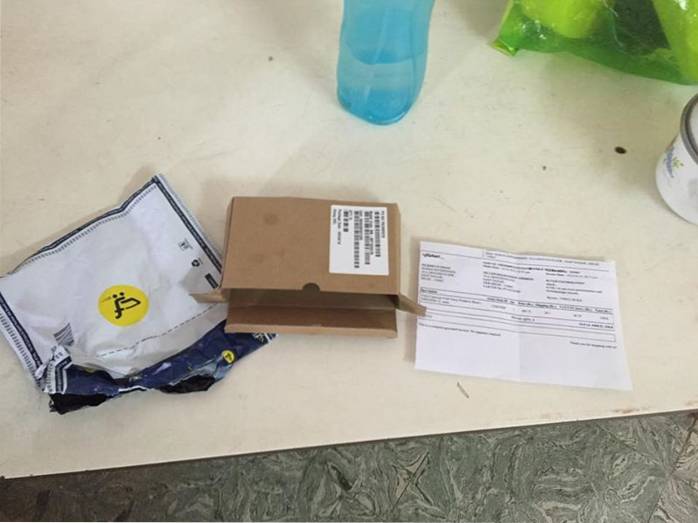Als Apple Ende 2016 die MacBook Pros-Reihe vorstellte, war die brandneue Touch Bar das Upgrade, das am meisten Beachtung fand (und das 16-GB-RAM-Limit). In der Touch Bar sprachen viele Leute über die Vor- und Nachteile einer solchen Benutzeroberfläche. Eine andere Sache, über die die Touch Bar gesprochen hat, ist eine App, die fast das Gleiche tut wie die Touch Bar. Wie die oben erwähnte Touch Bar-App bietet Quadro kontextsensitive Schaltflächen an Ihren Fingerspitzen, auf Ihrem iPhone oder iPad. Das Beste an Quadro ist, dass es sowohl mit Mac als auch mit PC funktioniert. So, Wenn Sie eine MacBook-ähnliche Touch-Leiste unter Windows ausprobieren möchten, kann Quadro Ihnen dabei helfen:
Einführung in Quadro
Quadro ist, wie ich bereits sagte, eine iOS-App, die setzt kontextsensitive Schaltflächen auf Ihrem iPhone oder iPad. Quadro enthält eine Begleit-App für macOS und Windows, die Sie herunterladen können kostenlos, von ihrer Website.
Sobald Sie beide Apps installiert haben, stellen sie eine Verbindung zueinander her und ermöglichen Ihrem iPhone oder iPad zu erkennen, welche App auf Ihrem Windows-PC ausgeführt wird Passen Sie die Schaltflächen an die gängigsten Aktionen für diese App an. Dies macht es definitiv viel einfacher, allgemeine Funktionen auszuführen, ohne die Maus oder sogar eine Tastenkombination betätigen zu müssen. Tippen Sie einfach auf eine berührbare Taste und die Aktion wird sofort ausgeführt.
Funktionalität wie diese ist großartig; und Quadro hat den zusätzlichen Vorteil, arbeiten zu können sowohl über kabelgebundene USB-Verbindungen als auch über ein Netzwerk. Solange Ihr Windows-PC und Ihr iPhone oder iPad mit demselben Netzwerk verbunden sind, kann Quadro seine Magie entfalten.
Quadro installieren und einrichten
Der Installationsprozess und die folgende Einrichtung sind sehr einfach und können in weniger als 5 Minuten abgeschlossen werden. Im Folgenden finden Sie eine vollständige Anleitung zum Einrichten von Quadro auf Ihrem iPhone und der Quadro Sync-App auf Ihrem Windows-PC:
Hinweis:: Ich demonstriere diese Einrichtung auf einem iPhone mit iOS 10.2 und einem Windows-PC mit einer 32-Bit-Version von Windows 10.
- Laden Sie zunächst Quadro für Ihr iOS-Gerät (kostenlos) und die Quadro Sync-App für Ihren Windows-PC (kostenlos) herunter..
- Einmal getan, Installieren und starten Sie die App auf Ihrem Windows-PC. In der Taskleiste sehen Sie das Quadro-Symbol. Klick es an um das Quadro Sync-Fenster anzuzeigen.
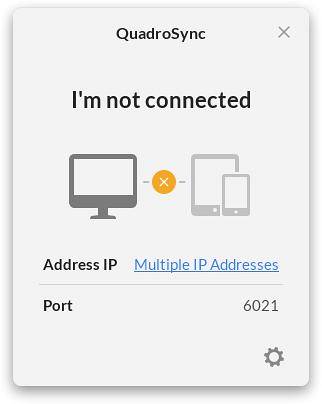
- Dann Starten Sie die Quadro-App auf Ihrem iPhone. Wenn Ihr PC und Ihr iPhone mit demselben Netzwerk verbunden sind, können Sie dies Sehen Sie den Namen Ihres PCs in der Quadro App.
- Tippen Sie darauf um die Verbindung zu starten. Sie werden eine sehen Code Geben Sie auf Ihrem iPhone den Code in die Eingabeaufforderung Ihres PCs ein, um die Geräte anzuschließen.
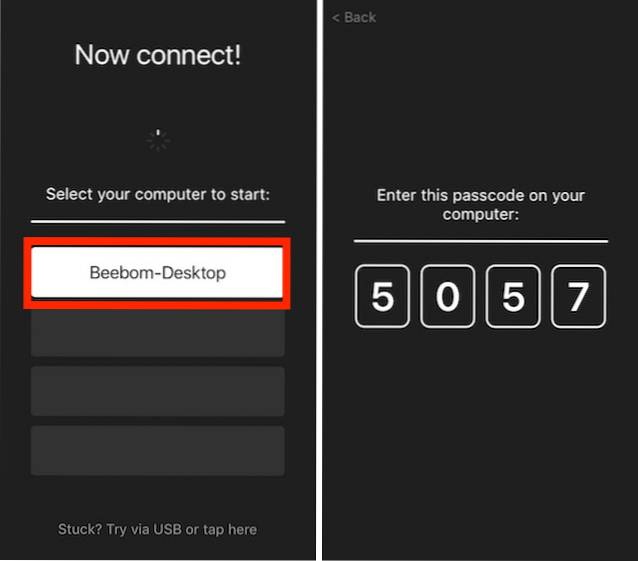
- Jetzt musst du Melden Sie sich an, um Quadro zu verwenden, und es werden die vordefinierten Vorlagen für Sie geladen.
Das ist es. Quadro ist jetzt eingerichtet, und läuft auf Ihrem iPhone. Mit den in der App angezeigten Schaltflächen können Sie die entsprechenden Funktionen ausführen. Die Aktionen werden sofort ausgeführt und die App funktioniert gut.
Quadro verstehen und verwenden
Nachdem Sie Quadro eingerichtet haben, müssen Sie nur noch lernen, wie Sie die App verwenden. Da das Layout und die Aktionen in der App bearbeitet und an Ihre Bedürfnisse angepasst werden können, gibt es in der App keine Möglichkeit, Dinge zu tun. Gestatten Sie mir jedoch, Sie durch einige der Grundlagen der Verwendung von Quadro zu führen.
Grundlegendes zur Quadro-Benutzeroberfläche
Pads, Aktionen und Gruppen
Wenn Quadro zum ersten Mal auf Ihrem iPhone gestartet wird, werden Sie möglicherweise an Windows Phone-Geräte erinnert. Die Benutzeroberfläche sieht sehr ähnlich aus. Jedenfalls gibt es zwei Arten von "Pads" in der App. Diejenigen, die wie perfekte Quadrate aussehen, heißen „Aktionen", Und diejenigen, bei denen die obere rechte Ecke des Platzes fehlt, heißen"Gruppen„.
Die Namen sind ziemlich selbsterklärend, aber hier ist trotzdem eine Erklärung.
- „AktionenSind die Pads, die Führen Sie eine Aktion aus, wenn Sie darauf tippen. Diese Aktion erstellt möglicherweise eine neue Registerkarte in Chrome, kehrt zum Desktop Ihres PCs zurück, schließt das Chrome-Fenster usw..
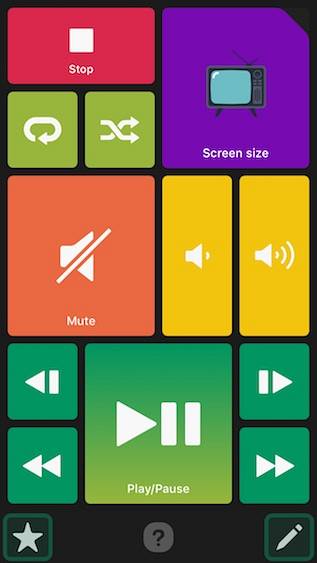
- "Gruppen", auf der anderen Seite sind Pads, die haben eine Reihe von Aktionen in ihnen platziert zur einfachen Kategorisierung. Sie können "Gruppen" als Ordner voller "Aktionen" verstehen. Wenn Sie auf ein Pad tippen, das eine „Gruppe“ ist, wird eine Reihe von „Aktionen“ geöffnet, auf die Sie tippen können, um die entsprechende Aktion auszuführen.
Virtuelle Tastatur und vorinstallierte Paletten
Quadro kommt mit einer Reihe von vorinstallierte Paletten Damit können Sie auf einfache und kognitiv verzeihende Weise mit Ihrem Windows-PC interagieren. Es gibt vorinstallierte Paletten für Apps wie VLC Media Player, Google Chrome, IE und einige mehr. Sie können jederzeit auf diese Paletten zugreifen, indem Sie Wischen von der linken Kante des Bildschirms.
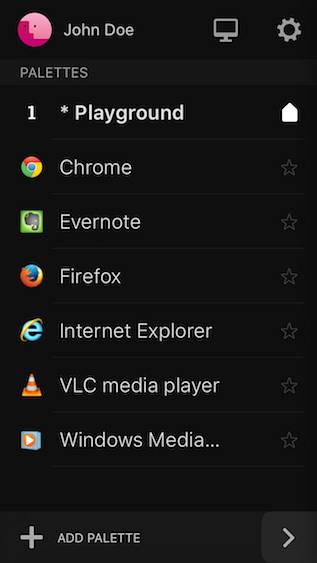
Da ist auch ein virtuelle Tastatur in Quadro, das kannst du Verwenden Sie auf Ihrem iPhone, um mit Ihrem Windows-PC zu interagieren. Sie können die virtuelle Tastatur verwenden, um (offensichtlich) zu tippen, und Sie können die verwenden Pfeiltasten Wird oben auf der Tastatur platziert, um den Cursor zu bewegen oder auf einer Webseite nach oben und unten zu scrollen usw. Die App verfügt außerdem über spezielle Schaltflächen zum Vor- und Zurückblättern, die bei der Verwendung von Google Chrome äußerst praktisch sind.
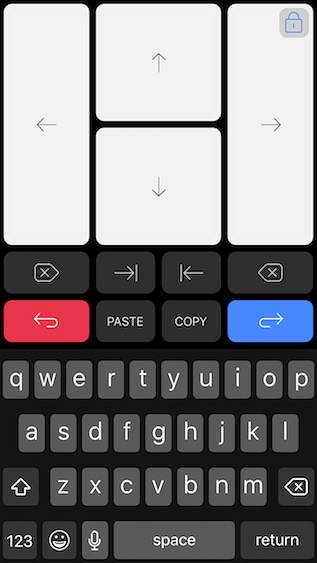
Bearbeiten der Quadro-Benutzeroberfläche
Während die vorinstallierten Paletten wahrscheinlich gut für Sie funktionieren, haben die Entwickler die App sorgfältig entworfen, um den Benutzern eine einfache Möglichkeit zu bieten, das Layout der Palette nach ihrem Geschmack und Verwendungsstil zu bearbeiten. Das Bearbeiten der Quadro-Benutzeroberfläche ist sehr einfach und sehr intuitiv. Es gibt einige Nuancen in der Art und Weise, wie das Bearbeiten funktioniert (oder nicht), aber Sie werden in kürzester Zeit den Dreh raus bekommen.
Zur Veranschaulichung werde ich sein Bearbeiten der Palette für Google Chrome. Starten Sie entweder Google Chrome auf Ihrem PC oder wischen Sie einfach vom linken Bildschirmrand nach rechts, um die verfügbaren Paletten anzuzeigen, und dann Tippen Sie auf "Google Chrome".. In beiden Fällen wird die Google Chrome-Palette auf dem Bildschirm Ihres iOS-Geräts angezeigt.
- Jetzt, Tippen Sie unten rechts auf das Bearbeitungssymbol des Bildschirms. Sie sehen Kreuze an der Ecke jedes Pads in der Google Chrome-Palette. Wenn Sie auf diese Kreuze tippen, wird das Pad aus der Palette gelöscht. Sie können Tippen Sie auf ein Pad und halten Sie es gedrückt, um es auf dem Bildschirm zu bewegen und dort zu platzieren, wo es am besten zu Ihnen passt.
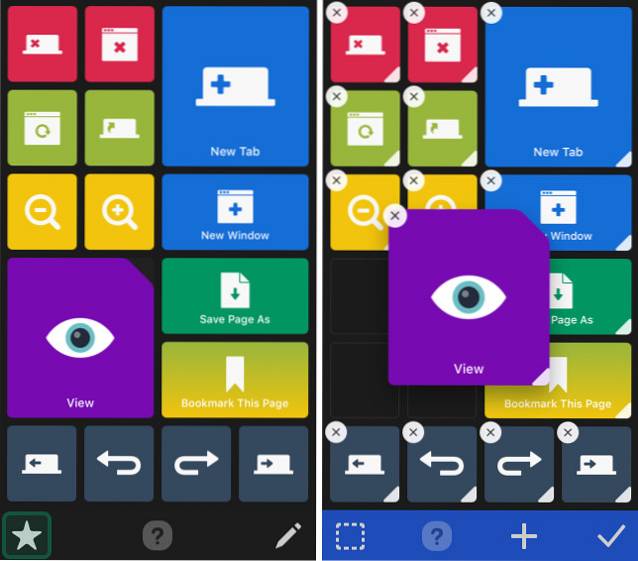
- Falls Sie es wollen um die Größe eines Pads zu ändern, du kannst einfach tippen und halten Sie den kleinen weißen Teil In der unteren rechten Ecke des Pads können Sie die Größe an Ihre Bedürfnisse anpassen. Sobald Sie mit der Bearbeitung fertig sind, können Sie einfach Tippen Sie auf die Schaltfläche Fertig (Es sieht aus wie ein „Häkchen“), und die Palette wird entsprechend den von Ihnen vorgenommenen Änderungen aktualisiert.
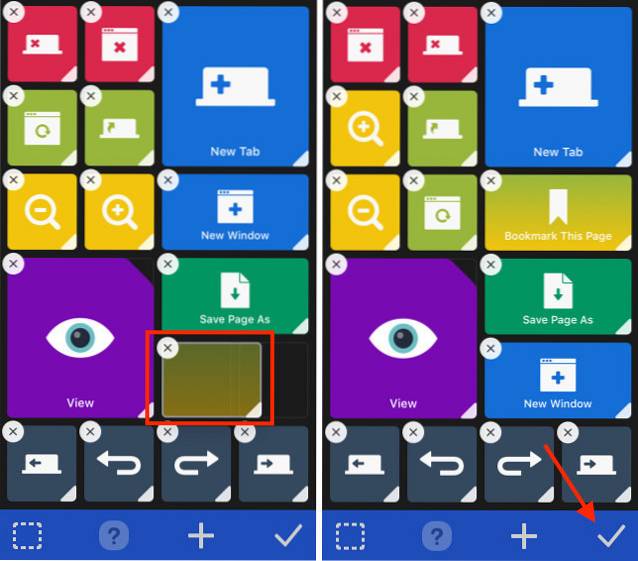
Hinzufügen von Paletten zu Quadro
Sie können sogar Paletten in Quadro erstellen, sodass Sie in jeder App, die Sie üblicherweise verwenden, einfach Kontextschaltflächen verwenden können. Das Erstellen von Paletten in Quadro ist einfach. Wenn Sie Hilfe benötigen, führen Sie einfach die folgenden Schritte aus:
- Wischen Sie vom linken Rand des Bildschirms, um die Liste der Paletten anzuzeigen. Tippen Sie hier auf „Palette hinzufügen“. Im nächsten Bildschirm können Sie Wählen Sie einen Trigger-Kontext für die Palette. Ein Trigger-Kontext stellt sicher, dass die richtige Palette automatisch gestartet wird, wenn die entsprechende Anwendung geöffnet wird. So funktioniert das automatische kontextsensitive Umschalten in Quadro.
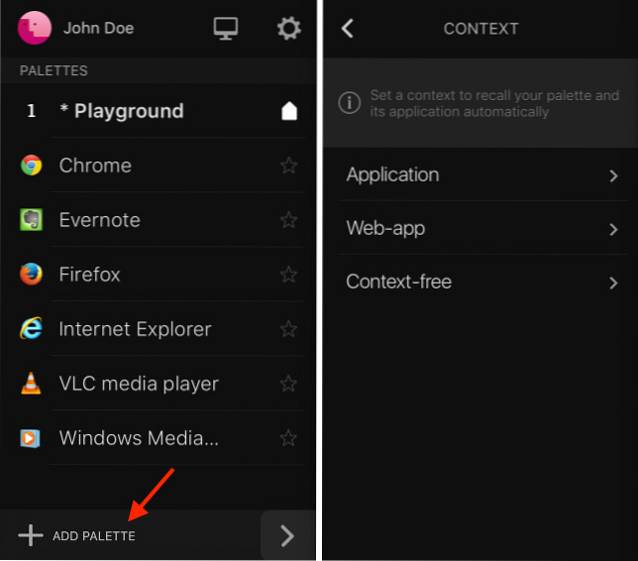
- Nachdem Sie die Anwendung ausgewählt haben, die Sie für den Kontext verwenden möchten. Sie können Geben Sie einen Namen ein für den Kontext und Wählen Sie ein Symbol aus auch dafür. Einmal fertig, einfach Tippen Sie auf die Schaltfläche Fertig (Es sieht aus wie ein Häkchen).
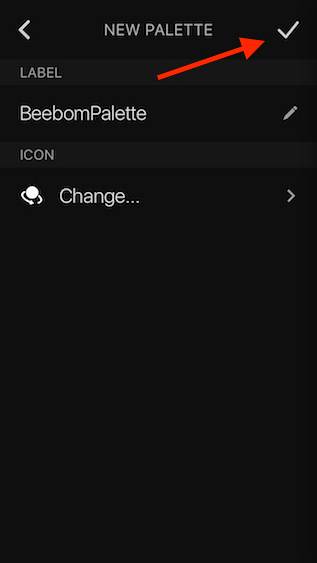
- Sie werden zur Liste der Paletten weitergeleitet. Hier, Tippen Sie auf die soeben erstellte Palette, und dann Tippen Sie auf die Schaltfläche Bearbeiten unten rechts.
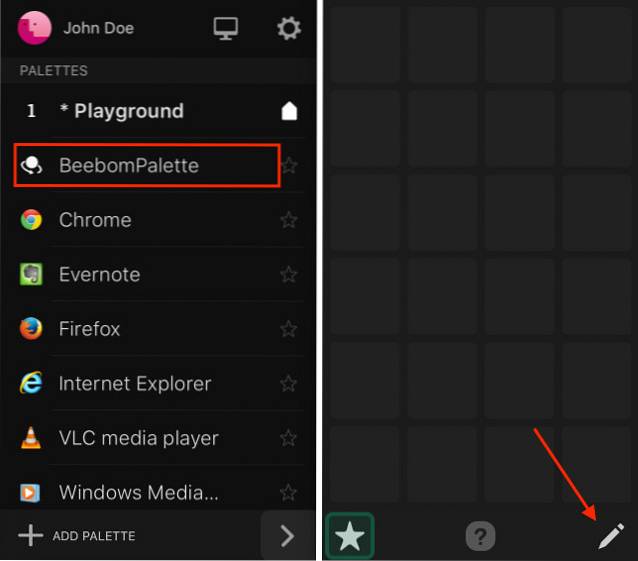
- Tippen Sie auf die Schaltfläche „+“ um Pads (oder Bildschirme) zu Ihrer Palette hinzuzufügen. Sie können dann Wählen Sie die Aktion Sie möchten, dass das Pad funktioniert.
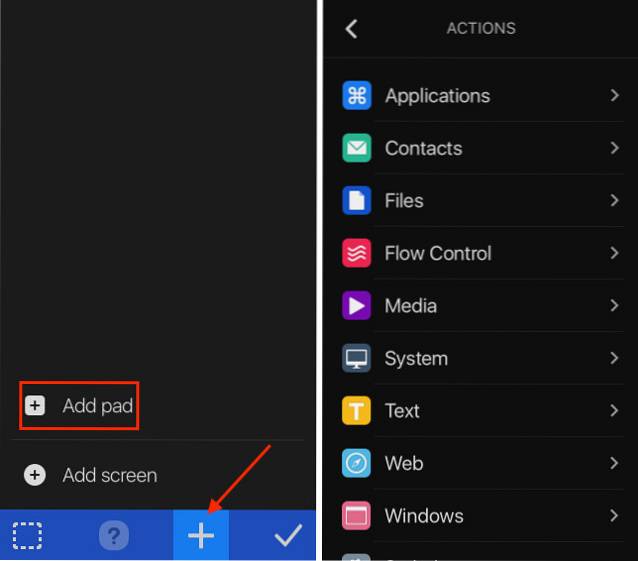
SIEHE AUCH: So erhalten Sie die Touch Bar-Funktionalität auf jedem Mac
Verwenden Sie Quadro, um die Touch Bar-Funktionalität unter Windows zu erhalten
Quadro ist die Touch Bar-Funktionalität, die auf einem Windows-PC am nächsten kommt. Der Vorteil von Quadro ist jedoch die enorme Konfigurierbarkeit und die Kompatibilität mit Windows- und MacOS-Computern. Mit Quadro können Sie die Funktionalität Ihres PCs problemlos auf eine Touch-Oberfläche wie ein iPhone oder iPad erweitern.
Wie immer möchten wir Ihre Gedanken zu den neuen MacBook Pros, dem Dienstprogramm ihrer Touch Bar und Ihre Meinung zur Verwendung von Quadro wissen. Fühlen Sie sich frei, um eine Diskussion im Kommentarbereich unten zu beginnen.
 Gadgetshowto
Gadgetshowto