Apple hat vor einiger Zeit die MacBooks-Reihe von Ende 2016 angekündigt, und die Touch Bar stand für die meisten Menschen im Mittelpunkt der Aufmerksamkeit. Seitdem haben die Leute die Touch Bar als großartig oder spielerisch angepriesen und vieles mehr. Jetzt behalte ich mir normalerweise ein Urteil über diese Dinge vor, bis ich sie persönlich benutze. Schließlich hat jeder eine einzigartige Art, sein MacBook zu verwenden, und was für eine Person passt, passt möglicherweise nicht für die andere. Wenn Sie also vorhaben, das neue MacBook Pro zu kaufen, und sich fragen, ob Sie das zusätzliche Geld für die Anschaffung des Touch Bar-Modells ausgeben sollen, habe ich gute Nachrichten. Sie können jetzt die Touch Bar (irgendwie!) Auf Ihrem Mac ausprobieren. So geht's:
Holen Sie sich die Touch Bar in macOS Sierra
Dank der Entwickler von Red-Sweater haben wir jetzt Eine Mac-App, die eine Touch-Leiste direkt auf dem Display Ihres MacBook simulieren kann. Da ein Mac-Bildschirm nicht berührungsempfindlich ist, müssen Sie die Touch-Leiste natürlich mit der Maus verwenden. Ziel der App ist es jedoch, die Funktionsweise der Touch-Leiste zu verstehen und möglicherweise herauszufinden, ob sie für Sie geeignet ist.
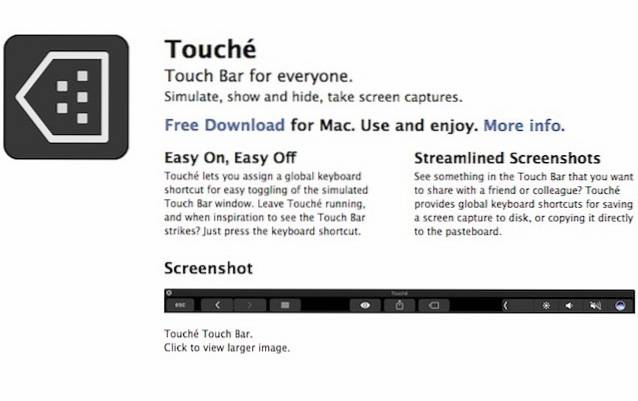
Die App ist als erhältlich Kostenfreier Download, und Sie können es auf der Red-Sweater-Website bekommen. Wie bei den meisten guten Dingen gibt es jedoch einen Haken: Sie müssen macOS Sierra ausführen, Build 16B2657 oder später. Sie können die Versionsnummer von macOS überprüfen, indem Sie im Bildschirm "Über diesen Mac" auf "Versionsnummer" klicken.
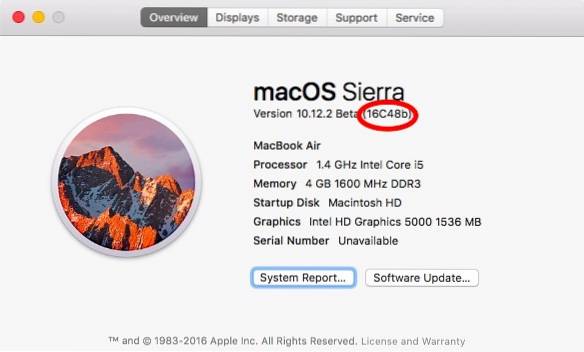
Sobald Sie die App von der Website heruntergeladen haben, müssen Sie die heruntergeladene Datei entpacken. Wenn Sie das Archiv entpacken, erhalten Sie die Touche-App in ihrer ganzen Pracht. Einfach Starten Sie die App, Auf dem Bildschirm wird eine Touch-Leiste angezeigt. Das Die Touch-Leiste wird dynamisch aktualisiert entsprechend der App, die auf Ihrem Mac aktiv ist.

Auf den ersten Blick sieht die Touch Bar sicher toll aus, aber als ich anfing, sie zu verwenden, stellte sich heraus, dass sie sehr nützlich war. Es gibt jedoch einige Pannen, die ausgebügelt werden müssen. Da die Touch-Leiste dynamisch aktualisiert werden kann, können Benutzer sie anpassen und Entwickler können sie für ihre Apps verwenden, wie sie möchten.
Hinweis:: Auf Ihrem Mac müssen Sie möglicherweise zulassen, dass die Datei geöffnet wird, da sie aufgrund der strengen neuen Sicherheitsmaßnahmen in macOS Sierra möglicherweise nicht geöffnet werden kann. Wenn Sie die App aus diesem Grund nicht öffnen können, lesen Sie unseren Artikel dazu.
Simulieren Sie eine Touch-Leiste auf dem iPhone und iPad
Wenn eine Touch-Leiste auf dem Bildschirm für Sie nicht wirklich interessant klingt, können Sie die Touch-Leiste auch auf Ihrem iPad- oder iPhone-Bildschirm simulieren. Dies ist besser, weil Sie es mit Berührungen verwenden können, so wie es ursprünglich verwendet werden sollte. Wenn Sie die Touch Bar auf Ihrem iPhone oder iPad-Bildschirm simulieren möchten, führen Sie einfach die folgenden Schritte aus:
Hinweis:: Bei dieser Methode wird eine App von der Seite auf Ihr iPhone geladen. Wenn Sie nicht wissen, wie das geht, können Sie unsere ausführliche Anleitung zum Seitenladen von Apps lesen. Diese Methode funktioniert auch nur für Geräte mit iOS 10.
1. Wechseln Sie zur GitHub-Projektseite für die Touch Bar-App. Laden Sie hier die “TouchBarServer.zip"Datei und die"SourceCode.zip" Datei.
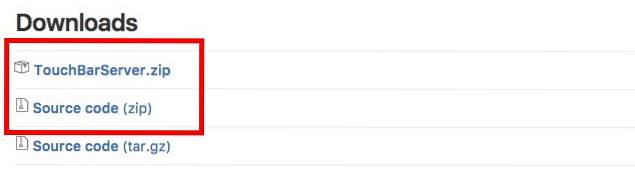
2. Entpacken Sie die “SourceCode.zipDatei, um den Projektordner mit dem Namen „TouchBarDemoApp-1.4„.
3. Öffnen Sie den Ordner und doppelklicken Sie auf „TouchBar.xcodeproj“. Du wirst brauchen Xcode dafür installiert.
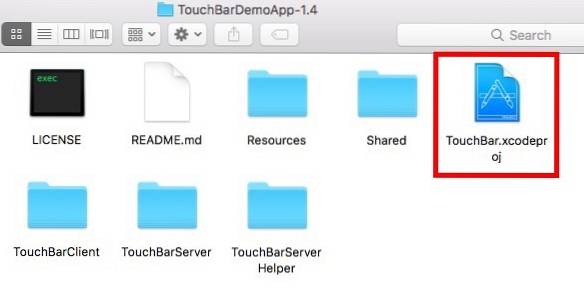
4. Sobald das Projekt in Xcode geöffnet ist, einfach Verbinden Sie Ihr iPhone, oder iPad und Laden Sie die App von der Seite. Detaillierte Anweisungen finden Sie in unserem Artikel dazu.
5. Sobald die App auf Ihrem iPhone installiert ist, entpacken Sie die “TouchBarServer.zip"Datei auf Ihrem Mac, um eine Anwendung namens"TouchBarServer“. Starten Sie diese Anwendung.
6. Auf Ihrem iPhone, Starten Sie die gerade installierte Anwendung. Sie sollten in der Lage sein, ein MacBook auf Ihrem iPhone-Bildschirm mit Tastatur und TouchBar-Streifen zu sehen.

Sie können Tippen Sie auf eine der Touch Bar-Schaltflächen und sehen Sie, wie sie auf Ihrem Mac funktionieren.
Wenn Sie nicht möchten, dass die gesamte Tastatur zusammen mit der TouchBar auf Ihrem iPhone angezeigt wird, können Sie einfach die folgenden Schritte ausführen:
1. Klicken Sie auf Ihrem Mac auf das TouchBarServer-Symbol in der Menüleiste und gehen Sie zu ”Remote-Touch-Bar-Clients„.

2. Hier können Sie die verschiedenen Anzeigeoptionen für die App auswählen.
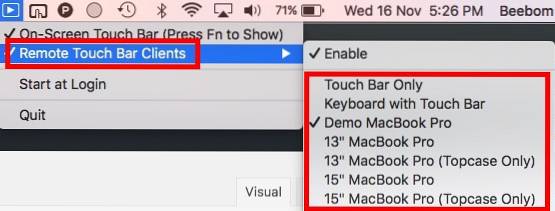
Sie können sogar die Touch Bar-Anwendung so ändern, dass nur die Touch Bar angezeigt wird. Schließlich geht es in der App darum, die brandneue Touch Bar auf MacBooks auszuprobieren und sie besser zu erleben, als sie berühren zu können?
SIEHE AUCH: 12 USB-Typ-C-Zubehör für das neue MacBook Pro
Überprüfen Sie die Touch-Leiste auf jedem MacBook
Wenn Sie herausfinden möchten, wie die neue Touch Bar auf den neuen MacBook Pros funktioniert, ist diese App eine hervorragende Möglichkeit, sie auszuprobieren. Alle diese Methoden sind völlig kostenlos und funktionieren recht gut. Sie sollten sie auf jeden Fall ausprobieren und uns Ihre Meinung dazu mitteilen.
Was halten Sie von den neuen MacBook Pros, die Apple auf den Markt gebracht hat? Wir möchten Ihre Gedanken zur Touch-Leiste wissen und wissen, ob Sie der Meinung sind, dass sie sich tatsächlich als nützlich erweisen wird. Lass es uns in den Kommentaren unten wissen.
 Gadgetshowto
Gadgetshowto


