Nachdem die Benutzer lange gewartet hatten, gab Apple mit den neuesten Updates für iOS 12 und macOS Mojave endlich die Möglichkeit frei, FaceTime-Gruppenanrufe zu tätigen. Mit dieser neuen Funktion können Benutzer jetzt Gruppen-FaceTime-Anrufe an bis zu 32 Personen tätigen. Ich mag auch Apples Implementierung der Gruppe FaceTime, da sie automatisch den Anrufer, der spricht, in den Vordergrund stellt, sodass Sie immer wissen, wer spricht. Mit Apple können Sie die FaceTime-Gruppenanrufe auch auf verschiedene Arten initiieren. In diesem Artikel werden wir alle diese Methoden sehen, während wir Ihnen zeigen, wie Sie Gruppen-FaceTime-Anrufe auf iPhone und Mac tätigen.
Tätigen von FaceTime-Gruppenanrufen auf iPhone und Mac
Wie gesagt, es gibt verschiedene Möglichkeiten, wie Sie einen FaceTime-Gruppenanruf auf Ihrem iPhone und Mac starten können, und wir werden alle diese Methoden durchgehen. Zuerst sehen wir die Schritte, die Sie auf Ihrem iPhone ausführen können, um Gruppen-FaceTime-Anrufe zu tätigen, und dann wechseln wir zum Mac.
So tätigen Sie Gruppen-FaceTime-Anrufe auf iPhone und iPad
Während ich Screenshots verwende, die auf einem iPhone aufgenommen wurden, um diese Schritte zu veranschaulichen, funktionieren sie auch auf Ihrem iPad auf die gleiche Weise. Unabhängig davon, ob Sie ein iPhone oder ein iPad verwenden, können Sie einen Gruppen-FaceTime-Anruf initiieren.
Starten des FaceTime-Gruppenanrufs mit der FaceTime-App
Das Starten eines Gruppen-FaceTime-Anrufs mit der FaceTime-App ist wahrscheinlich die einfachste Möglichkeit, einen Gruppen-FaceTime-Anruf zu starten. Mit FaceTime können Sie entweder den Gruppen-FaceTime-Anruf sofort starten oder Sie können zuerst einen FaceTime-Anruf starten und später weitere Teilnehmer hinzufügen. So funktionieren beide:
-
Starten eines Gruppen-FaceTime-Anrufs
- Starten Sie zuerst die FaceTime-App und dann Tippen Sie auf die Schaltfläche „+“, um einen FaceTime-Anruf einzuleiten. Tippen Sie nun auf die Schaltfläche „+“ im Feld „An:“, um Kontakte hinzuzufügen.
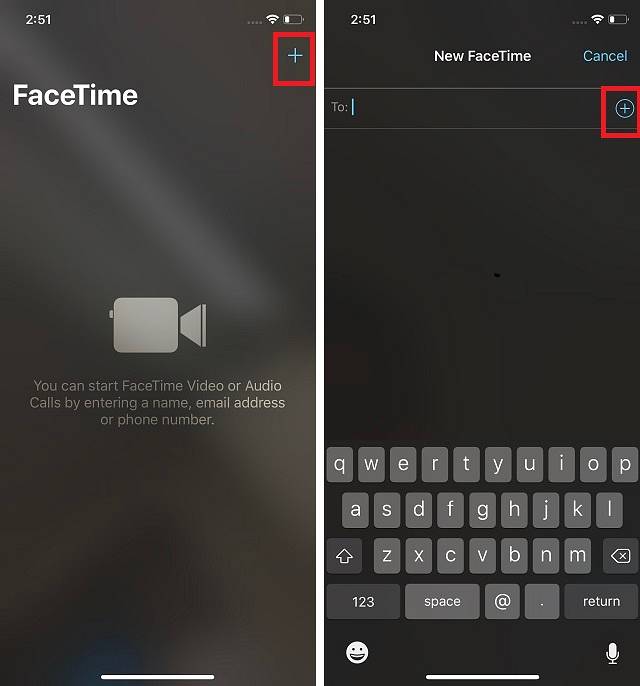
2. Wählen Sie den Kontakt aus, den Sie anrufen möchten, indem Sie auf dessen Namen tippen. Jetzt, Tippen Sie erneut auf die Plus-Schaltfläche, um einen weiteren Kontakt hinzuzufügen und einen FaceTime-Gruppenanruf zu erstellen. Sie können diesen Vorgang wiederholen, bis Sie alle Teilnehmer hinzugefügt haben oder das Limit von 32 Anrufern erreicht haben. Wenn Sie alle Kontakte hinzugefügt haben, tippen Sie auf die Video-Schaltfläche, um den Anruf zu tätigen.
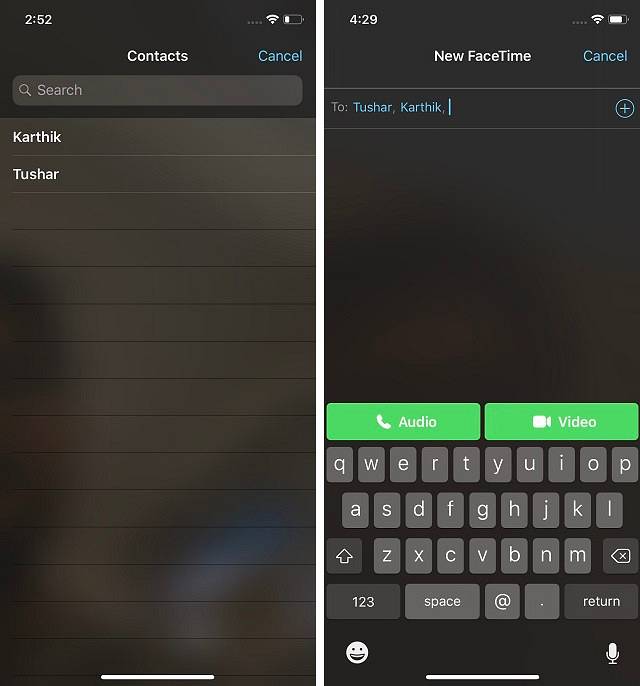
Pro-Tipp: Sie müssen nicht unbedingt auf die Schaltfläche + im Kontaktfeld tippen und die Kontakte einzeln auswählen. Sie können den Namen des Kontakts direkt eingeben und im Suchfeld auswählen.
-
Starten eines FaceTime-Anrufs und Einladen anderer Mitglieder zum Beitritt
Starten Sie Ihren FaceTime-Anruf wie gewohnt. Jetzt, Tippen Sie auf das Dreipunktmenü. Tippen Sie hier auf die Schaltfläche „Person hinzufügen“, um Ihrem Anruf weitere Anrufer hinzuzufügen. Wählen Sie nun die Person aus, die Sie dem Anruf hinzufügen möchten.
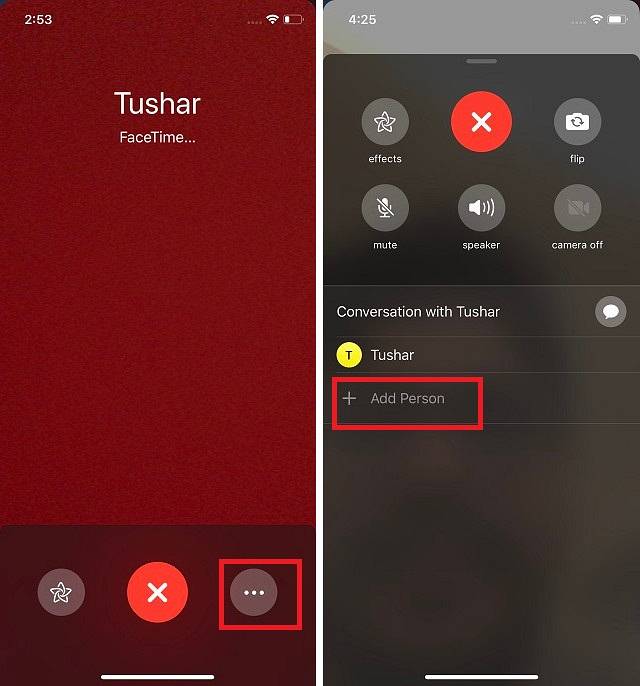
Starten eines Gruppen-FaceTime-Anrufs mithilfe der Nachrichten-App
Die Nachrichten-App macht es ziemlich einfach, einen Gruppen-FaceTime-Anruf zu initiieren. Wenn es eine feste Gruppe von Freunden oder Familienmitgliedern gibt, bei denen Sie immer Anrufe tätigen, ist es einfacher, diesen Anruf über Ihre Nachrichten-App zu initiieren als über die FaceTime-App. So können Sie es machen:
- Tippen Sie auf den Gruppenchat, dessen Mitglieder Sie mit FaceTime in der Gruppe anrufen möchten Tippen Sie dann auf den im Bild unten markierten Bereich „Mitglieder“.
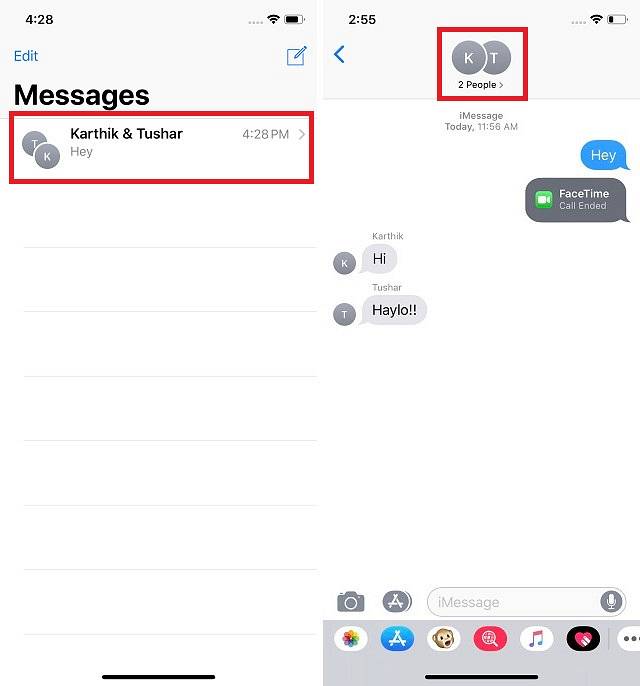
- Jetzt müssen Sie nur noch tun Tippen Sie auf die FaceTime-Videotaste und der Gruppen-FaceTime-Aufruf wird initiiert.
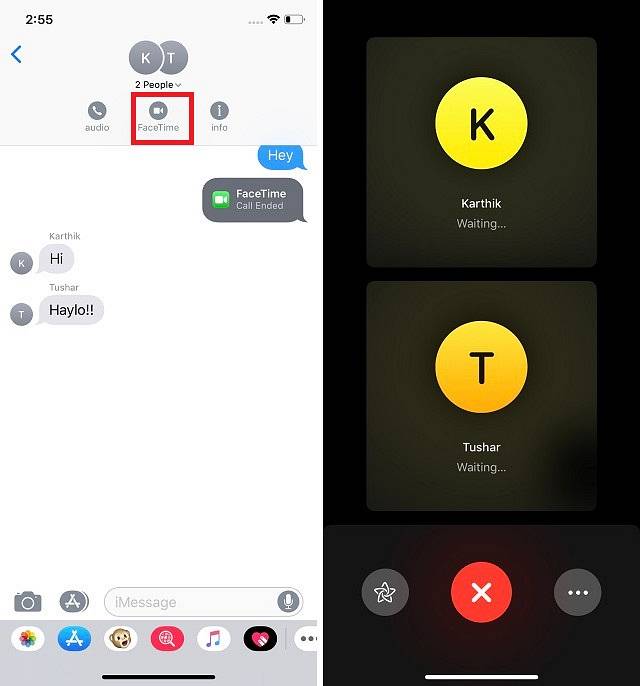
So führen Sie FaceTime-Gruppenanrufe auf dem Mac durch
So wie Sie Gruppen-FaceTime-Anrufe auf einem iPhone oder iPad tätigen können, können Sie mit Ihrem Mac Gruppen-FaceTime-Anrufe tätigen. Es ist ähnlich wie beim Telefonieren auf Ihrem iPhone und wie folgt:
- Starten Sie die FaceTime-Anwendung auf Ihrem Mac und dann Fügen Sie die Kontakte hinzu, indem Sie entweder nach Namen suchen oder die Telefonnummer oder E-Mail-ID der Kontakte hinzufügen. Fügen Sie bis zu 32 Kontakte hinzu und klicken Sie auf die Schaltfläche „Video“, um den Anruf zu starten.
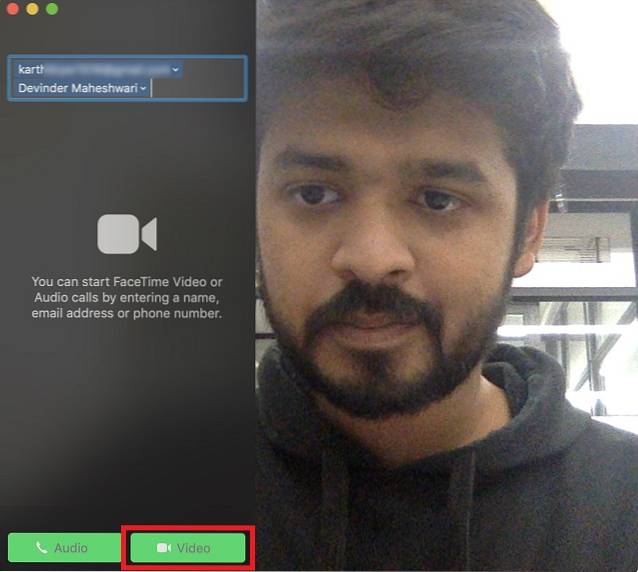
Das ist alles was dazu gehört. Leider tEs gibt derzeit keine Möglichkeit, einen FaceTime-Gruppenaufruf auf einem Mac mit einer iMessage-Gruppe zu initiieren. Sobald Sie jedoch einen FaceTime-Gruppenanruf tätigen, wird dieser in Ihrem letzten Anrufverlauf gespeichert, sodass Sie eine Verbindung zur gesamten Gruppe herstellen können, ohne den obigen Vorgang immer wieder ausführen zu müssen.
SIEHE AUCH: AirDrop-Passwörter in iOS 12
FaceTime mit mehreren Kontakten mit Group FaceTime
Während Apple zu spät zum Gruppenvideoanrufspiel gekommen ist, ist seine Implementierung eine der besten, die ich in der Branche gesehen habe. Ich finde es wirklich toll, wie das Video einer Person größer wird, wenn sie anfängt zu sprechen, da es dabei hilft, sie zu identifizieren. Dies ist besonders praktisch, wenn viele Personen am FaceTime-Anruf teilnehmen. Ich hoffe, dass Sie dieses Tutorial leicht finden. Wenn Sie irgendwelche Probleme haben, kommentieren Sie unten und ich werde alle Ihre Fragen so schnell wie möglich beantworten.
 Gadgetshowto
Gadgetshowto

![Was passiert, wenn Promi-Twitter-Accounts gehackt werden? [Infografik]](https://gadgetshowto.com/storage/img/images/what-happens-when-celebrity-twitter-accounts-get-hacked-[infographic].jpg)

