Minecraft ist eines der einzigartigen Spiele, mit denen Sie einen persönlichen Server für Multiplayer-Spiele erstellen können. Sie können einen Minecraft-Server unter Windows, Linux und MacOS hosten, aber er unterstützt keine Android-Geräte, was ein Mist ist. Mit einem tragbaren Server wie einem Android-Gerät hätte das Spielen von Minecraft sicherlich viel mehr Spaß gemacht. Auf der Suche nach einer Lösung haben wir einen interessanten Weg gefunden, mit dem Sie einen Minecraft-Server auf einem Android-Gerät hosten können. Der Prozess ist etwas langwierig und technisch, aber wenn Sie es tun möchten, können Sie es definitiv tun. Lassen Sie uns also ohne weiteres lernen, wie man einen Minecraft-Server auf Android hostet.
Hosten Sie Minecraft Server auf Android
Lassen Sie es mich klarstellen, der Prozess ist etwas komplex und Sie benötigen ein gewisses Maß an technischem Wissen im Umgang mit dem Befehlsterminal. Von meiner Seite habe ich versucht, den Prozess so weit wie möglich zu vereinfachen. Wie auch immer, um Ihnen einen kurzen Überblick zu geben, Wir werden Ubuntu auf Android installieren. Und von dort aus können wir einen Minecraft-Server installieren einwandfrei. Nachdem wir das gesagt haben, beginnen wir mit dem ersten Setup.
Hinweis: Wir haben unsere Tests mit dem OnePlus 7 Pro durchgeführt. Sie können jedes andere Android-Gerät verwenden, vorzugsweise mit höherem RAM und anständigem Prozessor.
-
Installieren Sie Ubuntu auf Ihrem Android-Gerät
1. Installieren Sie zunächst die Apps AnLinux (kostenlos) und Termux (kostenlos) aus dem Google Play Store.
2. Starten Sie nun die AnLinux App und Tippen Sie auf die Schaltfläche „Auswählen“ und wählen Sie "Ubuntu". Tippen Sie danach auf "Kopieren"..

3. Öffnen Sie nun die Termux-App, Fügen Sie das kopierte Skript ein und tippen Sie auf die Eingabetaste. Termux startet den Download von Ubuntu und die Installation von Ubuntu dauert 2-3 Minuten.

4. Fügen Sie nach Abschluss der Installation den folgenden Befehl ein und führen Sie ihn aus, um Ubuntu zu starten. Jetzt, Sie sehen root @ localhost auf Termux. Dies bedeutet, dass Ubuntu erfolgreich auf Ihrem Android-Gerät ausgeführt wird.
./start-ubuntu.sh
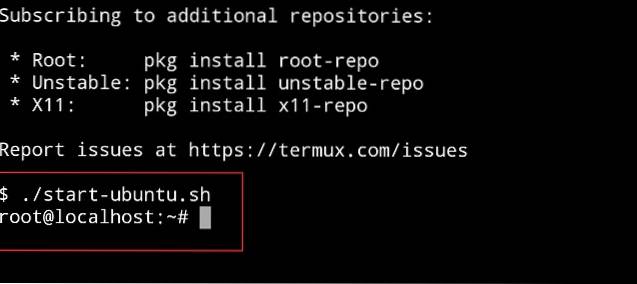
-
Installieren Sie das Java Development Kit unter Ubuntu
1. Nachdem wir Ubuntu installiert haben, installieren wir einige Pakete, die zum Ausführen des Minecraft-Servers erforderlich sind. Zunächst werden wir Installieren Sie das JDK-Paket unter Ubuntu. Kopieren Sie den folgenden Befehl und führen Sie ihn unter Termux aus. Warten Sie nun, bis die Installation abgeschlossen ist.
apt-get install software-properties-common

2. Kopieren Sie anschließend die folgenden Befehle und führen Sie sie nacheinander unter Termux aus. Manchmal, Termux wird vor der Installation Ihre Zustimmung einholen. Lassen Sie diese Anforderungen zu. Dieser gesamte Vorgang dauert 3-4 Minuten.
add-apt-repository ppa: openjdk-r / ppa apt-get update apt-get installiere openjdk-8-jre
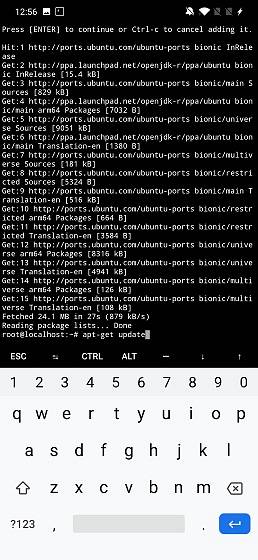
-
Installieren Sie Minecraft Server auf Android
Mit der Installation von Ubuntu und JDK haben wir fast die Basis eingerichtet, die zum Ausführen eines Personal Servers erforderlich ist. Jetzt werden wir endlich einen Minecraft-Server auf Android installieren. Hier sind die folgenden Schritte.
1. Öffnen Sie die Minecraft Server-Seite über diesen Link auf Ihrem Android-Gerät. Hier, tippe und halte auf "minecraft-server.jar" und kopieren Sie den Download-Link.
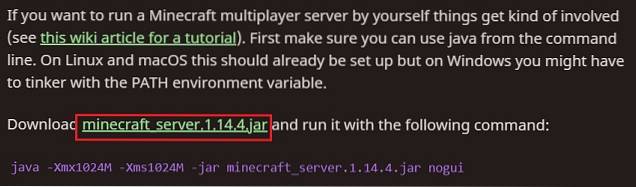
2. Wechseln Sie nun zu Termux und fügen Sie den unten genannten Befehl ein. Stellen Sie sicher, dass Sie die ersetzen https Link mit dem oben kopierten Download-Link. Unter Termux wird es ungefähr so aussehen. Tippen Sie nun auf die Eingabetaste, um den Befehl auszuführen, und Minecraft Server wird auf Ihrem Android-Gerät installiert.
wget -O minecraft_server.jar https://launcher.mojang.com/v1/objects/3dc3d84a581f14691199cf6831b71ed1296a9fdf/server.jar
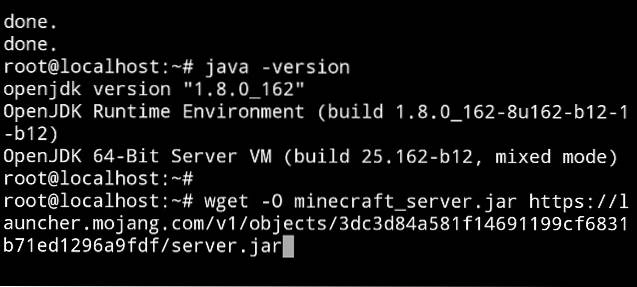
3. Führen Sie nach Abschluss der Installation den folgenden Befehl aus, um die Dateiberechtigung zu ändern. Diesmal, Termux fordert nichts auf, aber es wurden Änderungen vorgenommen. Fahren Sie nun mit dem nächsten Abschnitt fort.
chmod + x minecraft_server.jar
-
Führen Sie Minecraft Server unter Android aus
1. Sie haben erfolgreich einen Minecraft-Server unter Android installiert. Jetzt werden wir versuchen, den Server auszuführen. Kopieren Sie den folgenden Befehl und führen Sie ihn unter Termux aus. Notiere, Es wird beim ersten Durchlauf aufgrund der Nichteinhaltung des EULA-Abkommens scheitern. Sorgen Sie sich nicht, fahren Sie mit dem nächsten Schritt fort, um das Problem zu beheben.
java -Xmx1024M -Xms1024M -jar minecraft_server.jar nogui
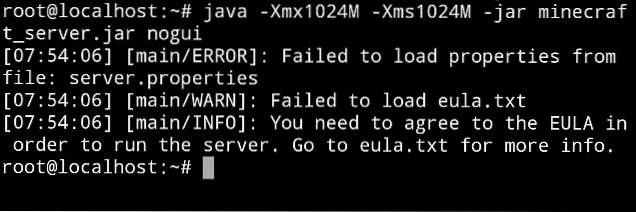
2. Führen Sie die folgenden Befehle nacheinander aus. Damit können Sie auf das EULA-Abkommen zugreifen und dann können Sie entsprechende Änderungen vornehmen.
apt-get install nano nano eula.txt
3. Im Nano-Texteditor, ändere "eula = false" in "eula = true". Das Bearbeiten von Textdateien im Nano-Editor ist jedoch schwierig. Sie können nicht über den Touchscreen navigieren. Drücken Sie also dreimal die Taste „Ab“, um den Cursor unter den letzten Text zu bringen. Drücken Sie danach die Rücktaste, um zur obigen Zeile zu gelangen, und drücken Sie dann die Rücktaste, um sie zu löschen falsch. Jetzt können Sie tippen wahr.
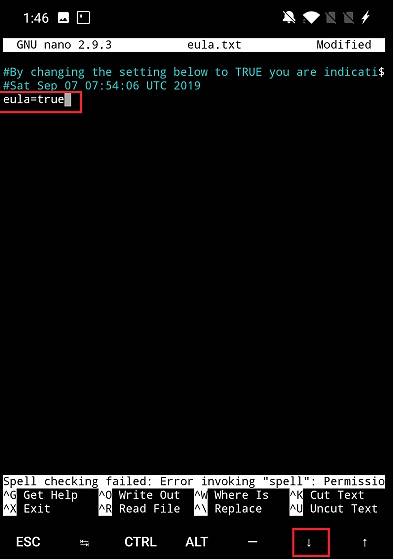
4. Nachdem Sie den EULA-Text geändert haben, Tippen Sie auf „STRG“ und dann auf die Taste „x“. Sie werden aufgefordert, die Datei zu ändern, drücken Sie "y" und die Änderungen werden gespeichert. Tippen Sie abschließend auf die Eingabetaste und Sie kehren zu Termux zurück.
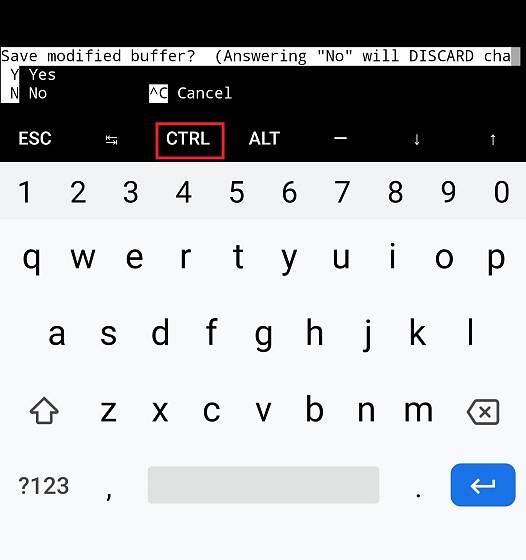
5. Jetzt, Führen Sie denselben Befehl erneut aus wie im ersten Schritt und dieses Mal wird Minecraft Server erfolgreich auf Ihrem Android-Handy ausgeführt. Hier ist der Befehl, falls Sie ihn erneut benötigen. Der Vorgang dauert nicht länger als eine Minute.
java -Xmx1024M -Xms1024M -jar minecraft_server.jar nogui

-
Tunneln Sie Ihren lokalen Minecraft-Server mit dem Internet
Bisher haben wir aber einen Minecraft-Server auf unserem Android-Gerät installiert Wir müssen den Server über ein sicheres Tunneling-Tool namens Ngrok online schalten. Es wird eine sichere öffentliche URL Ihres Servers erstellt, die Sie mit Ihren Freunden für Minecraft-Spiele für mehrere Spieler teilen können. Hier erfahren Sie, wie es geht.
1. Öffnen Sie die Ngrok-Download-Seite und Tippen und halten Sie auf "Linux (ARM64)".. Kopieren Sie nun den Download-Link.

2. Kehren Sie danach zu Termux zurück und fügen Sie den folgenden Befehl ein. Stellen Sie sicher, dass Sie die ersetzen https Verknüpfung mit dem kopierten Ngrok-Link aus dem obigen Schritt. Tippen Sie nun auf die Eingabetaste, um Ngrok auf Ihrem Android-Gerät zu installieren.
wget -O ngrok.zip https://bin.equinox.io/a/nmkK3DkqZEB/ngrok-2.2.8-linux-arm64.zip
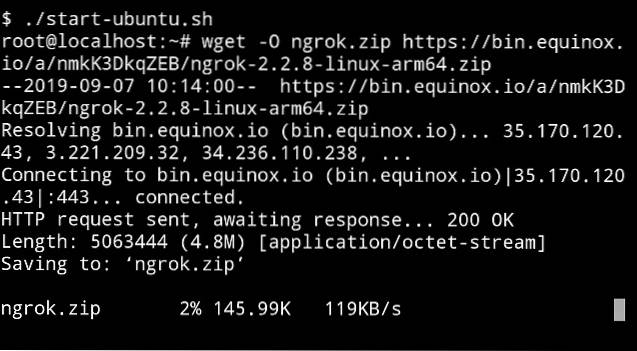
3. Nach der Installation, Führen Sie diese Befehle einzeln aus.
apt-get install zip entpacken entpacken ngrok.zip
4. Öffnen Sie anschließend die Anmeldeseite von Ngrok und erstellen Sie ein Konto. Jetzt einloggen und Es bietet Ihnen ein Authentifizierungstoken unter "Verbinden Sie Ihr Konto". Kopieren Sie den Authtoken-Schlüssel.

5. Jetzt Führen Sie den Authtoken-Schlüssel unter Termux aus. Es wird ungefähr so aussehen.
./ ngrok authtoken 1QVNoeHerkYbSncmdjIj2yfaGNk_3Zt1hTF1nY9WyGY5BoSU2
6. Danach, Führen Sie den folgenden Befehl aus, und das Ngrok-Statusfenster wird geöffnet. Wenn der Sitzungsstatus als "online" angezeigt wird, haben Sie Ihren persönlichen Minecraft-Server erfolgreich auf Android erstellt. Ihr Minecraft-Server ist live im Internet.
./ ngrok tcp 25565
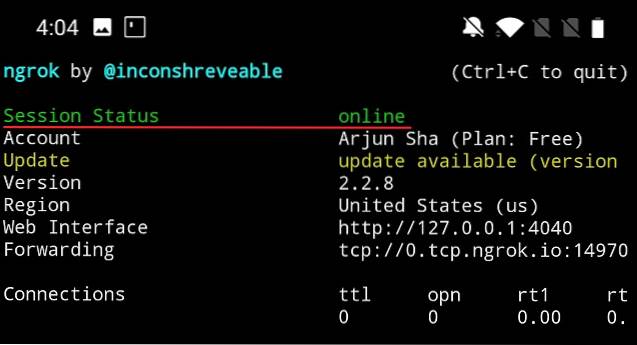
7. Jetzt, Kopieren Sie die Weiterleitungsadresse das beginnt mit tcp. Dies ist die öffentliche URL, die Sie mit Ihren Freunden für Minecraft-Multiplayer-Spiele teilen können. Es sollte ungefähr so aussehen.
0.tcp.ngrok.io:14970
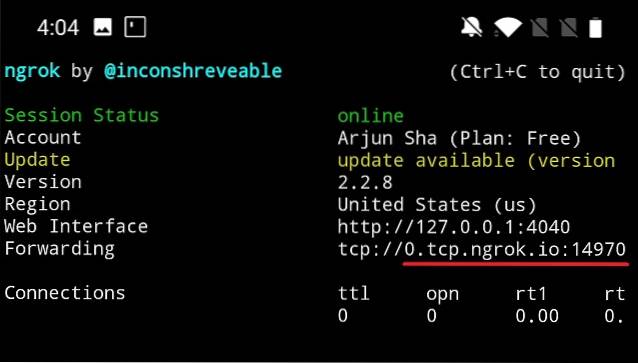
8. Wenn Sie das Internet-Tunneling beenden möchten, Tippen Sie auf die Tasten „STRG“ und „C“. Ihr Minecraft-Server wird offline geschaltet.
-
Spielen Sie mit Ihren Freunden Multi-Player Minecraft
Öffnen Sie Minecraft und melden Sie sich bei Ihrem Konto an. Gehen Sie zum Multiplayer-Menü und öffnen Sie "Direct Connect". Hier, Fügen Sie die aus Schritt 7 im obigen Abschnitt kopierte Weiterleitungsadresse ein und klicken Sie auf die Schaltfläche "Server beitreten". Voila, Sie sind mit Ihrem persönlichen Minecraft-Server verbunden, der auf einem Android-Gerät gehostet wird. Genießen!

SIEHE AUCH: 15 beste Sandbox-Spiele wie Minecraft, die Sie spielen sollten
Hosten Sie Minecraft Server auf Android und genießen Sie persönliches Spielen
Das war also unsere lange Anleitung zum Erstellen eines Minecraft-Servers auf Android-Smartphones. Wie wir sehen können, sind die Schritte recht technisch und Sie müssen viele Dinge einrichten, bevor Sie einen Online-Server erstellen können. Trotzdem habe ich versucht, den Prozess mit gemeinsamen Schritten und Screenshots so einfach wie möglich zu gestalten. Jedenfalls ist das alles von unserer Seite. Wenn Sie einen Minecraft-Server auf Ihrem Android-Gerät erstellen konnten, teilen Sie Ihre Weiterleitungsadresse mit. Wir würden gerne Minecraft mit Ihnen spielen.
 Gadgetshowto
Gadgetshowto



