Android-Apps für Chromebooks könnten der entscheidende Moment für die Chrome OS-Plattform von Google sein. Bei der Verwendung von Android-Apps auf Chromebook haben wir festgestellt, dass sich die Funktionalität von Chromebook unzählig vervielfacht hat. Es gibt jedoch einen Haken: Viele Apps im Play Store sind nicht mit dem Chromebook kompatibel. Zum Beispiel sind Apps wie WhatsApp, Instagram, Uber, Posteingang von Google Mail, Chromecast, PayPal und mehr aus verschiedenen Gründen nicht kompatibel, z. B. weil der Play Store das Chromebook als Android 6.0-Tablet behandelt, das Fehlen von GPS auf Chromebooks usw..
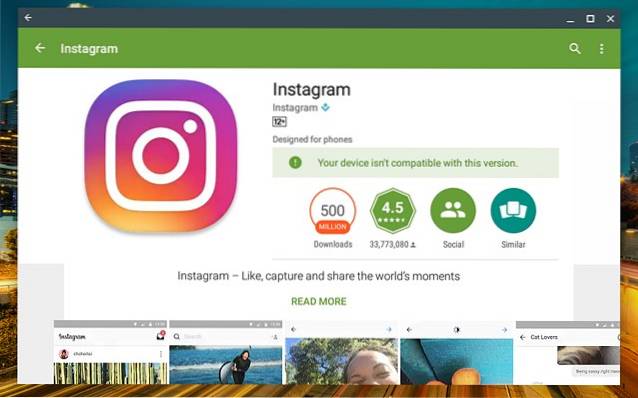
Zum Glück können Sie Android-Apps immer über APK-Dateien von der Seite laden, aber Chromebook unterstützt diese Dateien nativ nicht. Die gute Nachricht ist, dass es eine Möglichkeit gibt, APK-Dateien auf Chromebook zu installieren, und das werden wir Ihnen gleich mitteilen. Also, ohne weiteres, lasst uns weitermachen, sollen wir?
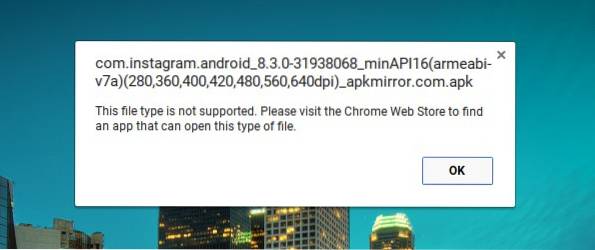
Hinweis: Um APKs zu installieren, müssen Sie "Unbekannte Quellen" aktivieren. Die Option ist nur auf Chromebooks mit aktiviertem Entwicklermodus verfügbar. Lesen Sie dazu unseren ausführlichen Beitrag zum Aktivieren des Entwicklermodus auf Chromebook.
Der Play Store ist für das Chrome OS 53-Update über den Entwicklerkanal verfügbar und nur für verfügbar Chromebook Flip, ab jetzt. Bevor Sie versuchen, APK-Dateien zu installieren, lesen Sie unseren Beitrag, wie Sie den Play Store erhalten. Wenn Sie das oben genannte Chrome OS-Build haben, Hier sind die Schritte zum Installieren von APK-Dateien auf Chromebook:
1. Erstens werden Sie brauchen eine Dateimanager-Android-App aus dem Play Store. Öffnen Sie also den Play Store und installieren Sie den gewünschten Dateimanager. Wir haben Solid Explorer in unserem Test verwendet.
2. Dann, Laden Sie die APK herunter Dateien von Apps, die Sie von APKMirror.com installieren möchten. In der Zwischenzeit gehen Sie zu Chrome OS-Einstellungen und klicken Sie auf “App Einstellungen”Im Bereich Android Apps.
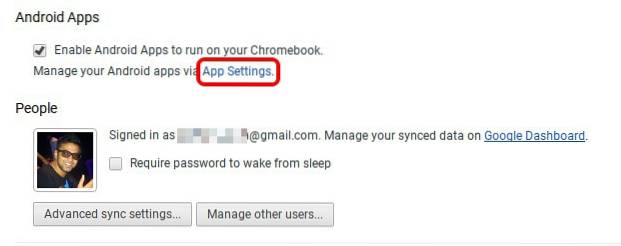
3. Die Android-ähnliche Einstellungsseite sollte sich öffnen. Hier, geh zu Sicherheit und Aktivieren Sie "Unbekannte Quellen"..
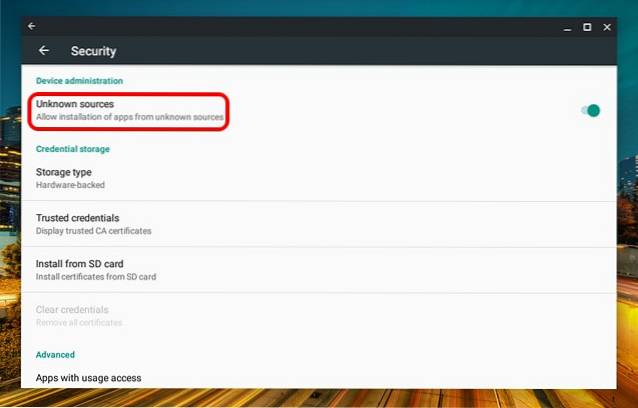
4. Sobald die APK-Datei heruntergeladen ist, Öffnen Sie die Dateimanager-App und geh zum Downloads Mappe. Hier, Öffnen Sie die APK-Datei und Sie sollten die übliche App-Installationsoberfläche von Android sehen. Drücken Sie "Installieren„.
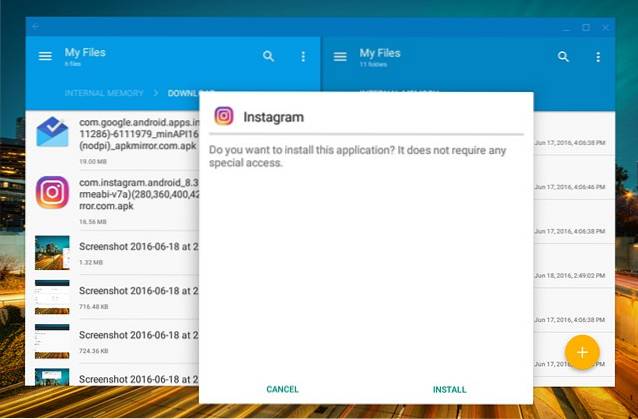
5. Die App-Installation dauert möglicherweise etwas länger als gewöhnlich, aber die gute Nachricht ist, dass alle APKs, die wir zu installieren versucht haben, ohne großen Aufwand installiert wurden. Tippen Sie nach der Installation der App auf „Öffnen“, um die App zu verwenden.
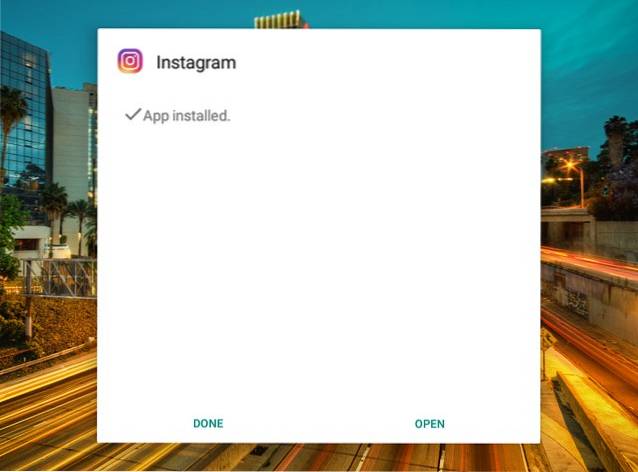
Hinweis: Während die meisten Apps über die APK-Dateiroute installiert werden, funktionieren nicht alle. Zum Beispiel funktioniert Instagram einwandfrei, aber Apps wie Uber, für die Ortungsdienste erforderlich sind, funktionieren nicht.
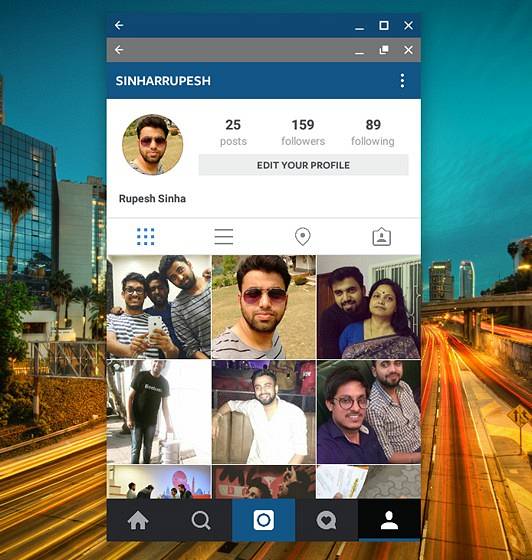
SIEHE AUCH: So installieren Sie Android-Apps, die in Ihrem Land nicht verfügbar sind
Verwenden Sie Android-Apps, die im Play Store nicht kompatibel sind
Das war ziemlich einfach, oder? Im Grunde können Sie jetzt ganz einfach Apps, die nicht mit dem Chromebook kompatibel sind, im Play Store installieren. Installieren Sie also ganz einfach Ihre bevorzugten Android-Apps auf Ihrem Chromebook und teilen Sie uns Ihre Erfahrungen mit. Schalten Sie den Sound im Kommentarbereich unten aus und halten Sie Ausschau nach weiteren Artikeln zu Android-Apps auf Chromebook, sobald wir mehr darüber erfahren.
 Gadgetshowto
Gadgetshowto



