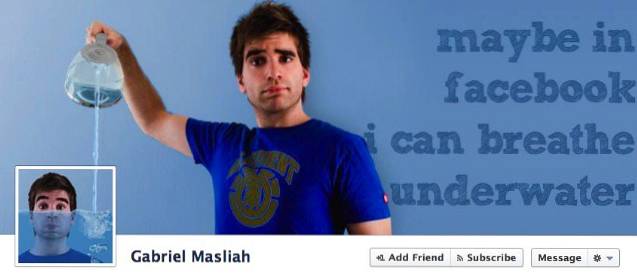Wenn Sie Chromebook noch nicht kennen, würde ich Ihnen dringend empfehlen, Linux unter Chrome OS einzurichten. Sie können damit viele Apps der Desktop-Klasse verwenden, die unter Chrome OS einfach nirgends zu finden sind. Die traditionelle Methode zum Installieren von Apps unter Linux erfolgt über das Terminal. In einigen Fällen bieten Entwickler jedoch auch ein portables AppImage-Installationsprogramm an. Beliebte Linux-Apps wie Krita und Shotcut sind im AppImage-Paket enthalten und sehr praktisch. Sie müssen nur auf die AppImage-Datei doppelklicken, und das Programm wird gestartet. Wie cool ist das? Wenn Sie also AppImage-Programme auf Chromebook installieren möchten, folgen Sie einfach dieser Anleitung, und schon sind Sie fertig.
Führen Sie AppImage-Programme auf Chromebook aus
Es gibt zwei Möglichkeiten, AppImage-Programme auf Chromebook auszuführen. Sie können entweder einen Linux-Dateimanager verwenden, um das Programm auszuführen, oder das Terminal verwenden. Das Die erste Methode ist etwas langwierig, aber sehr praktisch Sobald Sie alles eingerichtet haben. Die letztere Methode ist jedoch eine schnelle Möglichkeit, AppImage-Programme auszuführen, aber Sie müssen mit Befehlen herumspielen. Wie auch immer, hier zeige ich beide Methoden, damit Sie leicht eine auswählen können.
-
Verwenden des Linux-Dateimanagers
1. Es gibt viele Dateimanager für Linux, aber Ich würde Nautilus empfehlen. Es ist einfach und funktioniert ziemlich gut. Installieren Sie zunächst den Nautilus-Dateimanager, indem Sie den folgenden Befehl auf dem Terminal ausführen.
sudo apt-get install nautilus
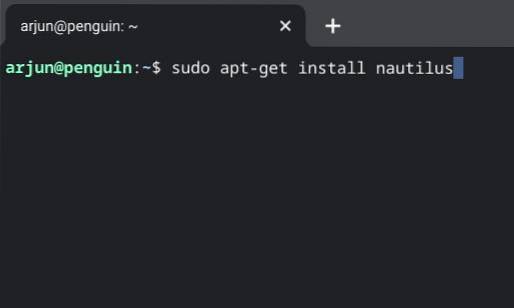
2. Öffnen Sie anschließend den Chrome OS-Starter und Suchen Sie nach dem Ordner für Linux-Apps. Es befindet sich normalerweise auf der ersten Seite. Öffnen Sie jetzt die App "Dateien". Dies ist der Nautilus-Dateimanager, den wir gerade installiert haben.
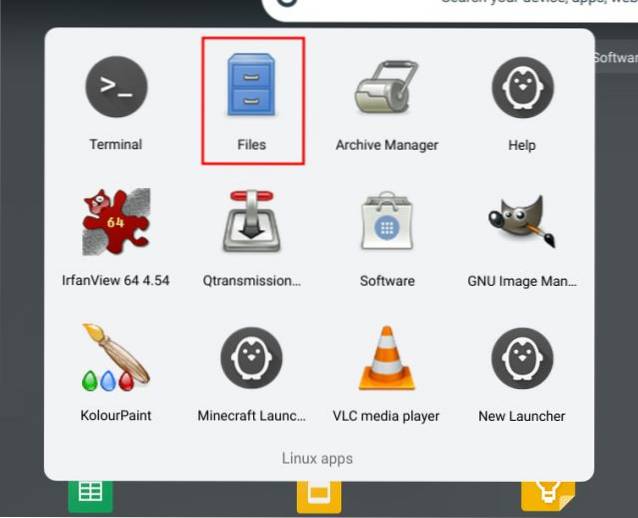
3. Laden Sie anschließend das AppImage-Programm herunter und Verschieben Sie es in den Abschnitt "Linux-Dateien". Sie können dies über die Standard-App "Dateien" von Chrome OS tun.
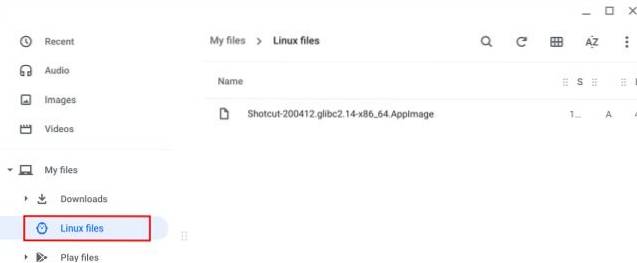
4. Öffnen Sie nun die Linux-Datei-App (Nautilus) und klicken Sie mit der rechten Maustaste auf das AppImage-Programm. Danach, Klicken Sie auf "Eigenschaften"..
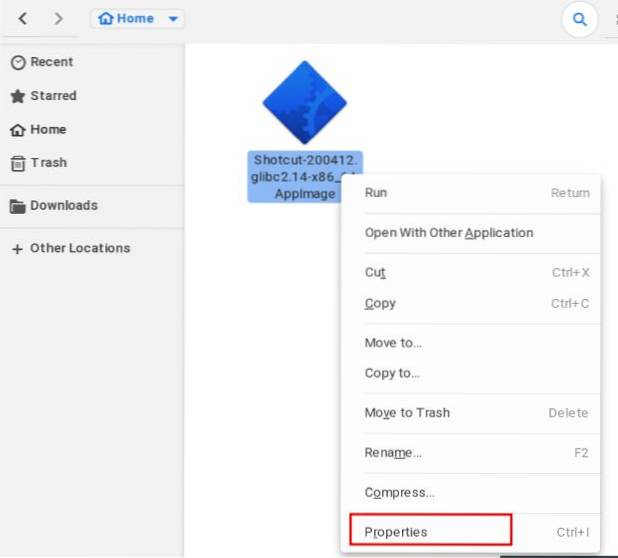
5. Wechseln Sie zur Registerkarte "Berechtigungen" und Aktivieren Sie das Kontrollkästchen "Ausführen". Jetzt kann das AppImage-Programm ausgeführt werden.
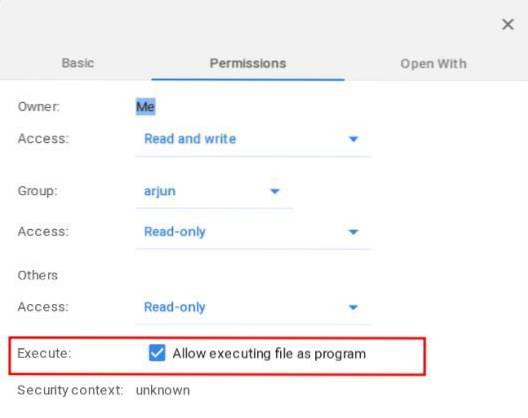
6. Schließlich, Doppelklicken Sie auf das AppImage-Programm und voila, da hast du es. Das AppImage-Programm läuft genauso auf Chromebook. Ab jetzt müssen Sie nicht mehr alle diese Schritte ausführen. Doppelklicken Sie einfach und das Programm wird geöffnet. Befolgen Sie bei neuen Programmen die Anweisungen aus Schritt 3.
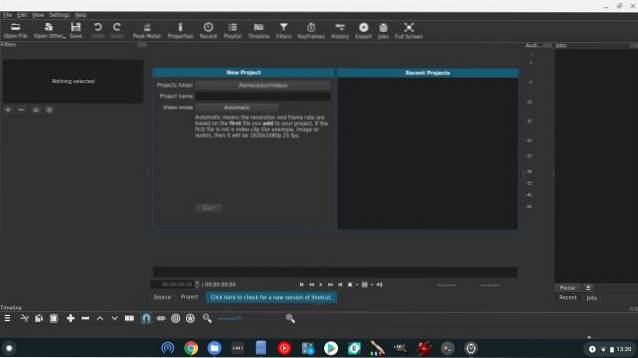
-
Verwenden des Linux-Terminals
1. Wenn Sie schnell ein AppImage-Programm auf Chromebook ausführen möchten, ist das Linux-Terminal der beste Weg, dies zu tun. Verschieben Sie zunächst das AppImage-Programm auf „Abschnitt "Linux-Dateien" Verwenden der Datei-App.
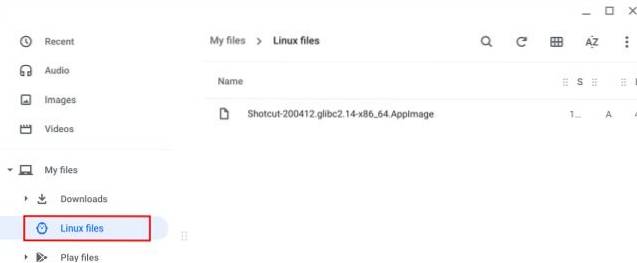
2. Weiter, Kopieren Sie den gesamten Namen der Datei einschließlich der .AppImage Erweiterung. Sie können es auch in etwas kürzeres umbenennen, damit Sie es einfach auf dem Terminal eingeben können.
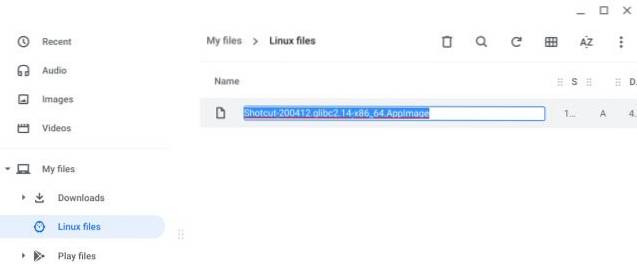
3. Öffnen Sie nun das Linux-Terminal und Art chmod a + x. Geben Sie danach ein Leerzeichen ein und fügen Sie den oben kopierten Dateinamen ein. Es wird ungefähr so aussehen. Drücken Sie nun die Eingabetaste und das Programm wird ausführbar. Beachten Sie, dass nichts ausgegeben wird.
chmod a + x Shotcut-200412.glibc2.14-x86_64.AppImage
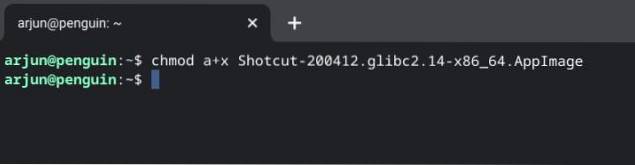
4. Nachdem Sie dies getan haben, geben Sie jetzt ein ./. und fügen Sie den Programmnamen erneut ein ohne Platz. So wird es aussehen.
./Shotcut-200412.glibc2.14-x86_64.AppImage
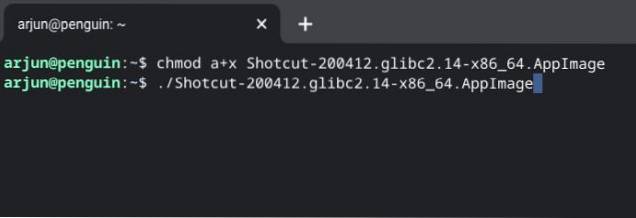
5. Drücken Sie abschließend die Eingabetaste, und die AppImage-Anwendung wird sofort auf Chromebook ausgeführt. Ab jetzt müssen Sie Wiederholen Sie einfach Schritt 4 um das Programm auszuführen. Bei neuen Programmen müssen Sie diese jedoch zuerst ausführbar machen, indem Sie Schritt 3 ausführen.
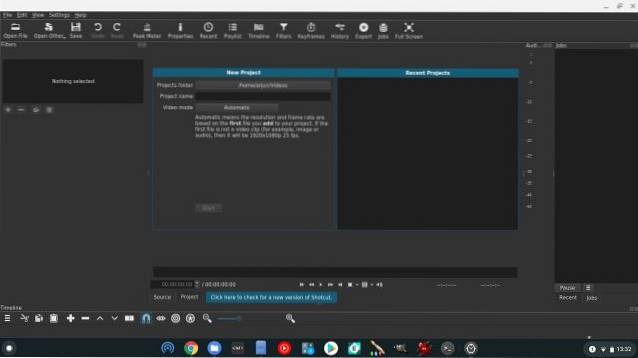
Verwenden Sie AppImage-Programme auf Chromebook einfach so
So können Sie AppImage-Programme auf Chromebook installieren. Wir haben zwei Methoden angeboten und beide sind einfach und unkompliziert. Wenn Sie jedoch mit dem Terminal nicht gut vertraut sind, ist die erste Methode meine Empfehlung. Jedenfalls ist das alles von uns. Wenn Sie die besten Linux-Apps für Chromebook entdecken möchten, lesen Sie den verlinkten Artikel. Sie können auch auf den Link klicken, um weitere Tipps und Tricks zu Chrome OS zu erhalten.
 Gadgetshowto
Gadgetshowto