Microsoft hat an einer eigenen VM-Anwendung namens Hyper-V gearbeitet, um eine integrierte Funktion für virtuelle Maschinen unter Windows 10 bereitzustellen. Wie bei anderen Anwendungen für virtuelle Maschinen können Sie mit Hyper-V verschiedene Betriebssysteme auf Windows 10 ausführen. Erst kürzlich ist es uns gelungen, Windows 10X auf Windows 10-PCs mit Hyper-V auszuführen. Das ist zwar großartig, aber das Problem mit Hyper-V ist, dass es in allen Editionen von Windows 10 außer Home verfügbar ist. Es gibt jedoch eine Problemumgehung, mit der Sie Hyper-V unter Windows 10 Home installieren können. Wenn Sie also mehr über die Schritte erfahren möchten, folgen Sie unserer Anleitung unten.
Installieren Sie Hyper-V unter Windows 10 Home (2021).
1. Klicken Sie in erster Linie auf diesen Link und Laden Sie die Batch-Datei herunter um Hyper-V unter Windows 10 Home zu aktivieren. Die Batchdatei wurde von Mitarbeitern des Microsoft Virtualization-Teams erstellt.
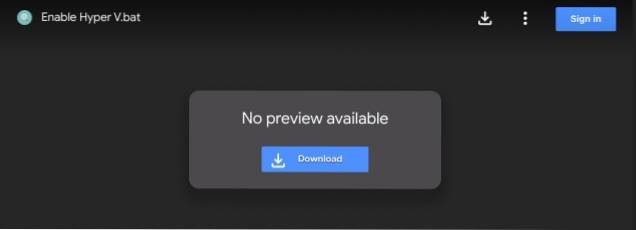
2. Klicken Sie anschließend mit der rechten Maustaste auf die Batchdatei und wählen Sie „Als Administrator ausführen„.
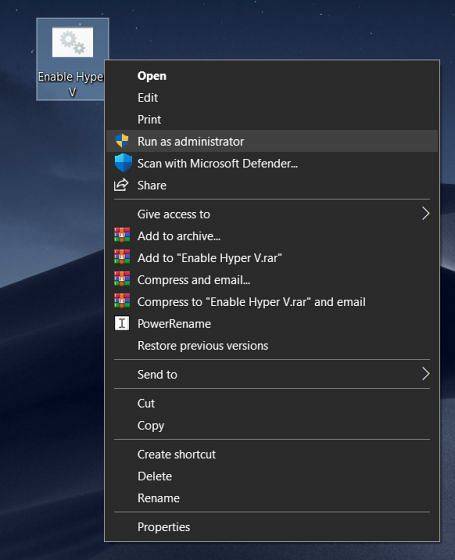
3. Sobald Sie dies getan haben, wird ein Eingabeaufforderungs- / PowerShell-Fenster geöffnet und die Installation von Hyper-V unter Windows 10 Home gestartet. Denken Sie daran, Sie müssen sein mit dem Internet verbunden um diese Funktion zu aktivieren.
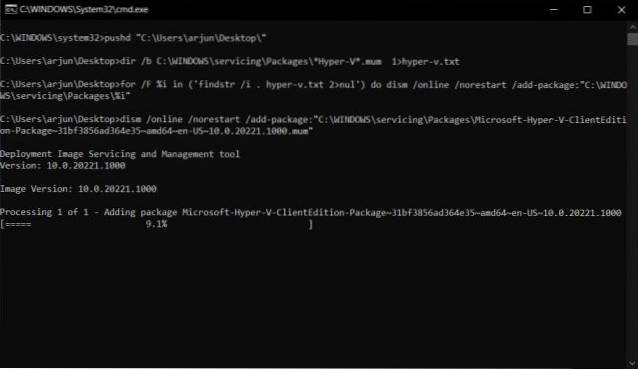
4. Starten Sie Ihren Computer nach Abschluss der Installation neu. Drücken Sie nun gleichzeitig die Tasten „Windows“ und „R“, um das Fenster „Ausführen“ zu öffnen. Geben Sie hier ein optionalfeatures.exe und drücken Sie die Eingabetaste.
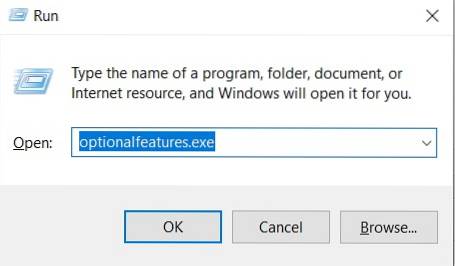
5. Ein Fenster mit Windows-Funktionen wird geöffnet. Scrollen Sie jetzt nach unten und Aktivieren Sie alle Kontrollkästchen unter Hyper-V, und drücken Sie die OK-Taste. Es beginnt mit der Installation der erforderlichen Pakete und fordert Sie auf, den Computer nach Abschluss der Installation neu zu starten.
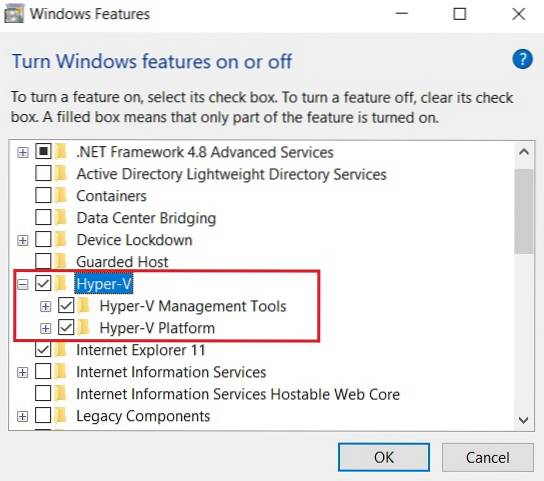
6. Schließlich wird Hyper-V auf Ihrem Windows 10-Heim-PC aktiviert. Drücken Sie einfach einmal die Windows-Taste und Suche nach "Hyper-V". Es wird in den Suchergebnissen angezeigt. Jetzt mach weiter und öffne es.
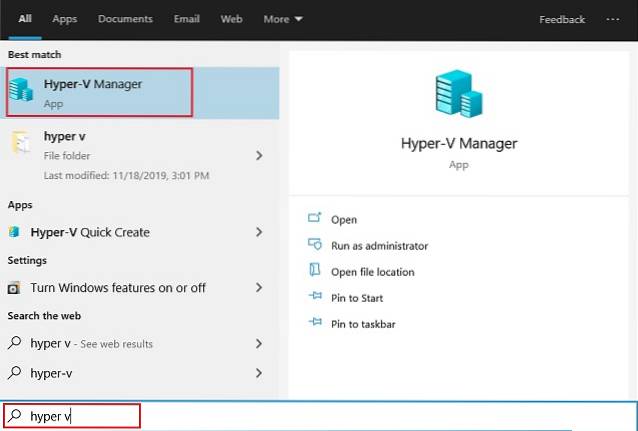
7. Wenn Hyper-V nicht im Suchergebnis angezeigt wird, öffnen Sie das Ausführungsfenster, indem Sie die Win + R-Verknüpfung drücken. Danach geben Sie ein virtmgmt.msc und drücken Sie die Eingabetaste.
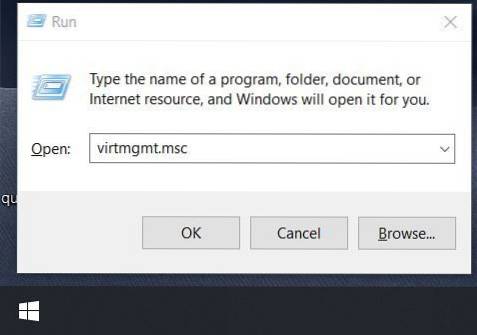
8. Es wird direkt geöffnet Hyper-V-Manager auf Ihrem Windows 10 Home PC.
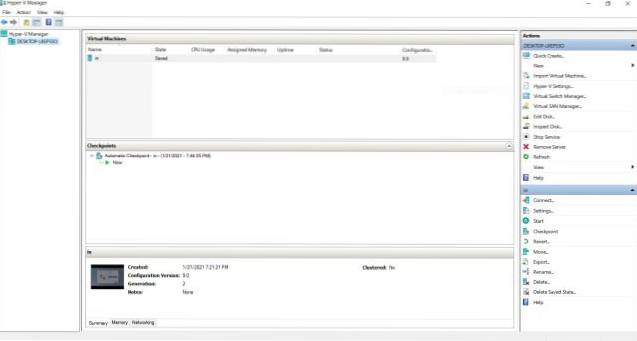
Aktivieren Sie Hyper-V unter Windows 10 und erstellen Sie virtuelle Maschinen
Auf diese Weise können Sie Hyper-V unter Windows 10 Home installieren und aktivieren. Ich habe diese Batchdatei beim letzten Build von Windows 10 Home im Oktober 2020 getestet und sie funktioniert immer noch. Also würde ich vorschlagen, es auf Ihrem PC auszuprobieren. Mit Hyper-V können Sie eine virtuelle Maschine unter Windows 10 erstellen und Ubuntu, Windows 10X oder ein anderes Betriebssystem auf Ihrem PC ausführen. Jedenfalls ist das alles von uns. Wenn Sie auf ein Problem stoßen, kommentieren Sie es unten und lassen Sie es uns wissen.
 Gadgetshowto
Gadgetshowto



