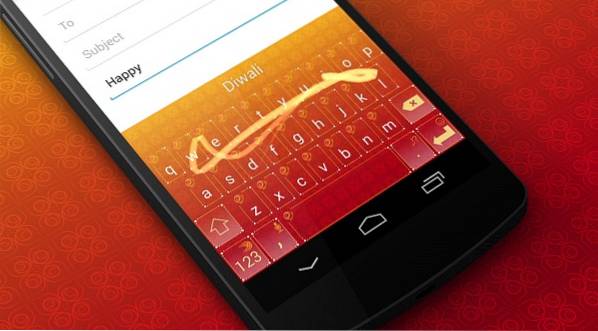Jeder Spionagefilm hat einen Computer, auf den nur durch Anschließen eines speziellen Flash-Laufwerks oder dergleichen zugegriffen werden kann. Es sieht nicht nur cool und High-Tech aus (in gewisser Weise), es ist auch ziemlich praktisch, ein USB-Flash-Laufwerk zum Entsperren Ihres Mac oder PCs zu haben. Dafür gibt es eine Reihe von Gründen: Sie müssen nicht immer ein Passwort eingeben. Sie können ein wirklich sicheres Kennwort festlegen und müssen sich dann nicht wirklich daran erinnern, da Sie Ihren PC oder Mac einfach mit einem USB-Laufwerk usw. entsperren können, um Ihrem System eine sehr starke Sicherheitsebene hinzuzufügen. Wenn Sie sich also fragen, wie Sie dasselbe auf Ihrem Heim-PC tun können, finden Sie hier Folgendes So richten Sie die USB-Sperre auf einem PC oder Mac ein::
Richten Sie die USB-Sperre auf einem PC oder Mac ein
Rohos Key Logon ist eine Software, mit der ein USB-Flash-Laufwerk, ein Mobiltelefon oder sogar ein Bluetooth-Gerät als Schlüssel zum Entsperren Ihres Systems programmiert werden kann. Das Beste an dieser Anwendung ist, dass sie sowohl für Windows- als auch für MacOS-Geräte verfügbar ist. Obwohl es sich um eine kostenpflichtige App handelt, können Sie eine Testversion herunterladen, bevor Sie die Software für die weitere Verwendung registrieren müssen.
Lassen Sie uns also direkt zu den Schritten springen, die wir unternehmen müssen, um ein USB-Flash-Laufwerk zu erstellen, mit dem wir uns bei unserem System anmelden können.
Hinweis:: Ich verwende die Rohos Key Logon-Software auf einem MacBook Air und MacOS Sierra 10.12.4 Developer Beta. Während die hier beschriebenen Schritte für einen Mac gelten, sollte es bei der Verwendung der Software unter Windows nur geringfügige Unterschiede geben.
1. Laden Sie zunächst die kostenlose Testversion von Rohos Key Logon herunter und installieren Sie sie auf Ihrem Mac. Sie müssen Ihren Mac nach Abschluss der Installation neu starten.
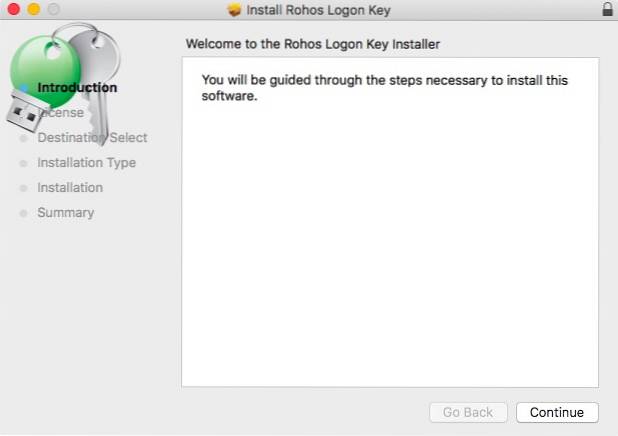
2. Klicken Sie anschließend in der Menüleiste Ihres Mac auf das Rohos Key Logon-Symbol und gehen Sie zu „Öffnen Sie die Rohos-Anmeldung“. Dies öffnet das Hauptfenster für die Rohos-Schlüsselanmeldung.
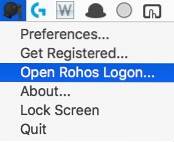
3. Klicken Sie hier einfach auf die Option, die besagt "USB Laufwerk". Stellen Sie sicher, dass das USB-Flash-Laufwerk, das Sie zum Anmelden verwenden möchten, mit Ihrem Mac verbunden ist.
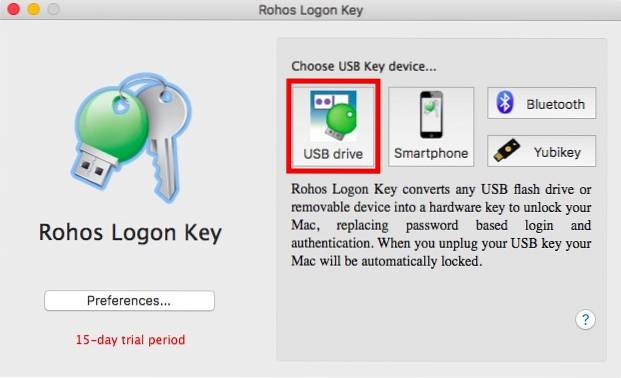
4. Im nächsten Fenster, Geben Sie Ihr System-Login-Passwort ein, und wählen Sie das USB-Flash-Laufwerk aus, das Sie als Schlüssel verwenden möchten, und klicken Sie auf „OK„.
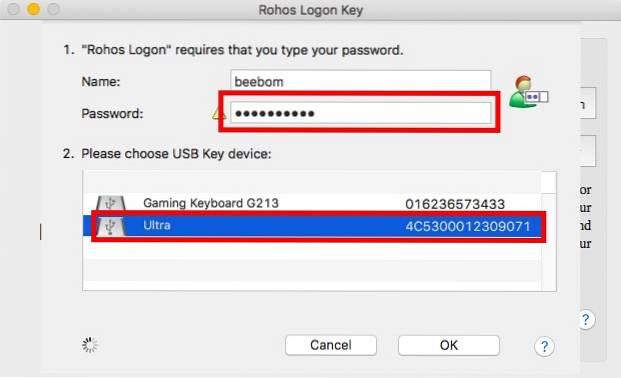
5. Im nächsten Bildschirm können Sie die Aktion auswählen, die Ihr Computer ausführen soll, wenn das USB-Flash-Laufwerk aus dem System gezogen wird. Wenn Sie es nicht angeschlossen lassen möchten, wählen Sie einfach "Nichts" in diesem Bildschirm.
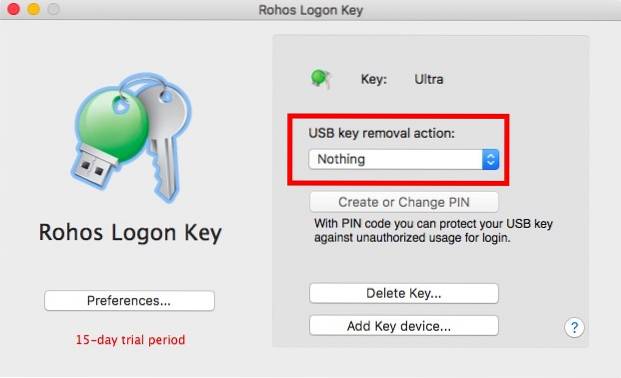
Für eine bessere Sicherheit würde ich jedoch empfehlen, dass Sie es auf „Sperren Sie den Desktop“, Wenn ausgesteckt. Dies erleichtert Ihnen auch das Sperren Ihres PCs oder Macs, wenn Sie ihn unbeaufsichtigt lassen.
Das ist im Grunde alles, was Sie tun mussten. Sie können Ihren PC oder Mac jetzt einfach entsperren, indem Sie das richtige USB-Flash-Laufwerk anschließen. Wenn jemand Ihr Kennwort kennt, kann er sich ab sofort weiterhin bei Ihrem System anmelden. Wenn Sie die Wahrscheinlichkeit dieses Ereignisses ausschließen möchten, führen Sie einfach die folgenden Schritte aus:
1. Klicken Sie im Rohos Key Logon-Symbol in der Menüleiste auf "Einstellungen".
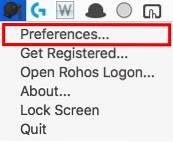
2. Aktivieren Sie hier das Kontrollkästchen neben „Erlaube die Anmeldung nur per USB-Stick„.
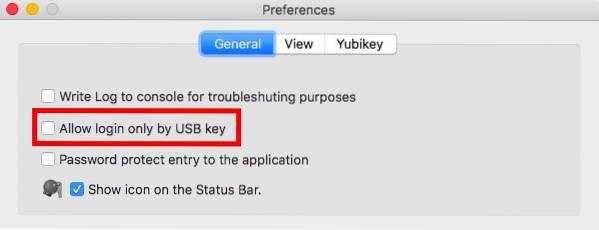
Dadurch wird sichergestellt, dass Sie sich nur anmelden können, wenn das USB-Flash-Laufwerk im System vorhanden ist. Dies ist sehr sicher, aber auch ein wenig riskant. Sie könnten Ihr Flash-Laufwerk verlieren, es könnte kaputt gehen oder es könnte beschädigt werden. Aus diesem Grund würde ich vorschlagen, dass Sie entweder die Anmeldung mit dem Kennwort nicht deaktivieren oder mindestens zwei USB-Sticks haben, mit denen Sie Ihr System entsperren können - nur für den Fall.
Löschen des USB-Sticks
Wenn Sie das USB-Flash-Laufwerk nicht mehr als Schlüssel für Ihr System verwenden möchten, können Sie das USB-Flash-Laufwerk auch problemlos von Rohos entfernen. Der Vorgang ist einfach:
1. Klicken Sie im Rohos Key Logon-Menüleistensymbol auf „Öffnen Sie die Rohos-Anmeldung„.
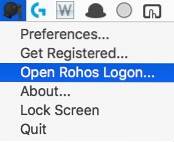
2. Klicken Sie hier auf „Schlüssel löschen„.
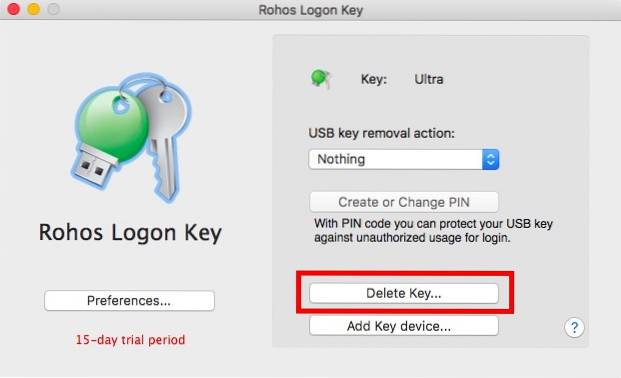
3. Wählen Sie das USB-Flash-Laufwerk aus, das Sie entfernen möchten, und klicken Sie auf "Löschen".
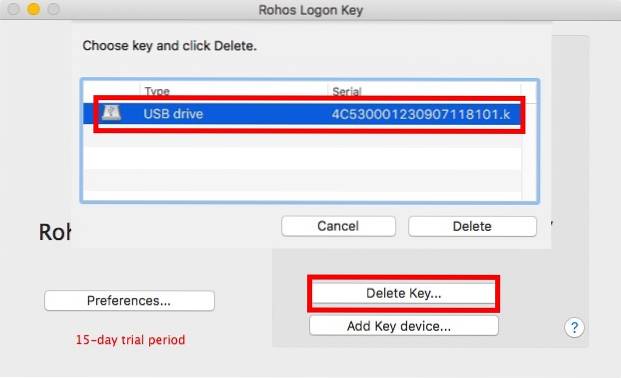
Dadurch wird das USB-Flash-Laufwerk als Schlüssel für Ihr System entfernt, und Sie können wieder Ihr Kennwort verwenden, um sich bei Ihrem System anzumelden.
Rohos Key Logon wird mit einer 15-Tage-Testversion geliefert. Danach müssen Sie bezahlen 25 $ um es für die weitere Nutzung zu registrieren. Wenn Sie nach kostenlosen Alternativen für Windows suchen, gibt es eine ganze Reihe von Software, die Sie ausprobieren können. Mit Ausnahme von USB Raptor funktionierte jedoch keiner der anderen ordnungsgemäß für mich. USB Raptor funktioniert einwandfrei und kann zum Sperren / Entsperren Ihres Windows-PCs mit einem USB-Flash-Laufwerk verwendet werden.
SIEHE AUCH: Verschlüsseln Sie USB-Laufwerke, um die Daten zu sichern, die Sie unterwegs mitnehmen
Sichern Sie Ihr System mit physischen Zugriffstasten
Physische Zugriffsschlüssel sind eine der stärksten Möglichkeiten, um Ihr System vor unbefugtem Zugriff zu schützen. Selbst wenn ein potenzieller Dieb Ihr Passwort erhält, kann er sich nicht bei Ihrem System anmelden, es sei denn, er hat Zugriff auf den von Ihnen erstellten USB-Stick. Allerdings verlieren die nur Der USB-Stick für Ihr System kann katastrophal sein. Sie sollten daher immer irgendwo einen Sicherungsschlüssel haben, nur für den Fall.
Wollten Sie schon immer Ihr System mit physischen Zugangsschlüsseln sichern? Mit welcher Software haben Sie Ihr System mit externen USB-Laufwerken gesichert? Wenn Sie eine bessere Software kennen (dh eine sicherere), teilen Sie uns dies im Kommentarbereich unten mit.
 Gadgetshowto
Gadgetshowto