Technologie hat fast allen das Leben leichter gemacht, und dazu gehören auch Menschen mit Sehbehinderungen. Zwar gibt es viele technologische Fortschritte, um Menschen mit Sehbehinderung die Arbeit zu erleichtern, es besteht jedoch immer ein Zweifel, ob sie ein Smartphone verwenden können. Nun, sie können es auf jeden Fall!
Android ist das weltweit am häufigsten verwendete mobile Betriebssystem. Es ist daher verständlich, dass Google die Barrierefreiheitsfunktionen der Plattform ständig weiterentwickelt hat. Wenn Sie also sehbehindert sind oder jemanden kennen, der sehbehindert ist, So können Sie Android zugänglicher machen:
1. Steuern Sie Android mit Ihrer Stimme
Ja, das stimmt! Google hat kürzlich eine coole neue App namens "Voice Access" angekündigt, mit der Sie Ihr Android-Gerät mit Ihrer Stimme steuern können. Die Beta-App ermöglicht es Ihnen, mit Ihrer Stimme durch Android und seine verschiedenen UI-Elemente zu navigieren. Die App nummeriert auch Apps, sodass Sie sie einfach starten können, indem Sie nur die Nummer sprechen. Alle anderen Funktionen wie TalkBack, Google Now und Diktat sind direkt in die App integriert, sodass Sie Ihr Telefon überhaupt nicht berühren müssen.
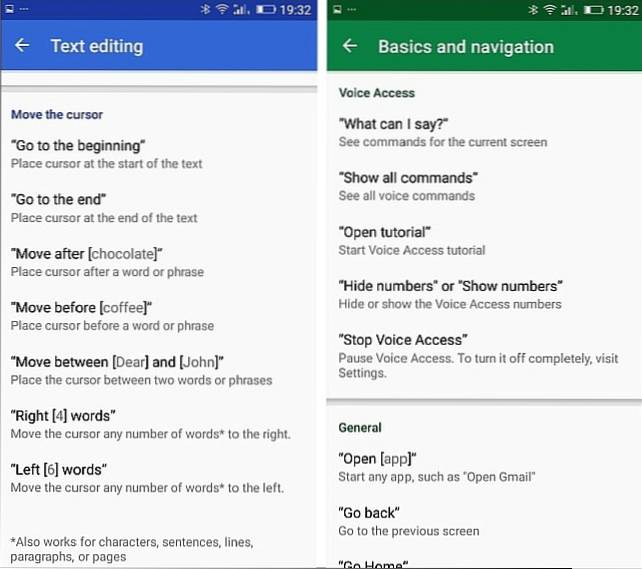
Während die App eine gewisse Lernkurve hat, sollten Sie sich nach einiger Zeit daran gewöhnen. Nun, Sie sollten es auf jeden Fall versuchen. Um die App zu erhalten, melden Sie sich hier für die Beta an und laden Sie die App aus dem Google Play Store herunter. Die Beta-Einträge sind höchstwahrscheinlich beendet. Lesen Sie daher unseren ausführlichen Beitrag zur Installation und Verwendung von Google Voice Access.
2. Verwenden Sie Screen Reader (TalkBack)
TalkBack ist eine Bildschirmlesefunktion, die Sie vielleicht erraten haben, liest Ihnen den Inhalt auf dem Bildschirm vor. Es zeigt Ihnen Ihre Aktionen, Ihre Benachrichtigungen und alles andere, was Sie auf Ihrem Android-Gerät tun. Sie können TalkBack entweder beim Einrichten Ihres Android-Geräts oder später in den Einstellungen aktivieren. Um es einzuschalten, wenn sich Android im anfänglichen Setup-Bildschirm befindet, halten Sie zwei Finger auf dem Setup-Bildschirm gedrückt. Wenn Sie es später einrichten möchten, gehen Sie zu Einstellungen-> Barrierefreiheit und aktiviere "TalkBack".
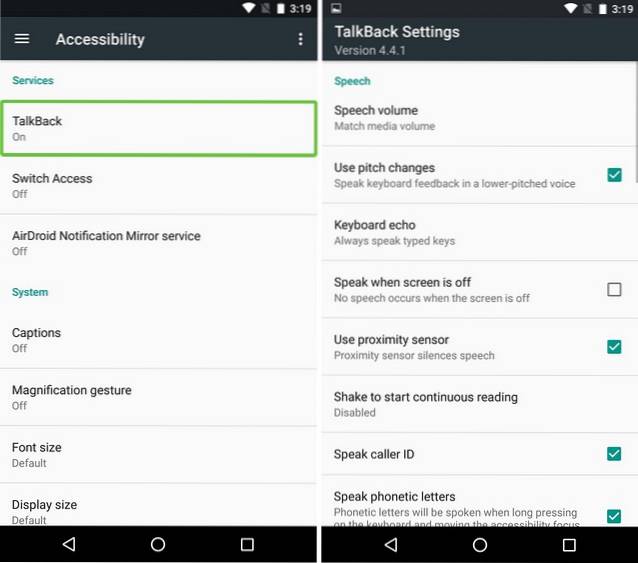
Sobald TalkBack aktiviert ist, müssen Sie doppelte Taps zur Auswahl verwenden, da TalkBack durch Ihre einzelnen Taps lesen kann, was Sie gerade gedrückt haben. Außerdem müssen Sie zwei Finger verwenden, um durch eine Seite zu scrollen.
Hinweis: Wir empfehlen die Verwendung eines Headsets oder eines Kopfhörers, wenn Sie Passwörter oder vertrauliche Informationen über TalkBack eingeben.
3. Erhöhen Sie die DPI und die Schriftgröße
Während Android immer die Möglichkeit bietet, die Schriftgröße zu erhöhen, bietet Android N die Möglichkeit, die DPI oder die Anzeigegröße zu ändern. Das Ändern der Anzeigegröße Ihres Geräts sollte Ihre Erfahrung verbessern, wenn Sie aufgrund der Schriftgröße eine Sehbehinderung haben, Durch Erhöhen der Anzeigegröße wird die Größe aller Elemente auf dem Bildschirm erhöht.
Um die Anzeigegröße oder Schriftgröße zu ändern, gehen Sie zu Einstellungen-> Eingabehilfen-> Anzeigegröße oder Schriftgröße und verwenden Sie den Schieberegler, um ihn auf groß, größer oder am größten einzustellen.
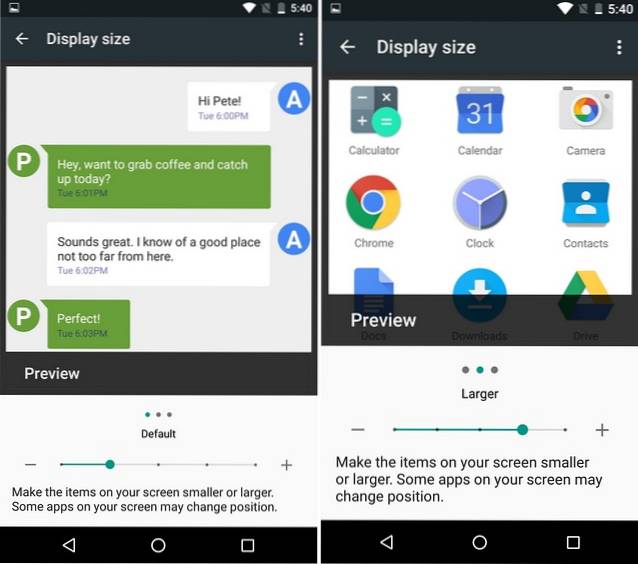
4. Verwenden Sie Vergrößerungsgesten
Wenn Sie auch nach dem Vergrößern der Anzeigegröße Probleme beim Anzeigen der UI-Elemente haben, sollten Sie Vergrößerungsgesten aktivieren. Wie der Name schon sagt, funktioniert dies Mit dieser Option können Sie bestimmte Elemente vergrößern der Schnittstelle vorübergehend. Sie können einschalten Vergrößerungsgeste unter Einstellungen-> Eingabehilfen.
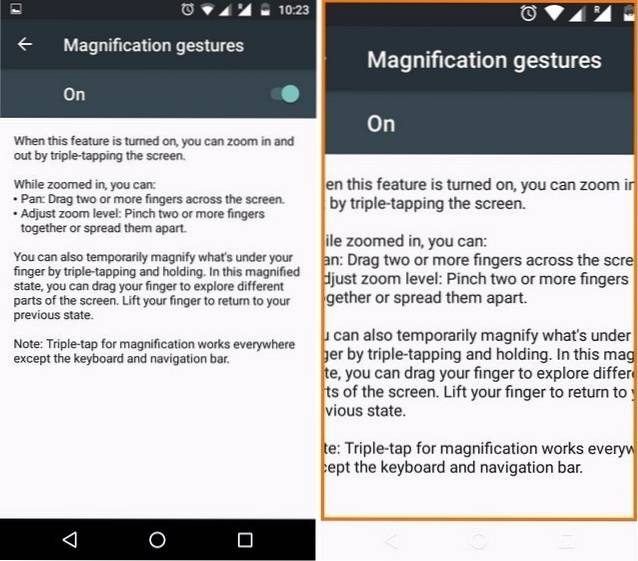
Nach dem Einschalten können Sie durch schnelles dreifaches Tippen vergrößern und verkleinern. Wenn Sie hineingezoomt haben, können Sie durch Ziehen von zwei Fingern scrollen und den Zoom per Prise anpassen, so wie wir Bilder vergrößern. Sie können sogar vorübergehend zoomen, indem Sie schnell dreimal tippen und beim dritten Tippen den Finger gedrückt halten. Sie können sich dann um Ihren Finger bewegen, um zu navigieren, und die Benutzeroberfläche wird verkleinert, wenn Sie den Finger heben.
Hinweis: Sie können die Vergrößerungsgesten auf der Tastatur und der Navigationsleiste unten nicht verwenden.
5. Richten Sie den Switch-Zugriff ein
Mit Switch Access können Sie ein Android-Gerät über ein externes Switch-Gerät, eine externe Tastatur oder die Hardwaretasten Ihres Geräts steuern. Sie können Switch Access einschalten im Einstellungen-> Barrierefreiheit Sie müssen jedoch die Schlüssel einrichten, bevor Sie sie verwenden können.
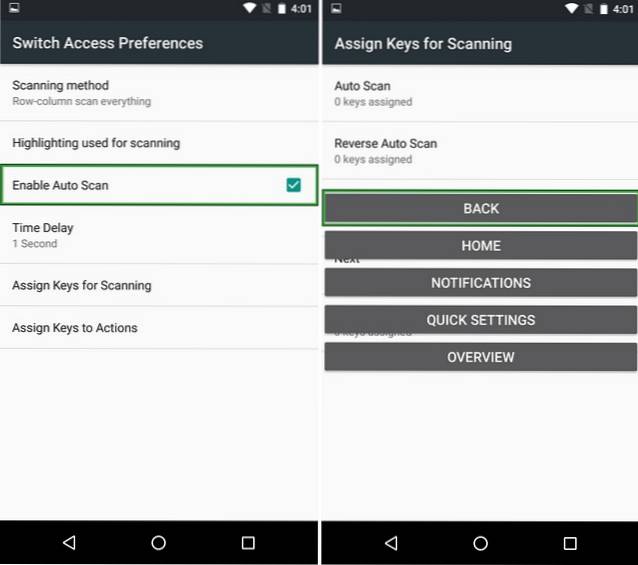
Zunächst müssen Sie die „Scanmethode“ auswählen. Das Scannen ist nichts anderes als das Scannen aller auf dem Bildschirm verfügbaren Optionen, aus denen Sie über Schalter auswählen können. Sie können die automatische Suche so einstellen, dass sie mit einer Verzögerung von 1 Sekunde von einer Option zur anderen wechselt, damit Sie eine Option auswählen können. Anschließend können Sie Tasten zum Scannen (Auswahl, Weiter, Zurück usw.) und die Tasten zum Ausführen (langes Drücken, Drücken nach Hause, Zurück usw.) zuweisen. Ja, es ist ein komplizierter Prozess, aber Sie sollten nach einer Weile den Dreh raus haben.
6. Aktivieren Sie die Farbkorrektur oder -inversion
Google hat eine Farbkorrektur sowie eine Farbumkehrungsfunktion in die Eingabehilfen von Android aufgenommen. Die Farbkorrektur ändert die Farben auf dem Display, um Farbenblindheit auszugleichen, während die Farbinversion Farbwerte austauscht. Da es sich um experimentelle Funktionen handelt, funktionieren sie möglicherweise auf allen Geräten oder auch nicht. Sie können sie jedoch ausprobieren, um festzustellen, ob sie für Sie von Bedeutung sind. Um diese Optionen zu aktivieren, gehen Sie zu Einstellungen-> Eingabehilfen und gehen Sie zum Ende der Seite.
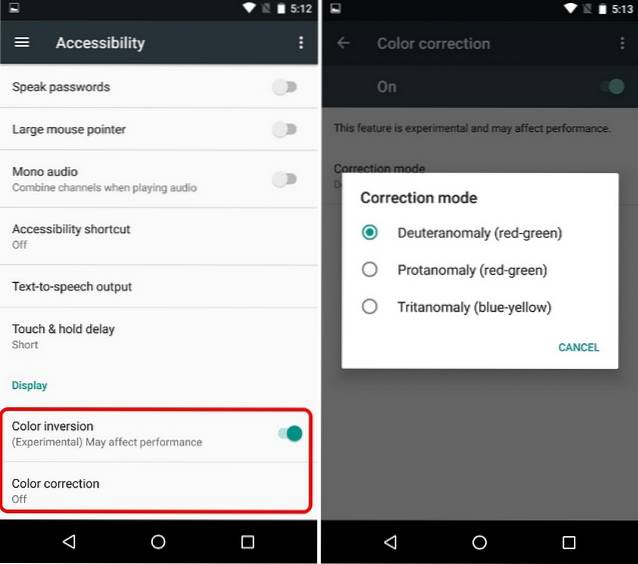
7. Tippen Sie durch Diktat
Google bietet Diktierunterstützung mit seiner Tastatur in Android, sodass Sie Text problemlos freihändig eingeben können. Sie können Nachrichten eingeben, Notizen machen, ohne die Tastatur zu berühren. Außerdem, Sie können Texte diktieren, auch wenn Sie offline sind. Um eine Notiz oder eine Nachricht zu notieren, können Sie Google Now oder die Mikrofontaste über der Tastatur verwenden, um mit dem Diktieren zu beginnen. Dies sollte sich für Menschen mit Sehbehinderung als nützlich erweisen, da sich die Text-zu-Sprache-Funktionen von Google im Laufe der Jahre erheblich verbessert haben und Sie die meiste Zeit mit einer genauen Eingabe rechnen können.
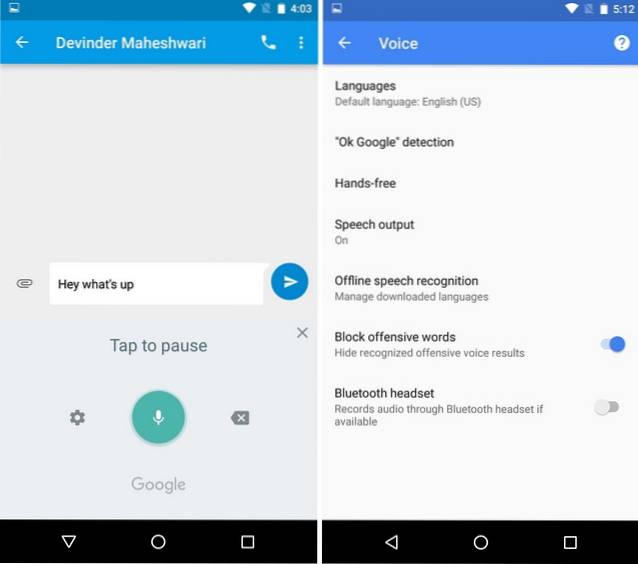
8. Probieren Sie Google Now aus
Google Now ist ein hochfunktionaler virtueller Assistent, mit dem Sie verschiedene Aufgaben erledigen können, indem Sie nur Ihre Stimme verwenden. Sie können beispielsweise Alarme, Erinnerungen einstellen, Texte senden und vieles mehr. Sie können sogar Apps öffnen und verschiedene Websites durchsuchen, ohne Ihr Gerät berühren zu müssen. Alles, was Sie tun müssen, ist, auf die Mikrofontaste in der Google-Suchleiste zu klicken oder "OK Google" zu sagen und zu sagen, was Sie möchten.
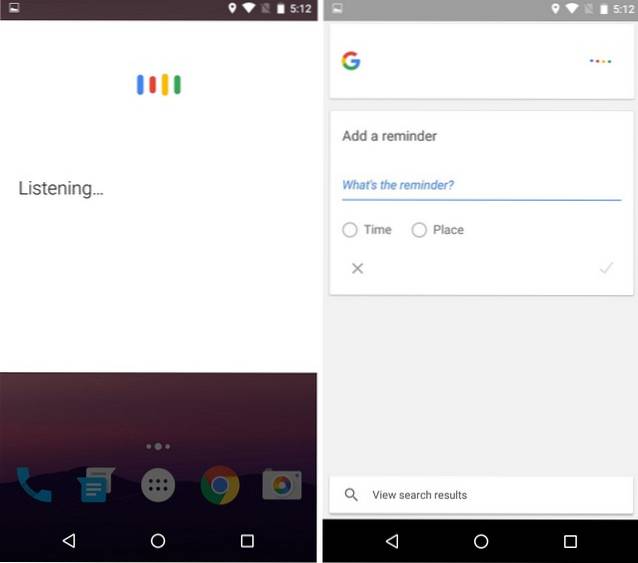
Darüber hinaus können Sie mit modernen Android-Geräten Entsperren Sie Ihr Gerät mit dem Hotword "Ok Google", auch wenn das Telefon gesperrt ist. Google Now ist bereits eine ziemlich nützliche Funktion für Menschen mit Sehproblemen. Mit der Einführung von Voice Access sollten die Dinge viel einfacher werden.
9. Andere Optionen
Android enthält auch andere Eingabehilfen wie die Möglichkeit, eine festzulegen Eingabehilfen-Verknüpfung, um schnell darauf zuzugreifen, Anrufe mit dem Ein- / Ausschalter zu beenden, Bilder mit den Lautstärketasten aufzunehmen, kontrastreicher Text und mehr.
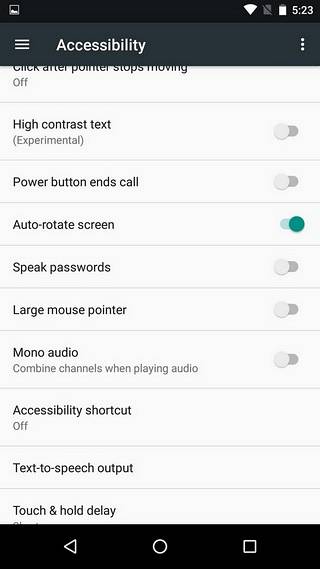
SIEHE MEHR: So machen Sie Windows 10 für Menschen mit Sehbehinderung zugänglicher
Diese Eingabehilfen machen Android für Menschen mit Sehbehinderung einfach
Das Hinzufügen von Sprachzugriff zu den Eingabehilfen von Android macht sicherlich einen großen Unterschied, wenn Sie aus der Sicht einer sehbehinderten Person denken. Jetzt kann er / sie Android und seine verschiedenen Apps problemlos nur mit ihrer Stimme verwenden. Auch die anderen Optionen tragen wesentlich dazu bei, die Dinge zu vereinfachen. Wenn Sie also ein Sehproblem haben oder jemand, den Sie kennen, Probleme beim Anzeigen der Android-Oberfläche hat, sollten diese Optionen besonders nützlich sein. Probieren Sie es aus und sagen Sie uns, was Sie denken.
 Gadgetshowto
Gadgetshowto



