Die Verwendung der Windows-Bildschirmfreigabe zum Spiegeln Ihres Bildschirms mit einem anderen Gerät kann sehr nützlich sein. Sie können es verwenden, um Ihren Windows-PC fernzusteuern, von überall auf Ihre Daten zuzugreifen, und es kann Ihnen sogar dabei helfen, Fehler an einem PC zu beheben, ohne zu dessen Haus gehen zu müssen. Es gibt viele großartige Verwendungsmöglichkeiten für die Bildschirmfreigabe, und wenn Sie sich fragen, wie Sie dies tun können, machen Sie sich keine Sorgen. In diesem Artikel erfahren Sie, wie Sie den Bildschirm Ihres Windows-PCs über ein Netzwerk für ein Android- oder iOS-Gerät sowie einen Mac freigeben können:
Windows-Bildschirmspiegelung mit VNC Connect
VNC Connect ist eine Anwendung, die die Freigabe von Windows-Bildschirmen über ein Netzwerk ermöglicht. Sie können diese App zusammen mit dem begleitenden VNC Viewer verwenden, um den Bildschirm Ihres PCs für jedes Gerät freizugeben, das über die VNC Viewer-App verfügt und berechtigt ist, auf den Bildschirm Ihres PCs zuzugreifen. Die VNC Connect and Viewer App ist verfügbar für Android, iOS, MacOS, Linux, Chrome und fast alle anderen Plattformen, die Sie kennen, sodass Sie Ihren Windows-Bildschirm für jedes Gerät freigeben können. Es ist auch verfügbar für Windows, So können Sie den Bildschirm eines Windows-PCs für einen anderen freigeben.
Hinweis: Ich verwende VNC Connect, um den Bildschirm meines Windows 10-PCs für mein MacBook Air freizugeben. Der Prozess sollte bei der Freigabe für Geräte mit anderen Plattformen ähnlich sein.
Führen Sie die folgenden Schritte aus, um VNC Connect und VNC Viewer für die Windows-Bildschirmspiegelung zu verwenden:
1. Laden Sie VNC Connect auf den Windows-PC herunter, von dem Sie Ihren Bildschirm freigeben möchten, und laden Sie VNC Viewer auf das Gerät herunter, für das Sie den Bildschirm freigeben möchten. Starten Sie auf Ihrem Windows-PC VNC connect und Melden Sie sich mit Ihrem VNC-Konto an. Sie können ein VNC-Konto auf der Real VNC-Website erstellen.
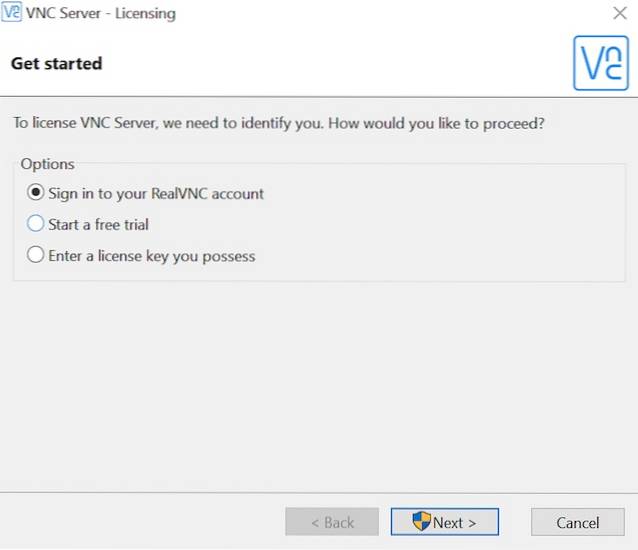
2. Starten Sie auf dem Gerät, auf dem Sie auf die Windows-Bildschirmfreigabe zugreifen möchten, die VNC Viewer App, und Melden Sie sich mit Ihrem VNC-Konto an. In der VNC Viewer-App können Sie den Namen Ihres Windows-PCs sehen.
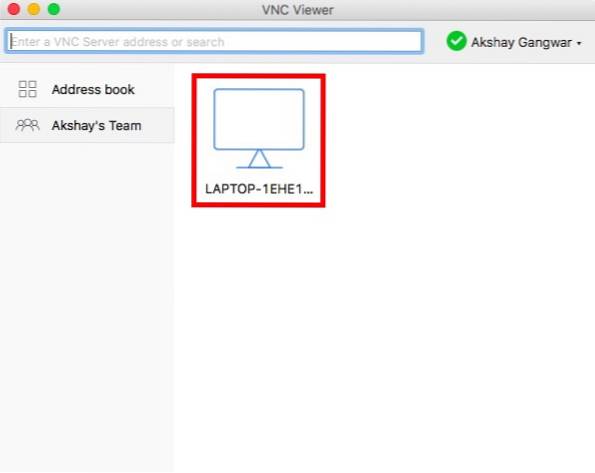
3. Einfach Doppelklicken Sie auf den Namen des PCs Wenn Sie den Bildschirm freigeben, wird er vom VNC Viewer identifiziert. Wenn dies der Fall ist, klicken Sie auf „Fortsetzen„.
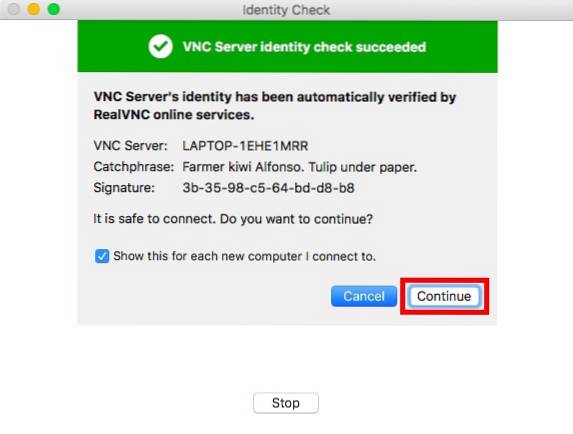
4. Sie können jetzt den Bildschirm Ihres Windows-PCs auf Ihrem Remote-Gerät sehen. Du kannst sogar Steuern Sie Ihren Windows-PC fern.
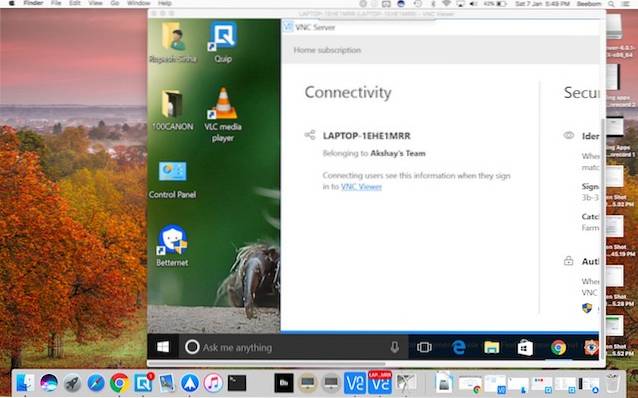
Die Verwendung von VNC Connect und VNC Viewer für Windows-Bildschirmspiegelung ist die Methode, die ich empfehlen würde, da sie eine gute Leistung erbringt und stabil ist. Die Verzögerung ist ebenfalls minimal, aber dies hängt natürlich von Ihrer Internetgeschwindigkeit und der Stabilität der Verbindung ab.
Windows-Bildschirmfreigabe mit Chrome Remote Desktop
Eine weitere einfache Möglichkeit, die Windows-Bildschirmspiegelung zwischen Geräten zu starten, ist die Verwendung des Chrome-Remotedesktops. Die Chrome Remote Desktop-App ist für eine Vielzahl von Plattformen verfügbar, darunter Android, iOS und alle Computer, auf denen Google Chrome ausgeführt wird. Führen Sie die folgenden Schritte aus, um Chrome Remote Desktop für die Bildschirmfreigabe von Ihrem Windows-PC aus zu verwenden:
1. Starten Sie Chrome Remote Desktop auf Ihrem Windows-PC. Klicke auf "Loslegen„.
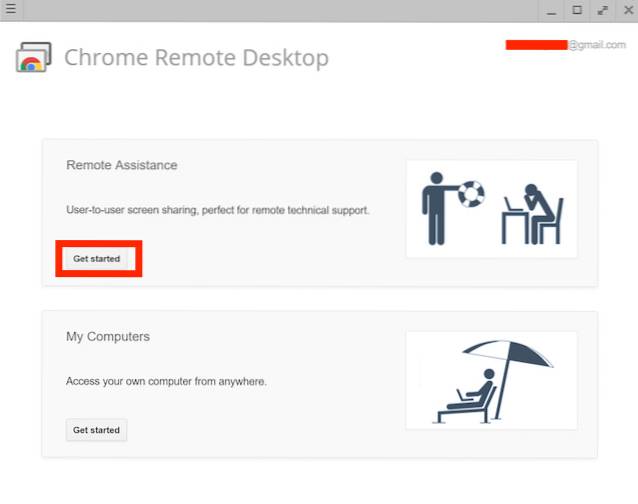
2. Klicken Sie anschließend auf "Teilen". Sie müssen eine zusätzliche Datei herunterladen, um den Bildschirm Ihres PCs freizugeben.
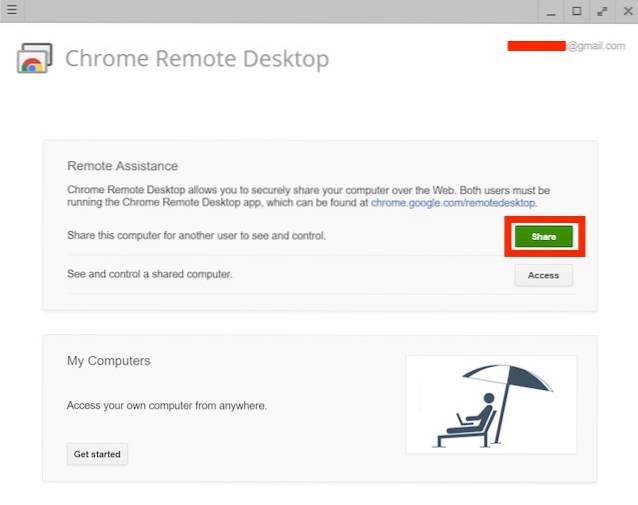
3. Sobald Sie fertig sind, sehen Sie a Code auf Ihrem Bildschirm. Denken Sie daran, da Sie dies auf dem von Ihnen verwendeten Remote-Gerät benötigen.
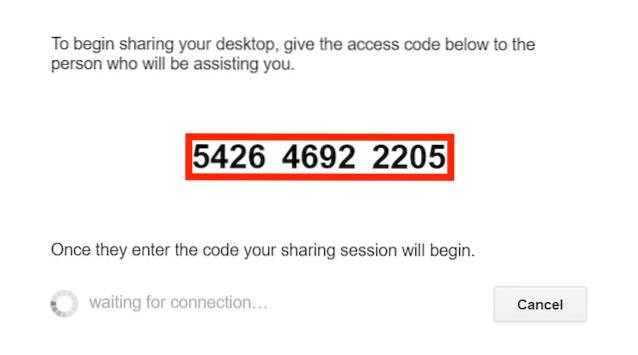
4. Starten Sie auf dem Remote-Gerät Chrome Remote Desktop und klicken Sie auf "Loslegen", und dann weiter "Zugriff".
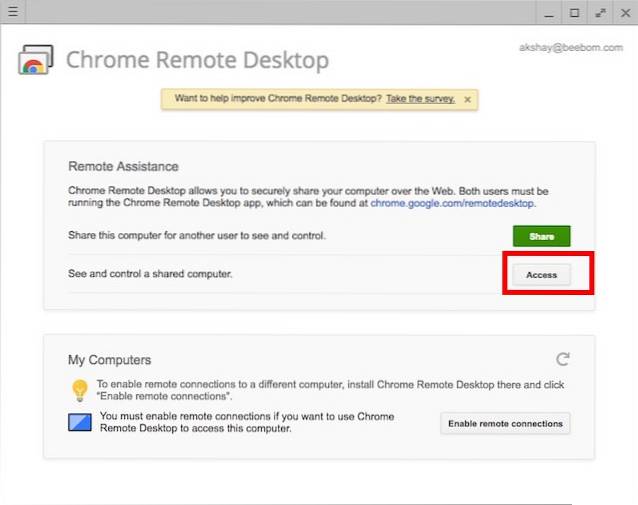
5. Sie werden dazu aufgefordert Geben Sie den Code ein für den Computer, dessen Bildschirm Sie freigeben möchten. Geben Sie einfach den Code ein, den Sie in Schritt 3 notiert haben, und klicken Sie auf „Verbinden„.
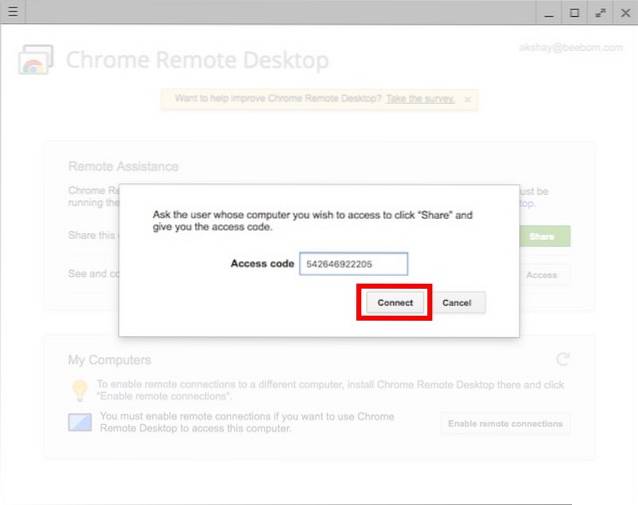
6. Sie können Ihren Windows-PC jetzt remote anzeigen und steuern.
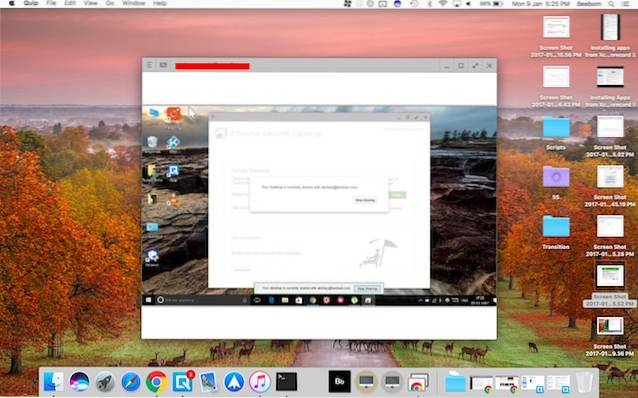
Mit dieser Methode können Sie auf einfache Weise die Windows-Bildschirmfreigabe verwenden, um Ihren Windows-PC von einem anderen Gerät aus remote anzuzeigen und zu steuern.
SIEHE AUCH: So leeren oder löschen Sie den DNS-Cache in Windows 10
Geben Sie den Windows-Bildschirm frei, um Ihren PC fernzusteuern
Dies waren die beiden einfachsten Methoden zur Verwendung der Windows-Bildschirmfreigabe. Sie können diese verwenden, um die Benutzeroberfläche Ihres Windows-PCs problemlos für ein anderes Gerät freizugeben. Sowohl der VNC Viewer als auch die Chrome Remote Desktop-Apps sind für Android, iOS und Mac verfügbar, sodass Sie den Bildschirm Ihres Windows-PCs problemlos für jedes dieser Geräte freigeben können.
Haben Sie jemals die Windows-Bildschirmspiegelung verwendet, um Ihren Windows-PC aus der Ferne anzuzeigen und zu steuern? Welche Anwendungen haben Sie verwendet? Wenn Sie eine andere Methode zur einfachen Verwendung der Windows-Bildschirmfreigabe kennen, teilen Sie uns dies im Kommentarbereich unten mit.
 Gadgetshowto
Gadgetshowto



