Überhitzungsprobleme sind heutzutage bei einem Laptop weit verbreitet. Dies ist hauptsächlich auf die Tatsache zurückzuführen, dass Laptops im Laufe der Jahre immer dünner werden. Einige Ultrabooks, wie das 12-Zoll-MacBook von Apple, haben ein völlig lüfterloses Design. Auf der anderen Seite packen Laptops heutzutage so viel Energie in einen dünnen Körper. Betrachten Sie zum Beispiel einige Gaming-Laptops, wie die neuen Alienware 15- und 17-Laptops, die GTX 1070- und GTX 1080-Grafikkarten der Desktop-Klasse in einem schlanken Paket verpacken. Das Packen dieser Art von Leistung in einen Laptop geht normalerweise zu Lasten der Wärmeleistung. Durch Überhitzung wird auch die Leistung des Laptops durch thermische Drosselung beeinträchtigt. Dies zeigt sich insbesondere, wenn Sie Spiele reibungslos auf Ihrem Laptop spielen und die Bildrate plötzlich um einen großen Teil abfällt, sobald der Prozessor aufgrund von Überhitzung anfängt, thermisch zu drosseln. Heute helfen wir Ihnen bei der Diagnose und potenziellen Behebung der Überhitzungsprobleme, mit denen Sie auf Ihrem Laptop konfrontiert sind. Gut, Hier sind einige Möglichkeiten, um die Überhitzung Ihres Laptops zu überwachen und zu beheben:
Überwachung der Überhitzung
Dies ist im Grunde eine Voraussetzung, um die zugrunde liegende Ursache des Überhitzungsproblems zu diagnostizieren, wie wir es tun sollte wissen, woher die Hitze kommt bevor Sie tatsächlich versuchen, das Problem zu beheben, da es sich um den Prozessor, die Grafikkarte, das Motherboard oder sogar den RAM handeln kann. Es gibt eine Reihe großartiger Überwachungssoftware, aber ich persönlich bevorzuge die Verwendung HWiNFO, Dies gibt Ihnen einen sehr detaillierten Überblick über die meisten Komponenten Ihres Laptops. Es gibt Ihnen sogar die Temperatur jedes einzelnen Kerns Ihres Prozessors.
Sie können HWiNFO abhängig von Ihrer Windows-Version von der Website herunterladen. Bevor Sie mit der Überwachung der Temperatur Ihres Laptops beginnen, spielen Sie einige Spiele für eine Weile. Sobald Sie das Gefühl haben, dass es etwas überhitzt ist, Überprüfen Sie die Temperaturwerte auf HWiNFO. Wenn eine Ihrer Komponenten beim Ablesen 85 Grad Celsius überschreitet, liegt ein Problem vor.
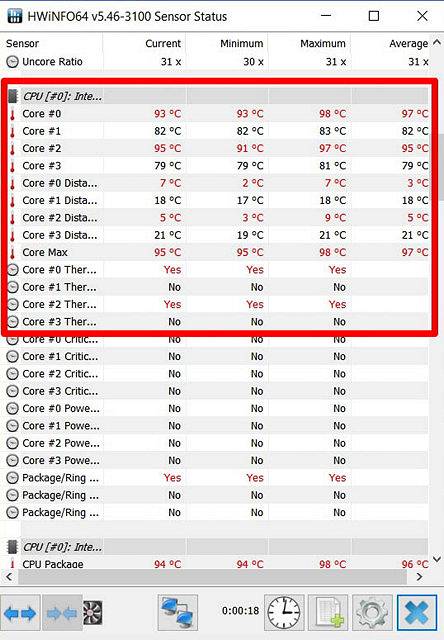
Mögliche Korrekturen für ein Überhitzungssystem
1. Unterspannen Sie Ihre CPU
Alles oben 85 Grad Celsius wird für eine PC-Komponente als heiß angesehen, wenn man ein heißes und feuchtes Land wie Indien berücksichtigt. Nun, eine CPU sollte niemals heiß laufen. Ständige Überhitzung verringert nur die Lebensdauer der CPU. Wenn Sie feststellen, dass Ihre CPU die Hauptursache für die gesamte Hitze ist, nachdem Sie die Temperaturen mit HWiNFO überwacht haben, ist das Unterspannen der CPU eine einfache Lösung, um die CPU-Temperaturen erheblich zu senken und die Temperaturen überall hin zu senken 5 bis 15 Grad Celsius. Was Laptop-Hersteller normalerweise tun, ist, dass sie mehr Spannung an die CPU liefern, als die CPU tatsächlich benötigt. Mehr Spannung an die CPU bedeutet mehr Wärmeableitung sowie einen höheren Stromverbrauch.
Wenn Sie also Ihre CPU unterbeanspruchen, schaden Sie Ihrem Prozessor überhaupt nicht. Stattdessen reduzieren Sie lediglich den Stromverbrauch sowie die vom Prozessor abgegebene Wärme. Dies ist eine gute Sache, um die Lebensdauer Ihrer CPU zu verbessern. Dies ist ein ziemlich einfacher Vorgang, der nur wenige Schritte umfasst:
Hinweis: Ich habe dies auf meinem Alienware 15 R3-Laptop getestet, der einen Intel i7 6700HQ Skylake-Prozessor verwendet. Seien Sie gewarnt, da ich nicht für Schäden verantwortlich bin, die Sie an den Komponenten Ihres Laptops verursachen können. Gehen Sie also bitte mit Vorsicht vor.
- Dazu müssen Sie herunterladen Intels Extreme Tuning Utility Software von hier.
- Nachdem die Software heruntergeladen und installiert wurde, führen Sie die Software aus, um a Detaillierter Blick auf Ihre aktuellen CPU-Temperaturen, sowie die Standardeinstellungen Ihres Prozessors, die vom Hersteller Ihres Laptops festgelegt wurden. Beachten Sie dies, indem Sie ein Bild der aktuellen Einstellungen speichern, bevor Sie mit den nächsten Schritten fortfahren, da wir dies möglicherweise nur für den Fall benötigen, dass wir zurückkehren.
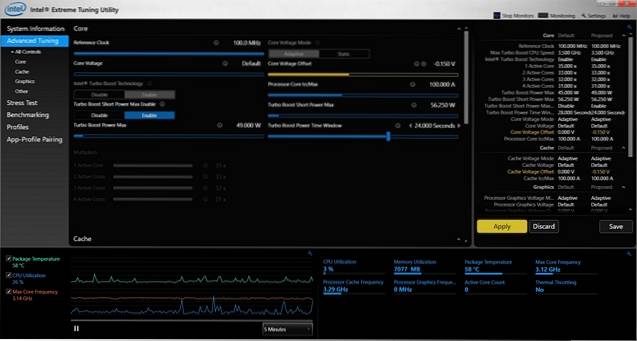
- Verwenden Sie jetzt den Schieberegler direkt darunter Kernspannungsversatz und Reduzieren Sie es in Schritten von -0,050 V.. Beginnen Sie jetzt mit -0,050 V und klicken Sie auf "Anwenden". Das war's, Sie haben Ihre CPU erfolgreich unterfordert, aber wir sind hier noch nicht fertig.
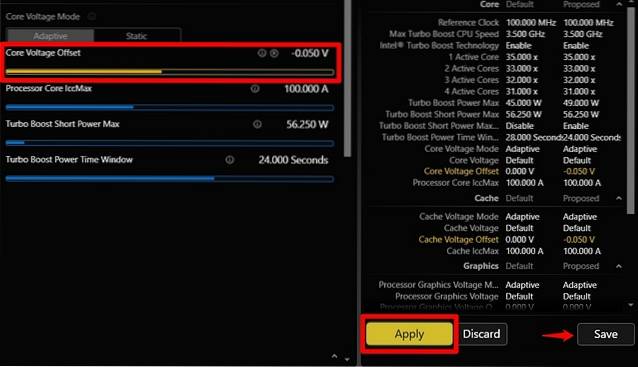
- Sie müssen eine Stresstestsoftware wie Prime95 herunterladen, die bei allen sehr beliebt ist, da sie jede einzelne CPU an ihre Grenzen stößt. Sobald Sie die Software installiert und ausgeführt haben, wird ein Fenster angezeigt, in dem Sie aufgefordert werden, einen Stresstest durchzuführen. Aktivieren Sie die Option, die besagt Kleine FFTs und klicken Sie auf OK. Nun beginnt der Foltertest.
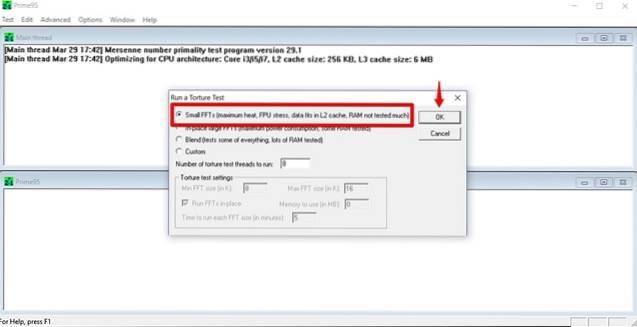
- Führen Sie den Test 10 Minuten lang durch und beenden Sie den Foltertest, indem Sie zu gehen Test -> Stopp und dann klicken Ausgang Prime95 schließen. Wenn Sie während des Foltertests keine Probleme hatten, können Sie die Spannung weiter reduzieren, indem Sie die Spannung um -0,050 V reduzieren. Wenn Sie jedoch eine erhalten haben Blauer Bildschirm des Todes (BSoD) Wie unten gezeigt und Ihr PC neu gestartet, müssen Sie zur vorherigen Spannung zurückkehren.
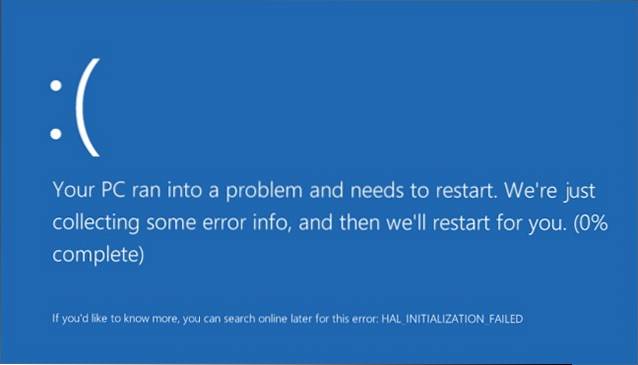 Der Blue Screen of Death, den Sie hier erhalten haben, ist im Wesentlichen auf eine unzureichende Spannung zurückzuführen, die der CPU zugeführt wurde. Nach dem Neustart Ihres PCs kehrt Intel XTU automatisch zu den Standardeinstellungen zurück. Sie müssen sich also um nichts kümmern. Bei diesem Verfahren geht es darum, Ihren Sweet Spot zu finden, der vom Laptop und seinem Prozessor abhängt. Verringern Sie also die Spannung so lange, bis Sie den blauen Bildschirm erhalten, und kehren Sie dann zu den vorherigen Spannungseinstellungen zurück. Dies ist Ihr Sweet Spot, und dies ist die Spannung, die Ihre CPU tatsächlich benötigt.
Der Blue Screen of Death, den Sie hier erhalten haben, ist im Wesentlichen auf eine unzureichende Spannung zurückzuführen, die der CPU zugeführt wurde. Nach dem Neustart Ihres PCs kehrt Intel XTU automatisch zu den Standardeinstellungen zurück. Sie müssen sich also um nichts kümmern. Bei diesem Verfahren geht es darum, Ihren Sweet Spot zu finden, der vom Laptop und seinem Prozessor abhängt. Verringern Sie also die Spannung so lange, bis Sie den blauen Bildschirm erhalten, und kehren Sie dann zu den vorherigen Spannungseinstellungen zurück. Dies ist Ihr Sweet Spot, und dies ist die Spannung, die Ihre CPU tatsächlich benötigt.
2. Übertakten Sie Ihre GPU
Wenn nicht Ihre CPU, ist die Grafikkarte in Ihrem Laptop der nächste mögliche Grund für die Überhitzung Ihres Laptops. In diesem Fall können Sie die GPU übertakten, um die Überhitzung zu beheben. Dieser Vorgang dauert kaum zwei Minuten und erfordert nur eine Software wie MSI Nachbrenner, die Sie hier herunterladen können.
Verwenden Sie nach der Installation der Software einfach den Schieberegler unter dem Kerntakt & Speichertakt Optionen, um es eine Stufe nach unten zu drehen. Klicken Sie dann auf das durch ein Häkchen gekennzeichnete Symbol, um diese Einstellungen sofort anzuwenden.
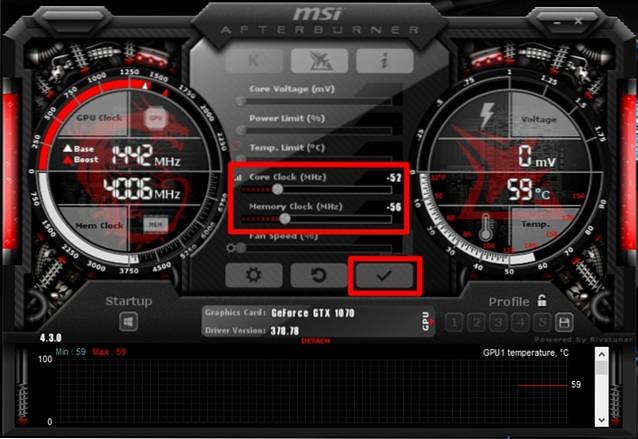
Verringern Sie es nach Ihren Wünschen, aber Ihre Spieleleistung wird auch verringert, je nachdem, wie stark Sie den Kerntakt und den Speichertakt Ihrer GPU verringern. Dies ist jedoch eine einfache und effektive Methode, um die Temperatur Ihrer GPU zu senken.
3. Ändern des Leistungsmodus im BIOS
In den meisten Laptops dieser Tage können Sie den Leistungsmodus der CPU und der eingebauten Lüfter Ihres Laptops ändern. Sie können den Leistungsmodus Ihrer Lüfter im BIOS aktivieren, um die Geschwindigkeit zu erhöhen, was wiederum die Gesamttemperatur Ihres Laptops senken kann. Sie können auch den Leistungsmodus Ihres Prozessors deaktivieren, um die Betriebstemperaturen Ihrer CPU geringfügig zu senken. Machen Sie sich keine Sorgen, wenn Sie zögern, in das BIOS Ihres Systems zu gelangen und dort einige Einstellungen vorzunehmen. Wir werden Sie genau wissen lassen, wie es geht. Es ist ziemlich einfach, da es nur ein paar Schritte umfasst.
- Um in das BIOS zu gelangen, starten Sie einfach Ihren Laptop neu und drücken Sie beim Start die Taste F12. Sobald Sie im BIOS pahe sind, müssen Sie es tun "BIOS-Setup". Nun gelangen Sie zum BIOS-Menü.
Hinweis: Der Schlüssel zum Aufrufen des BIOS kann für Ihren Laptop unterschiedlich sein. Sie können einfach eine Google-Suche durchführen, um den Schlüssel für den Zugriff auf das BIOS Ihres Systems zu erhalten.
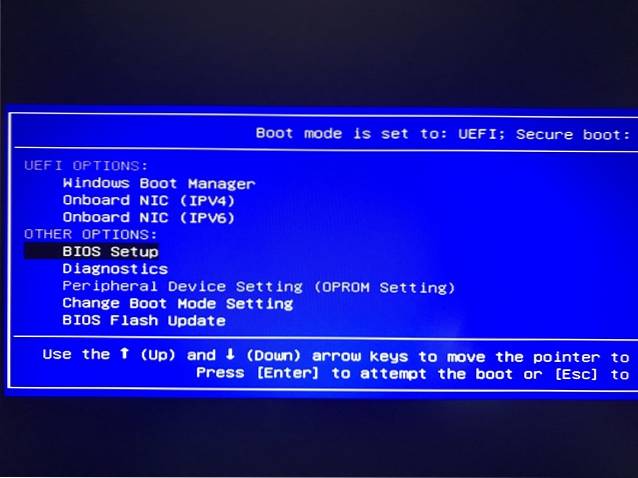
- Hier, geh zum Registerkarte "Erweitert" und eintreten "Performance-Optionen".
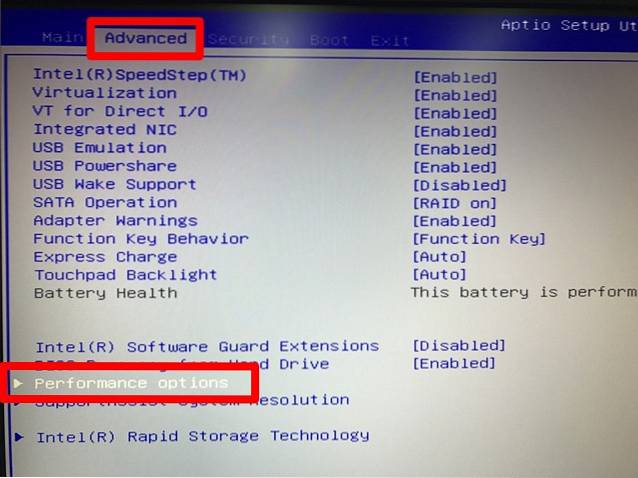
- Dann sehen Sie Schalter für beide CPU- und Lüfterleistungsmodi. Die beste Option, um die Temperatur auf Ihrem Laptop zu senken, ist zu Deaktivieren den CPU-Leistungsmodus und Aktivieren den Lüfterleistungsmodus. Dies sollte die Gesamttemperatur erheblich senken.
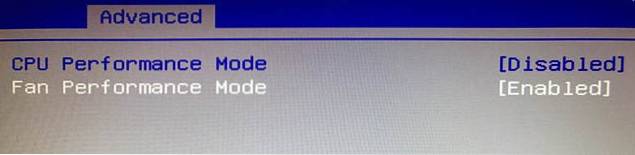
Das war's, die Lüfter in Ihrem System werden auf ihre volle Geschwindigkeit hochgekurbelt, wodurch die Probleme mit der Überhitzung des Laptops behoben werden.
4. Investieren Sie in ein Laptop-Kühlkissen
Laptop-Kühlkissen sind nichts Neues. Tatsächlich gibt es sie schon seit Jahren, aber selbst nach all den Jahren werden die Vorteile der Verwendung eines Kühlkissens immer noch von vielen argumentiert. Die meisten Leute sagen, dass es sich für den Preis nicht lohnt, da es nur die Betriebstemperatur um senkt 2 bis 5 Grad Celsius. Während einige von ihnen nach Verwendung einiger High-End-Kühlkissen erhebliche Temperaturabfälle gemeldet haben. Die meisten Kühlkissen haben heutzutage eingebaute Lüfter und Temperatursensoren.

Laptop-Kühlkissen werden häufig über ein USB-Kabel direkt von Ihrem Laptop mit Strom versorgt. Es gibt viele Laptop-Kühlkissen bei Amazon, aus denen Sie auswählen können. Beachten Sie jedoch, dass die Verbesserung der Betriebstemperatur vollständig von dem von Ihnen gekauften Kühlkissen abhängt. Selbst wenn Sie ein High-End-Kühlkissen kaufen, erwarten Sie keinen starken Rückgang der Betriebstemperaturen. Wenn Sie jedoch die geringfügige Verbesserung der Betriebstemperatur Ihres Laptops zu einem günstigen Preis wünschen, ist dies möglicherweise eine lohnende Investition.
5. Ersetzen Sie die Wärmeleitpaste
Hinweis::Bei dieser Methode müssen Sie Ihren Laptop öffnen und einige der Komponenten entfernen. Wenn Sie nicht wissen, was Sie tun, empfehlen wir Ihnen dringend, sich von einem erfahrenen Techniker beraten zu lassen, der über ausreichende Erfahrung im Umgang mit Laptop-Komponenten verfügt. Wir sind nicht verantwortlich für Schäden, die Sie an Teilen Ihres Laptops verursachen können.
Wärmeleitpaste ist im Wesentlichen eine wärmeleitende Verbindung, die zwischen der CPU und ihrem Kühlkörper als Schnittstelle zur Erleichterung aufgetragen wird Wärmeübertragung vom Prozessor zum Kühlkörper. Es spielt eine wichtige Rolle bei der Aufrechterhaltung der Thermik Ihres Prozessors.
Die werkseitig vom Hersteller Ihres Laptops aufgebrachte Wärmeleitpaste ist normalerweise von geringer Qualität, und die Art und Weise, wie sie aufgetragen wurde, muss nicht unbedingt gut sein. Stellen Sie sich eine Fabrik vor, in der ein Mitarbeiter täglich Wärmeleitpaste auf Hunderte von Laptops auftragen muss. Möglicherweise trägt die Person die Wärmeleitpaste nicht perfekt auf Ihre CPU und GPU auf allen Laptops auf. Genau aus diesem Grund empfehlen wir Ihnen, die Standard-Wärmeleitpaste durch eine hochwertige Wärmeleitpaste zu ersetzen, die Sie bei Amazon kaufen können. Das Kühler Master MasterGel Maker Nano ist eine der besten Wärmeleitpasten, die Sie heute kaufen können.

Rufen Sie einfach Ihren Laptop-Hersteller an und bitten Sie ihn, einen Techniker zu schicken, um dies für Sie zu erledigen, wenn Sie keine Ahnung haben, wie es geht. Eine Wärmeleitpaste von guter Qualität kann die Temperaturen Ihres Laptops um mindestens 5 Grad Celsius senken. Wischen Sie nach dem Entfernen der erforderlichen Komponenten vom Laptop die vorhandene Wärmeleitpaste mit Isopropylalkohol ab, bevor Sie die neue auftragen. Sie können die neue Wärmeleitpaste sowohl auf die CPU als auch auf die GPU Ihres Laptops auftragen, um die Betriebstemperaturen dieser beiden Komponenten zu senken.
6. Reinigen und ersetzen Sie defekte Lüfter
Staubpartikel können die Leistung Ihrer Laptop-Komponenten beeinträchtigen. Im Laufe der Zeit, Staubpartikel verstopfen die Lüftungsschlitze und Abluftventilatoren des Laptops und beeinträchtigen so den Luftstrom und die Kühlung. Dies kann sich auf die Betriebstemperaturen Ihrer Laptop-Komponenten auswirken, wodurch Sie möglicherweise auf ein Problem mit Überhitzung stoßen. Aus diesem Grund müssen Sie Ihren Laptop von Zeit zu Zeit reinigen, um alle Staubpartikel von Ihren Lüftungsschlitzen und Abluftventilatoren zu entfernen.

Ein weiterer häufiger Grund ist defekte Lüfter. Einer der Lüfter in Ihrem Laptop arbeitet möglicherweise nicht oder dreht sich nicht mit vollem Potenzial, wodurch der Luftstrom in Ihrem Laptop vollständig beeinträchtigt wird. Dies führt ebenfalls zu Überhitzungsproblemen. Stellen Sie daher sicher, dass alle Lüfter in Ihrem Laptop von Zeit zu Zeit ordnungsgemäß funktionieren. Wenn nicht, rufen Sie Ihren Laptop-Hersteller an und bitten Sie ihn, die defekten Lüfter für Sie auszutauschen.
SIEHE AUCH: So optimieren Sie die Spieleleistung in Windows 10
Bereit, die Überhitzung des Laptops zu beheben?
Die Diagnose und Behebung der thermischen Probleme auf Ihrem Laptop ist nicht so schwierig, wie Sie wahrscheinlich gedacht haben. In den meisten Fällen können Sie dies tun, ohne Ihren Laptop-Hersteller anrufen zu müssen. Jetzt, da Sie genau wissen, was die Überhitzungsprobleme verursacht und wie Sie sie beheben können, sind Sie bereit, es selbst zu versuchen? Wenn ja, lassen Sie uns wissen, wie dieser Artikel Ihnen geholfen hat, die Betriebstemperaturen Ihres Laptops zu senken, und lassen Sie uns wissen, ob Sie ähnliche Artikel in Zukunft sehen möchten, indem Sie Ihre Ansichten im Kommentarbereich unten aufnehmen.
 Gadgetshowto
Gadgetshowto


