Ich muss nicht erklären, wie wichtig es ist, Ihre externen Festplatten zu sichern. Wenn Sie regelmäßig eine Sicherungskopie Ihres primären Computers erstellen (was Sie tun sollten, falls Sie dies noch nicht tun), verwenden Sie möglicherweise eine externe Festplatte, um dies zu tun. Egal wie sicher Ihr Computer ist, niemand hindert jemanden daran, nur Ihre externe Festplatte abzutragen und auf Ihre Daten zuzugreifen. Selbst wenn Sie keine Backups auf Ihrer Festplatte erstellen, befinden sich immer noch eine Menge Dateien darauf, die Sie möglicherweise vor neugierigen Blicken schützen möchten. Da jeder, der ein beliebiges Gerät verwendet, auf Festplatten zugreifen kann, ist es immer besser, Ihre Festplatten durch Verschlüsselung zu schützen. Für eine verschlüsselte Festplatte ist immer ein Kennwort erforderlich, bevor jemand auf deren Inhalt zugreifen kann. Wenn Sie Ihre externen Festplatten bisher noch nicht gesichert haben, ist dies der Fall So schützen Sie externe Festplatten unter Mac und Windows mit einem Kennwort:
Passwort zum Schutz der externen Festplatte auf dem Mac
Es gibt zwei verschiedene Methoden, mit denen Sie Ihre externen Festplatten auf einem Mac verschlüsseln können. Beide Methoden sind in macOS integriert. Sie benötigen dazu keine externe Software. Bevor wir beginnen, erstellen und notieren Sie sich ein sicheres Kennwort, mit dem Sie Ihre Festplatte nach der Verschlüsselung entschlüsseln.
Hinweis: Ich habe diese Methoden auf meinem MacBook Pro unter macOS High Sierra ausprobiert, aber die Methode sollte auch unter macOS Sierra und älteren Versionen funktionieren.
Methode 1: Verwenden des Finders
1. Öffnen Sie die Finder-Fenster und suchen Sie Ihre externes Laufwerk darauf.
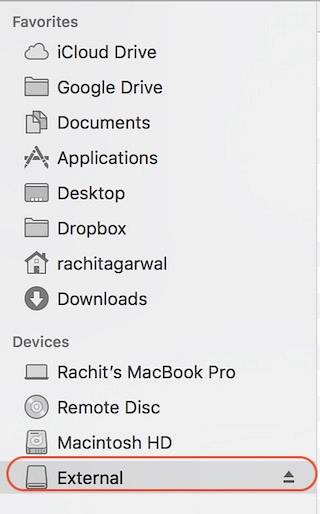
2. Dann rKlicken Sie mit der rechten Maustaste (Strg + Klick) auf das Laufwerkssymbol und wählen Sie “Verschlüsseln (Laufwerksname)”Aus dem Dropdown-Menü.
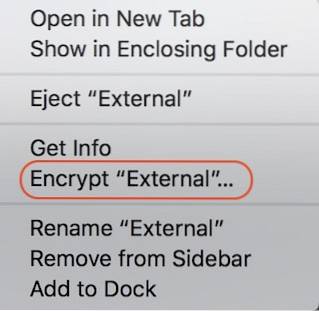
3. Ein Dialogfeld wird geöffnet, in dem Sie dazu aufgefordert werden Erstellen Sie ein sicheres Passwort und einen Hinweis. Geben Sie das bereits erstellte Passwort ein und notieren Sie sich einen Hinweis. Wenn Sie glauben, dass Sie sich das Passwort ohne den Hinweis merken können, schreiben Sie etwas (die Erstellung von Hinweisen ist obligatorisch), wenn auch nur, um Leute abzuwerfen.
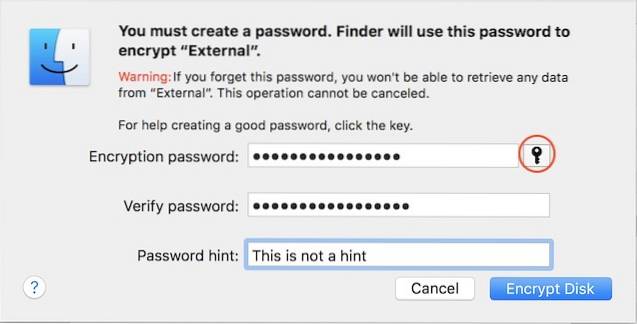
4. Ihre Festplatte wird jetzt im Hintergrund verschlüsselt. Abhängig von der Größe der darin enthaltenen Dateien kann dies viel Zeit in Anspruch nehmen. Wenn Sie eine große Festplatte verwenden, ist es besser, sie über Nacht zu lassen.
Methode 2: Verwenden des Disk Utility Tools
Sie können Ihre externe Festplatte auch mit dem Disk Utility Tool verschlüsseln. Eine Sache, die Sie beachten sollten, ist die folgende Diese Methode löscht alle Ihre Daten, bevor sie verschlüsselt werden die Festplatte. Daher ist es nur für eine neue Festplatte geeignet. Das Festplatten-Dienstprogramm wird hauptsächlich verwendet, wenn Sie nicht das gesamte Laufwerk, sondern nur einen Teil davon verschlüsseln möchten. Mit dem Festplatten-Dienstprogramm können Sie Partitionen auf Ihrer Festplatte erstellen und anschließend die Partition verschlüsseln, die Sie verschlüsseln möchten.
1. Öffnen Sie das Disk Utility Tool, indem Sie in Spotlight danach suchen oder zu gehen Finder-> Anwendungen-> Dienstprogramme-> Festplatten-Dienstprogramm. Wählen Sie Ihr externes Laufwerk aus Klicken Sie im Menü auf der linken Seite auf „Löschen" Taste. Denken Sie daran, dass Daten auf dem Laufwerk mithilfe dieses Vorgangs gelöscht werden.
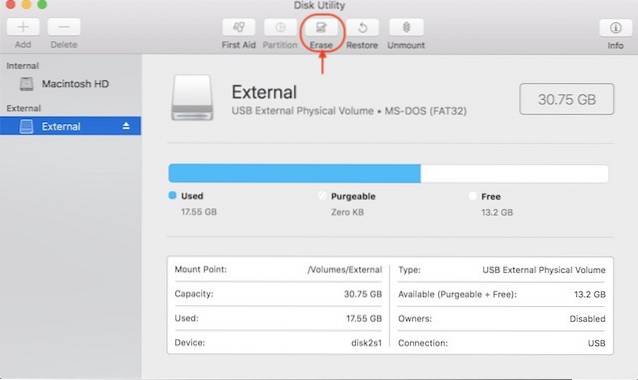 3. Geben Sie dem Laufwerk einen Namen und dann Klicken Sie auf die Option "Formatieren". Wähle aus "Mac OS Extended (Journaled, Encrypted)" Option aus dem Dropdown-Menü, wie in der Abbildung unten gezeigt.
3. Geben Sie dem Laufwerk einen Namen und dann Klicken Sie auf die Option "Formatieren". Wähle aus "Mac OS Extended (Journaled, Encrypted)" Option aus dem Dropdown-Menü, wie in der Abbildung unten gezeigt.
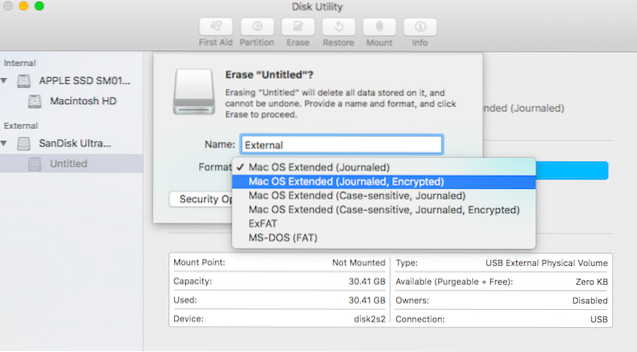
4. Legen Sie wie zuvor ein sicheres Passwort fest und geben Sie einen beliebigen Hinweis ein, wenn Sie möchten. Jetzt, Klicken Sie auf die Schaltfläche "Auswählen" um Ihr Laufwerk zu formatieren und zu verschlüsseln.
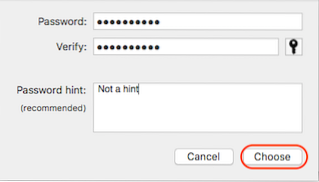
5. Nachdem der Vorgang abgeschlossen ist, werden Sie dies sehen Ihr Laufwerk ist jetzt verschlüsselt. Es wird unter der Beschreibung sein. Siehe das Bild als Referenz.

Wenn Sie eine der oben genannten Methoden verwenden, wird Ihre externe Festplatte auf dem Mac verschlüsselt. Jetzt, wenn Sie Ihre Festplatte an einen Computer anschließen Sie werden aufgefordert, das Passwort einzugeben bevor Sie auf den Inhalt zugreifen können.
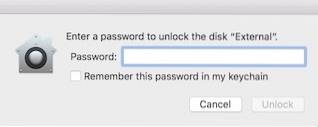
Kennwortschutz für externe Festplatte unter Windows
Genau wie der Mac verfügt auch Windows über einen integrierten Festplattenverschlüsseler namens „BitLocker-Laufwerkverschlüsselung”. Eine Sache, die hier zu beachten ist, ist jedoch, dass diese Funktion ist Nur für Pro und Enterprise Versionen verfügbar von Windows. Sie müssen eine Software von Drittanbietern verwenden, wenn Sie Ihre externe Festplatte mit der Home-Version von Windows verschlüsseln möchten. Zunächst werden wir Ihr externes Laufwerk mit der Pro Edition von Windows sperren.
Methode 1: Verwenden des integrierten Tools in Windows Pro / Enterprise Edition
1. Öffnen Sie das Menü „BitLocker Drive Encryption“ (BitLocker-Laufwerkverschlüsselung), indem Sie auf gehen Systemsteuerung-> System und Sicherheit-> BitLocker-Laufwerkverschlüsselung.
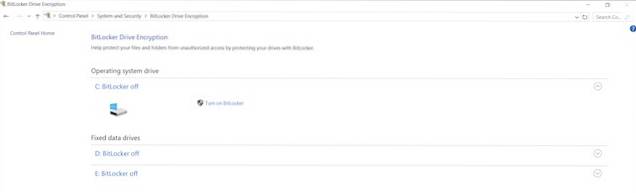
2. Standardmäßig ist der BitLocker für alle Laufwerke deaktiviert. Um das Laufwerk zu verschlüsseln, wählen Sie es aus und Klicken Sie auf "BitLocker einschalten"..
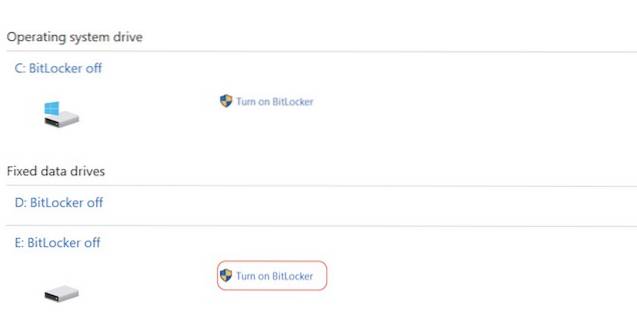
3. Markieren Sie das Kontrollkästchen auf "Verwenden Sie ein Passwort, um das Laufwerk zu entsperren" Option und geben Sie ein sicheres Passwort ein. Klicken Sie auf Weiter.
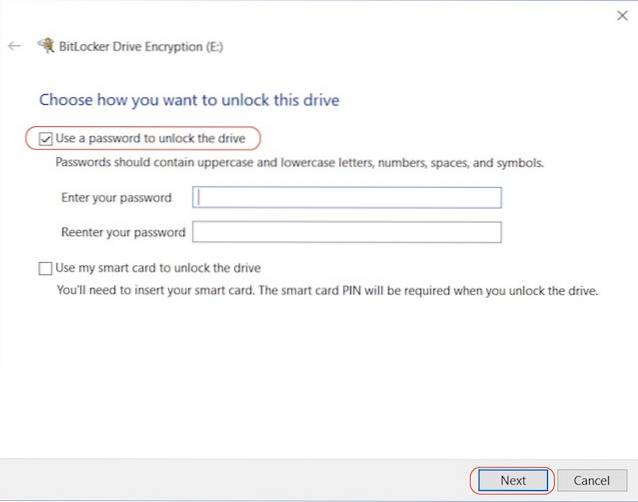
4. Jetzt ist es Zeit, a zu behalten Sicherung Ihres Wiederherstellungsschlüssels. Sie benötigen es für den Fall, dass Sie Ihr Passwort vergessen haben. Wählen Sie die gewünschte Option aus. Ich selbst habe die Option In Datei speichern ausgewählt.
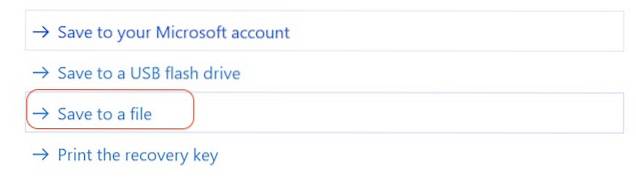
5. Der nächste Schritt besteht darin, den Verschlüsselungsprozess mit zu starten Klicken Sie auf die Schaltfläche "Verschlüsselung starten".
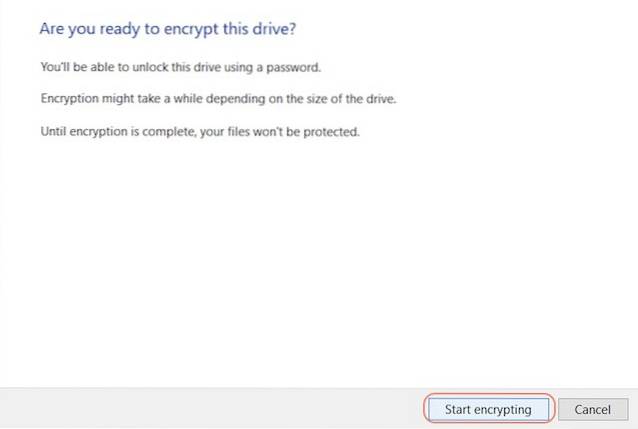
Jetzt müssen Sie nur noch warten, bis Ihr Laufwerk vollständig verschlüsselt ist. Die Verschlüsselungszeit hängt von der Größe Ihres externen Laufwerks und den darin enthaltenen Dateien ab.
Methode 2: Verwenden einer Software von Drittanbietern
Es gibt viele Verschlüsselungssoftware von Drittanbietern, und Sie können jede davon verwenden. Wir haben bereits eine Liste der besten für Windows verfügbaren Verschlüsselungssoftware zusammengestellt, und Sie können hier alles darüber lesen. Für den Zweck dieses Tutorials werden wir verwenden "VeraCrypt", Das ist nicht nur eines der besten auf dem Markt, sondern auch völlig kostenlos.
- Laden Sie die Software herunter und installieren Sie sie, indem Sie auf diesen Link klicken. Nachdem Sie es installiert haben, öffnen Sie das Programm und legen Sie Ihre Festplatte ein. Jetzt Klicken Sie auf "Volume erstellen". und wählen Sie die mittlere Option (Nicht-Systempartition / -laufwerk verschlüsseln) aus dem sich öffnenden Popup-Fenster und klicken Sie dann auf Weiter.
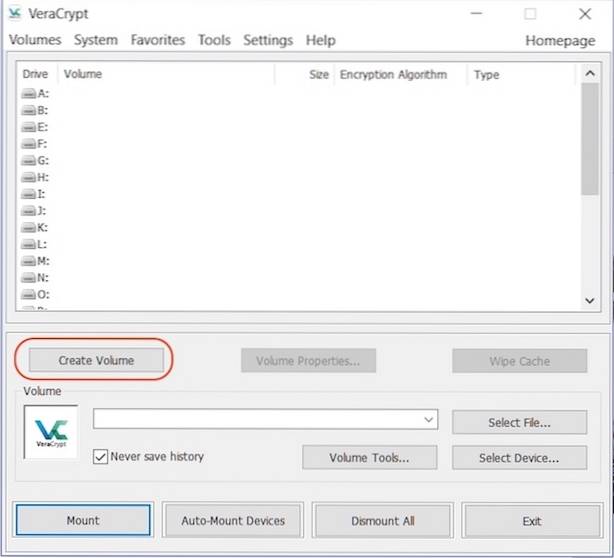
2. Wählen Sie „Standard-VeraCrypt-Volume”Und klicken Sie auf Weiter.
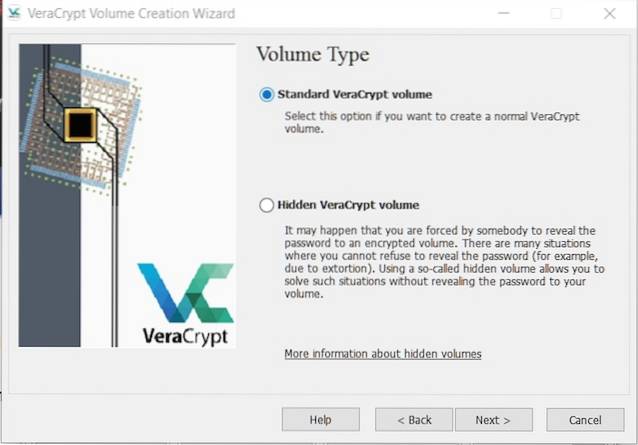
3. Klicken Sie auf der nächsten Seite auf Gerät auswählen und machen Sie dasselbe im Popup-Menü. Erinnere dich an Wählen Sie nicht den Datenträgernamen, sondern die Option darunter welches als Partition angezeigt wird.
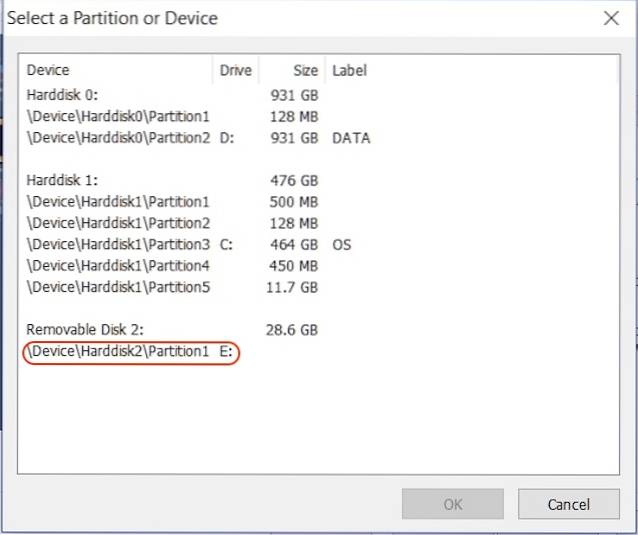
4. Auf der nächsten Seite löscht die erste Option die Daten, bevor das Laufwerk verschlüsselt wird, während die zweite Option sie speichert. Wählen Sie die Option Sie wollen. Befolgen Sie danach einfach die Anweisungen auf dem Bildschirm und klicken Sie weiter, bis Ihr Gerät verschlüsselt ist.
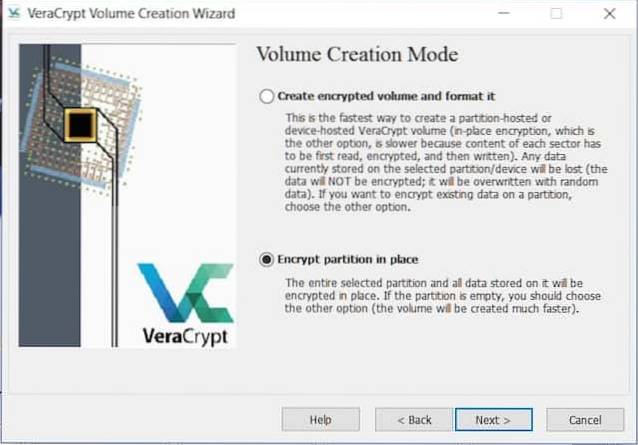
Denken Sie daran, dass Sie dies tun können, nachdem Ihre Festplatte verschlüsselt wurde Greifen Sie nur mit VeraCrypt auf Ihre Dateien zu Software. Sie müssen die Software auf dem Gerät installieren, von dem aus Sie auf Ihre externen Laufwerke zugreifen möchten. Der Entschlüsselungsprozess ist auch etwas anders.
- Um Ihr Laufwerk zu entschlüsseln, öffnen Sie die Software und wählen Sie dann eines der Laufwerke aus dem Menü aus Klicken Sie auf "Gerät auswählen". Möglichkeit. Wählen Sie Ihr Laufwerk wie im dritten Schritt des Verschlüsselungsprozesses aus.
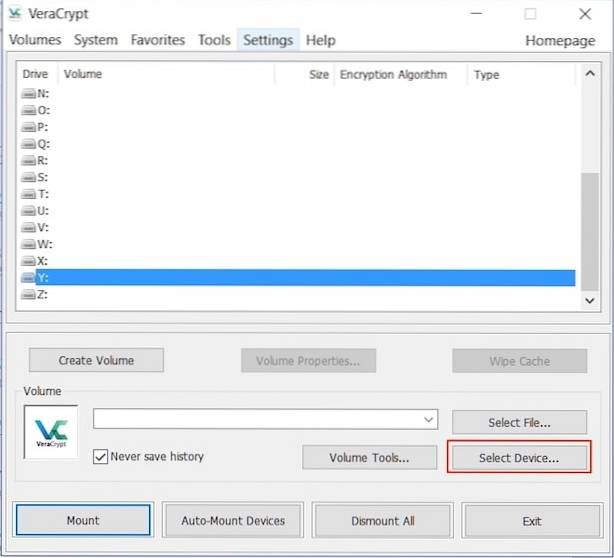
2. Klicken Sie auf die Schaltfläche Einhängen und geben Sie Ihr Passwort in das Einblendmenü ein. Nachdem Sie das Passwort eingegeben haben. Minimieren Sie die Software und öffnen Sie den Arbeitsplatz. Suchen Sie den ausgewählten Laufwerksnamen (in diesem Fall „Y“) und doppelklicken Sie, um ihn zu öffnen. Dies zeigt Ihnen den gesamten Inhalt des externen Laufwerks.
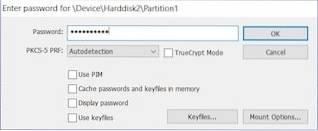
SIEHE AUCH: So verschlüsseln Sie Ihr Android-Gerät, um persönliche Daten zu sichern
Externe Laufwerke verschlüsseln, um persönliche Daten zu speichern
Das Verschlüsseln Ihres externen Laufwerks zum Kennwortschutz ist für den Schutz Ihrer Daten sehr wichtig. Im Gegensatz zu Ihrem Computer ist der Zugriff auf Ihre Festplatte sehr einfach und Ihr Datenrisiko ist höher. Verwenden Sie die oben genannten Methoden, um Ihre Daten zu schützen, damit keine unbefugte Person darauf zugreifen kann. Lassen Sie uns im Kommentarbereich unten wissen, ob bei der Verwendung einer der oben genannten Methoden Probleme auftreten.
 Gadgetshowto
Gadgetshowto



