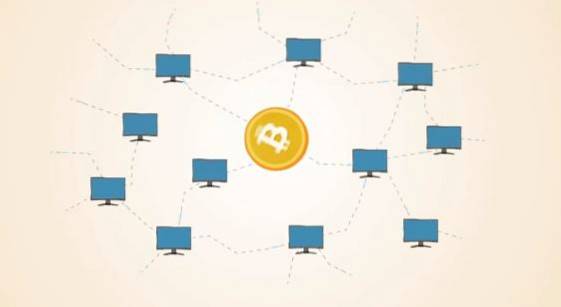Egal, ob Sie ein YouTuber, ein Pädagoge oder ein Spielefan sind, Sie kennen möglicherweise bereits die Bildschirmaufzeichnung, die sich zum Erstellen von Videos als äußerst praktisch erweist. Vielleicht möchten Sie ein praktisches Tutorial mit Ihren Followern teilen oder sich die prahlerischen Rechte darüber sichern, wie gut Sie Ihre Gegner in Battle Royale-Spielen vernichtet haben. Die Möglichkeit, den Bildschirm in Windows 10 aufzuzeichnen, ist ein Muss. Leider hat Microsoft Windows im Gegensatz zu macOS (dank QuickTime Player) noch keinen vollwertigen Bildschirmrekorder. Aber keine Sorge, es gibt einige Problemumgehungen, die das Aufzeichnen des Bildschirms in Windows 10 erleichtern. Und genau darüber werde ich in diesem Tutorial sprechen.
So zeichnen Sie den Bildschirm auf einem Windows 10-PC auf
Um sicherzustellen, dass Sie die Aufgabe effizienter erledigen können, werde ich sowohl die nativen Lösungen als auch die Windows 10-Bildschirmrekorder-Software von Drittanbietern demonstrieren, mit denen die Aufgabe erledigt werden kann. Wenn Sie mehr Kontrolle über Ihr Video haben möchten, sind Apps von Drittanbietern der richtige Weg. Wenn Sie jedoch nur eine anständige grundlegende Bildschirmaufnahme wünschen, können die integrierten Hacks der Marke gerecht werden. Lassen Sie uns dennoch herausfinden, wie Sie den Bildschirm auf Ihrem Windows 10-Gerät erfassen können!
1. Bildschirm mit Xbox App unter Windows 10 aufnehmen
Obwohl der in Xbox integrierte Bildschirmrekorder in erster Linie dafür ausgelegt ist, den Bildschirm Ihrer Spiele zu erfassen, kann es schwierig sein, den Bildschirm einer beliebigen App außer dem Desktop und einigen Programmen wie dem Datei-Explorer aufzuzeichnen. Besser noch, es bietet Ihnen auch die Möglichkeit, die Ausgabe Ihres Videos anzupassen. Bevor Sie beginnen, müssen Sie die DVR-Einstellungen des Spiels so anpassen, dass Ihre Aufnahme Ihren Anforderungen entspricht.
Passen Sie die DVR-Einstellungen des Spiels an
Abhängig von Ihren Anforderungen müssen Sie die DVR-Einstellungen des Spiels so anpassen, dass Ihr aufgezeichnetes Video Ihren Anforderungen entspricht.
1. Klicken Sie dazu auf die "Startmenü" und wählen Sie "Einstellungen".
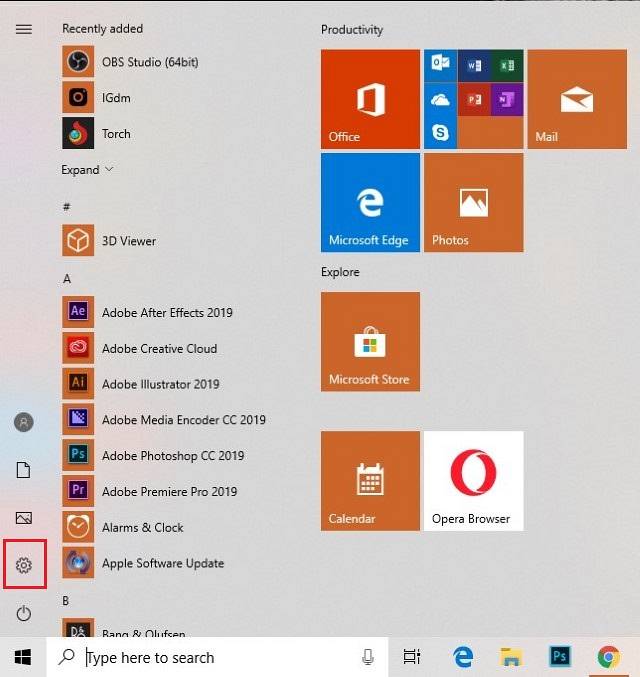
2. Klicken Sie nun auf "Spielen" Symbol.
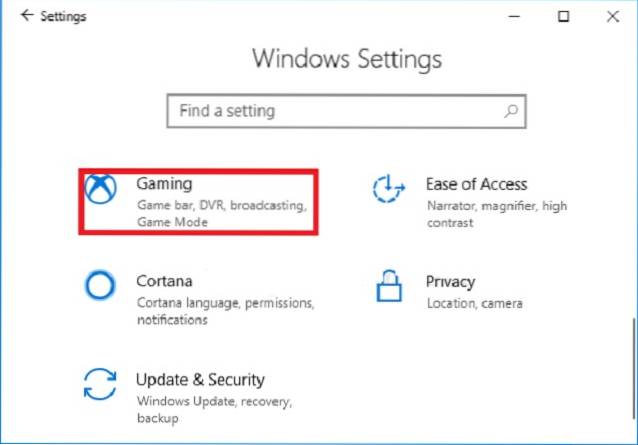 3. Wählen Sie als Nächstes “Spiel DVR ” und passen Sie dann die Einstellungen an. Sie können beispielsweise auswählen, wie lange Sie das Video aufnehmen möchten, Mikrofon einstellen, Videobildrate auswählen (30fps / 60fps) und entscheiden Sie auch, ob Sie qualitativ hochwertige Videos aufnehmen oder mit dem Standardvideo arbeiten möchten.
3. Wählen Sie als Nächstes “Spiel DVR ” und passen Sie dann die Einstellungen an. Sie können beispielsweise auswählen, wie lange Sie das Video aufnehmen möchten, Mikrofon einstellen, Videobildrate auswählen (30fps / 60fps) und entscheiden Sie auch, ob Sie qualitativ hochwertige Videos aufnehmen oder mit dem Standardvideo arbeiten möchten.
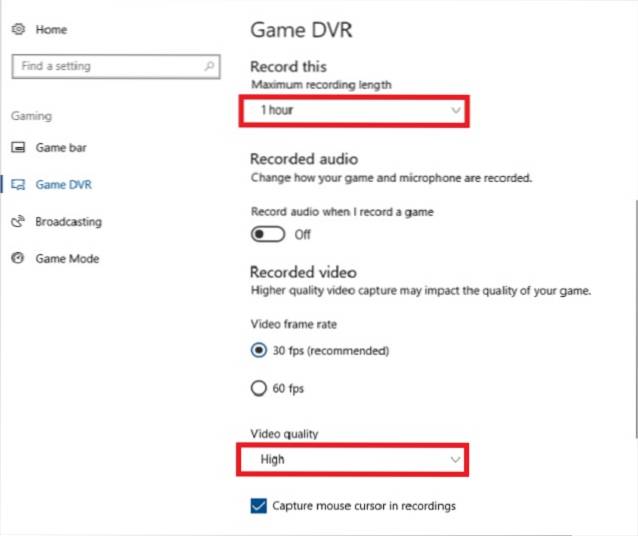
Starten Sie die Windows 10-Bildschirmaufnahme mit dem Spiel-DVR
Nachdem Sie die Einstellungen angepasst haben, lassen Sie uns sehen, wie Sie die Windows 10-Bildschirmaufnahme mit dem Game DVR starten.
1. Erste Schritte, Öffne eine App oder ein Spiel wo Sie den Bildschirm aufnehmen möchten.
2. Jetzt müssen Sie Drücken Sie die Tasten Windows + G. auf einmal.
3. Als nächstes wird möglicherweise ein Popup angezeigt, in dem Sie gefragt werden, "Möchten Sie eine Spielleiste öffnen?" Sie müssen auf das Feld links neben Ja klicken, dies ist ein Spiel.
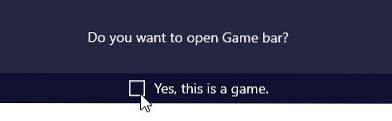
4. Klicken Sie als Nächstes auf "Bildschirmaufnahme" Taste zum Starten der Aufnahme (Win + Alt + R).
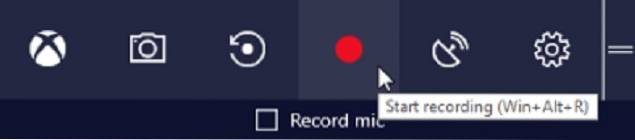
5. Als nächstes ein winziger Der Mini-Player wird oben rechts angezeigt, zeigt die Länge des Videos. Mit den Tasten Windows + Alt + T können Sie den Aufnahme-Timer ein- oder ausblenden.
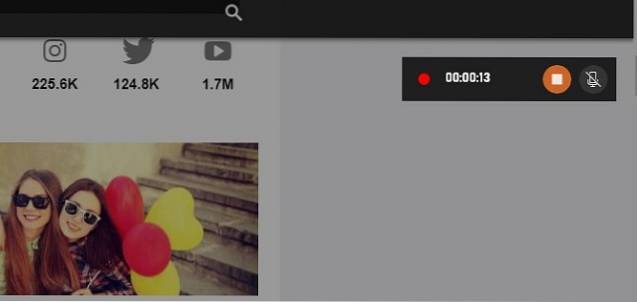
6. Wenn Sie das Video aufgenommen haben, klicken Sie auf "Halt" Taste oder verwenden Sie die Windows + Alt + R-Verknüpfung um die Aufnahme zu beenden.
Nun wird eine Benachrichtigung angezeigt, die bestätigt, dass der Clip aufgenommen wurde. Sie können auf die Benachrichtigung klicken, um Öffnen Sie das aufgenommene Video im Ordner UserProfile \ Videos \ Captures. Ihre Aufnahme wird als mp4-Datei gespeichert.
So können Sie den Game DVR verwenden, um den Bildschirm auf Ihrem Windows 10-Computer aufzuzeichnen.
2. Verwenden Sie PowerPoint, um den Bildschirm unter Windows 10 aufzuzeichnen
Während viele Leute den Spiel-DVR-Trick kennen, wissen nicht viele Benutzer, dass die PowerPoint-App Bildschirmaufzeichnungen auf Windows-Computern bietet. Natürlich ist es keine vollwertige Funktion, aber wenn Sie das Video für Ihre Präsentation aufnehmen möchten, lohnt es sich, eine Aufnahme zu machen.
1. So starten Sie den Windows 10-Bildschirmrekorder mit PowerPoint, Öffnen Sie eine Folie und klicken Sie auf die Registerkarte „Einfügen“. Wählen Sie dann "Bildschirmaufnahme"..
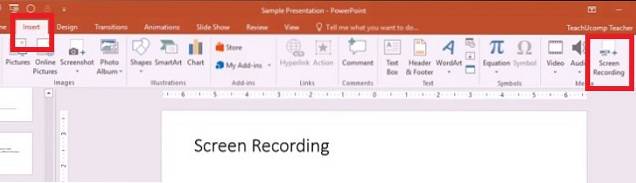
2. Nun erscheint ein Kontrolldock, in dem Sie aufgefordert werden, den Bereich auszuwählen, den Sie aufnehmen möchten. Du brauchst Klicken Sie auf "Bereich auswählen". und ziehen Sie dann, um den Bereich auszuwählen. Nur für den Fall, dass Sie wollen Verwenden Sie die Windows-Taste + Umschalt + F, um den gesamten Bildschirm aufzuzeichnen. Standardmäßig werden Audio- und Mauszeiger aufgezeichnet, Sie haben jedoch die Möglichkeit, diese über das Steuerdock zu deaktivieren.
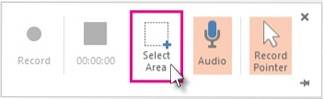
3. Nachdem Sie alles angepasst haben, klicken Sie auf “Aufzeichnung" Taste. Sie können auch die verwenden Windows-Taste + Umschalt + R-Verknüpfung zum Starten / Anhalten die Aufnahme.
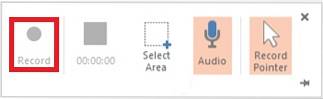
Klicken Sie am Ende auf Stopp-Taste zum Beenden. Das Video wird nun in Ihre Folie eingebettet. Sie haben jedoch die Option, um es zu speichern, wo immer Sie wollen. Klicken Sie einfach mit der rechten Maustaste auf das Video und wählen Sie "Medien speichern unter".. Benennen Sie es dann um und wählen Sie den bevorzugten Ort aus.
3. Zeichnen Sie den Windows 10-Bildschirm mit Apps von Drittanbietern auf
Während Xbox App und PowerPoint die Arbeit erledigen, sind sie keine idealen Optionen. Wenn Sie Grafiken, Qualität, Ausgabeformate und Bildraten besser steuern möchten, sollten Sie Software von Drittanbietern ausprobieren. Die einzige Software, die ich ausprobiert und als hocheffizient befunden habe, ist OBS Studio. Darüber hinaus ist es kostenlos erhältlich und bietet zahlreiche Anpassungsmöglichkeiten.
Aufnahmebildschirm mit OBS Studio unter Windows 10
1. Zuerst einmal, Laden Sie die OBS Studio-Software herunter (kostenlos) auf Ihrem Computer und starten Sie es.
2. Jetzt, Klicken Sie auf "Einstellungen"..
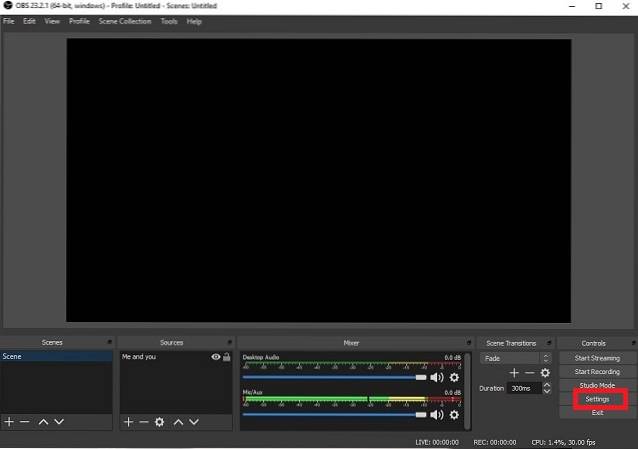
3. Hier können Sie wichtige Elemente wie z Auflösung, Bitrate, Encoder und Streaming nach Ihren Bedürfnissen. Klicken Sie dann auf OK.

3. Als nächstes müssen Sie Fügen Sie die bevorzugte Quelle hinzu. Klick auf das "+" Schaltfläche unter dem Abschnitt Quellen.

4. Als nächstes, Wählen Sie die gewünschte Quelle, d. h. "Game Capture", wenn Sie ein Spiel aufnehmen, "Window Capture" für eine App und "Videoaufnahmegerät" für eine Webcam oder Aufnahmekarte.
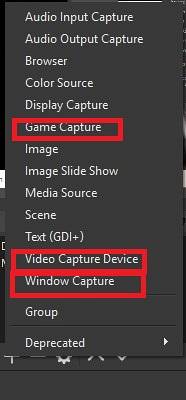
5. Bevor Sie beginnen, würde ich Ihnen empfehlen, noch einmal einen Blick auf die gesamten Einstellungen zu werfen. Stellen Sie sicher, dass Sie das Ausgabeformat überprüfen. Wenn Sie fertig sind, klicken Sie auf „Starte die Aufnahme".
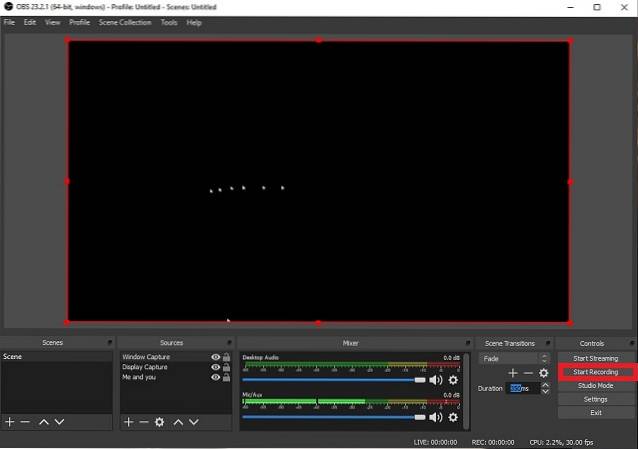
5. Wenn Sie den Bildschirm aufgenommen haben, klicken Sie auf "Höre auf, aufzunehmen".
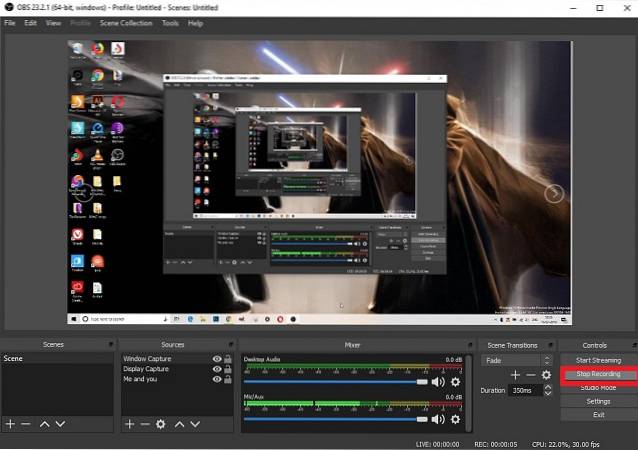
6. Das war's auch schon! Sie können jetzt über das auf Ihre Aufnahmen zugreifen Menü Datei -> Aufnahmen anzeigen.
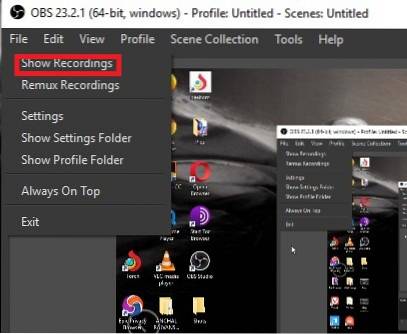
Andere Bildschirmrekorder für Windows 10
Während OBS Studio eine wirklich gute Windows 10-Bildschirmrekorder-App ist, fällt es einigen Benutzern möglicherweise etwas schwer, sie zu erlernen. In diesem Fall können Sie sich unten andere Bildschirmrekorder-Apps von Drittanbietern für Windows 10 ansehen.
1. Camtasia
Camtasia ist ein funktionsreiche Bildschirmaufnahme-App und kommt mit einer Reihe von Bildschirmaufzeichnungs- und Bearbeitungswerkzeugen. Das erste, was ich an Camtasia liebe, ist die Benutzeroberfläche. Die App macht es wirklich einfach, Ihren Bildschirm aufzuzeichnen, da alle Werkzeuge richtig beschriftet und leicht zugänglich sind. Eine weitere gute Sache bei Camtasia ist, dass Benutzer die aufgezeichneten Videos mit einem vollwertigen Video-Editor bearbeiten können.
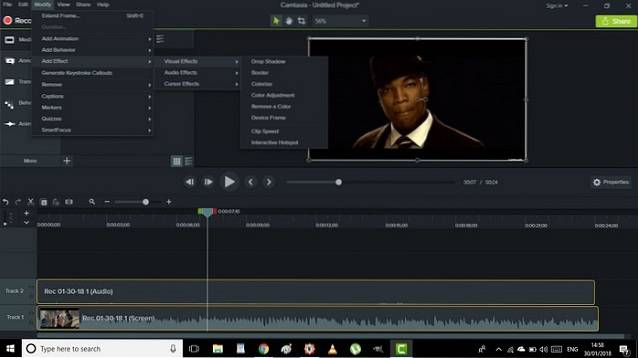
Die Bearbeitungswerkzeuge umfassen Funktionen wie benutzerdefinierte Bemaßungen, Beschriftungseffekte, Cursoreffekte, Timeline-Tests und mehr. Du kannst auch Fügen Sie Animationen zum Vergrößern, Verkleinern und Schwenken hinzu zu Ihrer Aufnahme, um ihnen Pro-Touch zu geben. Außerdem können Sie die aufgezeichneten Videos sowohl lokal als auch auf Google Drive speichern. Denken Sie daran, dass Camtasia eine begrenzte kostenlose Testversion anbietet und die Vollversion 99,50 US-Dollar kostet, was etwas teuer ist.
Installieren: Kostenlose Testversion (die Vollversion ist für 99,50 USD erhältlich)
2. Movavi Screen Capture Studio
Eine weitere Windows-Bildschirmaufzeichnungssoftware, die sowohl von Experten als auch von normalen Benutzern positiv bewertet wurde, ist „Movavi Screen Capture Studio“. Die App bietet mehr Flexibilität und ermöglicht es Ihnen, den gesamten Bildschirm oder nur den ausgewählten Bereich zu erfassen. Mit dem Mikrofon können Sie auch problemlos geeignete Untertitel und Voice-Over-Kommentare hinzufügen. Je nach Ihren Anforderungen können Sie Audio und Video auch in mehrere Segmente aufteilen. Darüber hinaus können Sie die Aufzeichnung in mehreren Formaten speichern, darunter MP4, MOV, GIFs und mehr.

Installieren: Kostenlose Testversion (Premium-Version ab 18 US-Dollar)
Wenn Sie mehr Bildschirmaufzeichnungssoftware für Windows 10 kennenlernen möchten, klicken Sie auf den Link, um zu unserem Artikel zu gelangen, in dem die beste Bildschirmaufzeichnungssoftware für Windows 10 aufgeführt ist.
SIEHE AUCH: 15 beste Windows 10-Designs, die Sie 2019 verwenden sollten
Bildschirmaufzeichnung unter Windows 10 einfacher
So können Sie den Bildschirm Ihres PCs unter Windows 10 erfassen. Natürlich wäre es besser gewesen, wenn Microsoft einen vollwertigen Bildschirmrekorder angeboten hätte. Die oben genannten Hacks zusammen mit den Angeboten von Drittanbietern erledigen die Aufgabe jedoch effizient. Übrigens, welches ist Ihre Lieblingsmethode zum Aufzeichnen von Bildschirmen auf Windows 10-PCs? Teilen Sie uns Ihre Gedanken im Kommentarbereich unten mit.
 Gadgetshowto
Gadgetshowto

![Die Google-Suchtipps des urkomischen Weihnachtsmanns Rap [Video]](https://gadgetshowto.com/storage/img/images/hilarious-santas-google-search-tips-rap-[video].jpg)