Angenommen, Sie liegen auf Ihrem Bett und sehen sich einen Film auf Ihrem Desktop an, wenn plötzlich die Glocke läutet und Sie den Film anhalten müssen, um die Tür zu überprüfen, oder Sie möchten einfach nur die Lautstärke verringern. Wäre es nicht bequem, wenn Sie nicht aufstehen und zu Ihrem Computer gehen müssten, um diese Aufgaben zu erledigen, sondern sich einfach bequem in Ihr Bett legen und Ihr Android-Telefon verwenden könnten, um dies zu tun? Heute werden wir lernen, wie man genau das macht.
Wir werden die hervorragende App von Unified Intents verwenden Unified Remote. Diese App fungiert als Schnittstelle zwischen Ihrem Android-Smartphone und Ihrem PC und ermöglicht es Ihnen, beispielsweise Videos und Musik anzuhalten oder abzuspielen, die Lautstärke zu erhöhen oder zu verringern, Anwendungen zu starten, Dateien zu verwalten, die Maus oder Tastatur zu steuern, die Leistung zu überwachen und auszuschalten , starten Sie Ihren Computer neu oder halten Sie ihn in den Ruhezustand und vieles mehr, indem Sie Ihr Telefon verwenden.
Einrichten von Unified Remote
Laden Sie zuerst die herunter und installieren Sie sie Unified Remote Server auf deinem Computer. Es unterstützt Windows 10, 8.1, 8, 7, Vista und XP. Es gibt auch Pakete für Linux und MacOS. Nach der Installation wird der Server automatisch gestartet. Eine weitere Konfiguration ist nicht erforderlich.
Als nächstes installieren Sie die Unified Remote-App auf Ihrem Telefon. Neben Android ist es auch für iOS und Windows Phone verfügbar.
Wenn Sie fertig sind, öffnen Sie die App auf Ihrem Telefon und sie findet automatisch eine Verbindung zu Ihrem PC und stellt eine Verbindung zu diesem her. Bitte beachten Sie, dass Ihr Telefon und Computer angeschlossen sein sollten das gleiche Netzwerk damit dies funktioniert. Es ist zwar möglich, eine Verbindung zu Ihrem System von einem anderen Netzwerk aus herzustellen, z. B. von Ihrem Mobilfunknetz zu Ihrem Heimnetzwerk, dies wird jedoch aus Sicherheitsgründen nicht empfohlen. Wenn Sie dennoch das Risiko eingehen möchten, folgen Sie diesem Tutorial.
Grundlegende Verwendung von Maus und Tastatur
Die einfachste Verwendung der Unified Remote-App ist die Steuerung der Maus und Tastatur Ihres PCs von Ihrem Android-Gerät aus. Gehe zu Grundlegende Eingabe, Hier sehen Sie den folgenden Bildschirm:
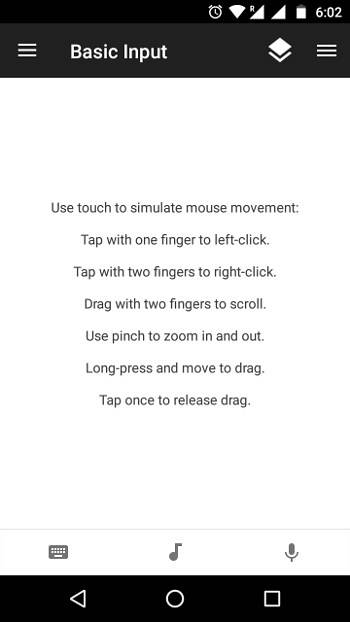
Hier kannst du Verwenden Sie die Berührung, um die Mausbewegung zu simulieren. Ein einzelnes Tippen fungiert als Linksklick, während ein Doppelfingertippen als Rechtsklick zählt. Ziehen Sie mit zwei Fingern auf den Bildschirm, um einen Bildlauf durchzuführen. Das Drücken zum Vergrößern und Verkleinern wird ebenfalls unterstützt.
So verwenden Sie die Tastatur, Tippen Sie auf das Tastatursymbol unten links auf dem Bildschirm. Alles, was Sie hier eingeben, wird auf Ihrem PC angezeigt.
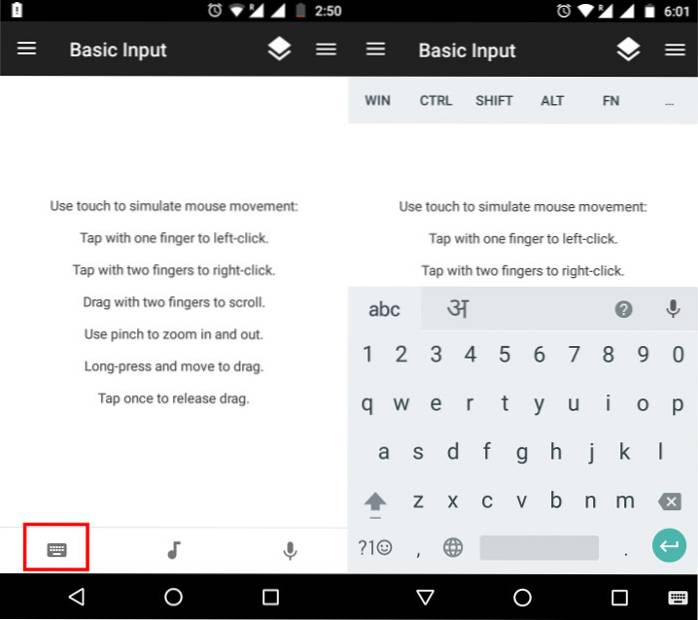
Verwenden von Fernbedienungen
Neben der Maus- und Tastatursteuerung können Sie die Funktionalität auch durch Hinzufügen erweitern Fernbedienungen. Die App bietet verschiedene Fernbedienungen, aber Sie können jederzeit weitere hinzufügen. Sie können sie mit dem hinzufügen Remote hinzufügen (+) schwebende Schaltfläche unten rechts. Danach sehen Sie die verschiedenen Arten von Fernbedienungen, die Sie hinzufügen können.
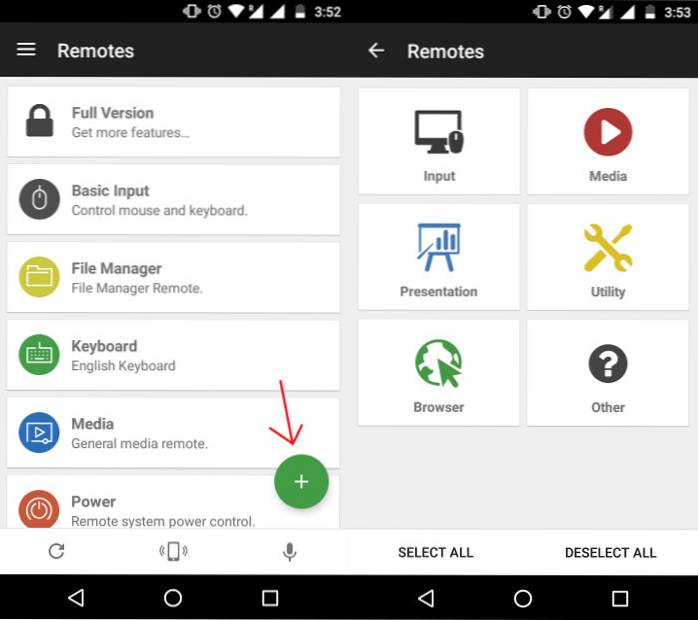
Nachdem wir nun wissen, wie man sie hinzufügt, werfen wir einen Blick auf die verschiedenen verfügbaren Fernbedienungen und die damit verbundenen Funktionen.
-
Dokumentenverwaltung
Das Dateimanager Remote ist in der App standardmäßig aktiviert. Wenn nicht, gehen Sie zu Remote hinzufügen > Nützlichkeit > Dateimanager. Jede Datei, die Sie von hier aus öffnen, wird auf Ihrem System in der Standard-App auf Ihrem PC geöffnet. Sie können auch grundlegende Dateiverwaltungsaufgaben ausführen, z Kopieren, Einfügen, und Löschen.
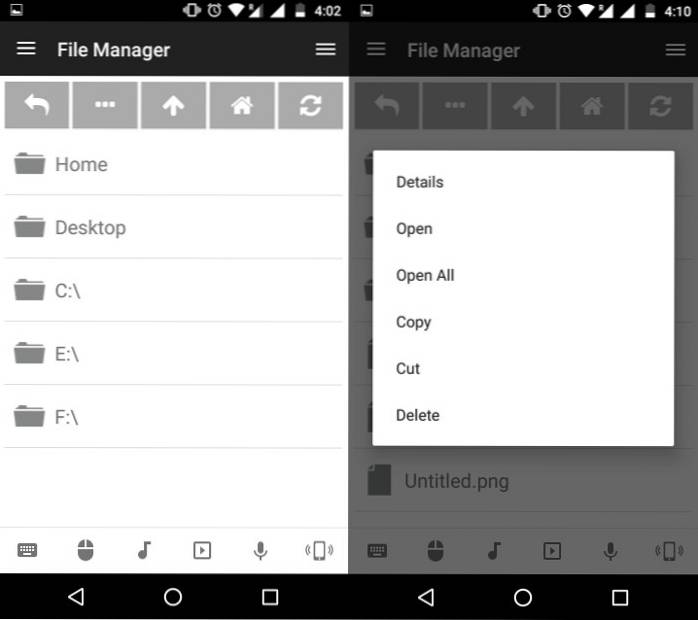
-
Steuern der Musik- / Videowiedergabe
Gehe zu Remote hinzufügen > Medien, und wählen Sie den Media Player Ihrer Wahl. Beachten Sie, dass die meisten Media Player-Fernbedienungen mit Ausnahme von VLC nur im Internet verfügbar sind Prämie Ausführung. Trotzdem das Generikum Medien Mit der in der kostenlosen Version verfügbaren Fernbedienung können Sie mit den meisten Mediaplayern spielen, pausieren, die Lautstärke erhöhen / verringern und andere grundlegende Vorgänge ausführen.
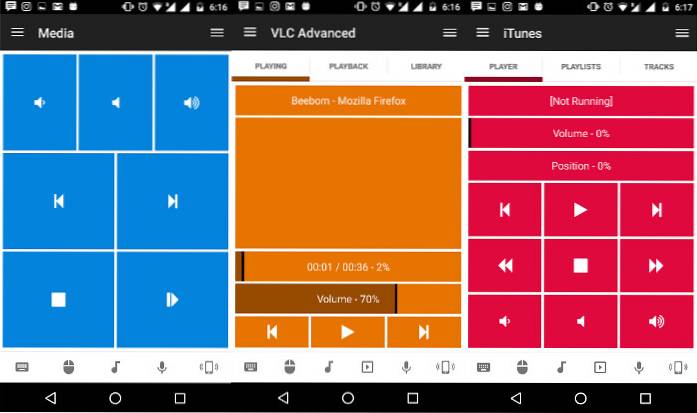
-
Aufgabenmanagement
Sie können die Fernbedienung hinzufügen, indem Sie zu gehen Fügen Sie Remote> Dienstprogramm> Task-Manager hinzu. Mit dieser Fernbedienung können Sie die Programme sehen, die auf Ihrem Computer auf Ihrem Telefon ausgeführt werden. Sie können wählen schließen das Fenster, Verlassen das Programm oder töten die Aufgabe, falls sie nicht reagiert.
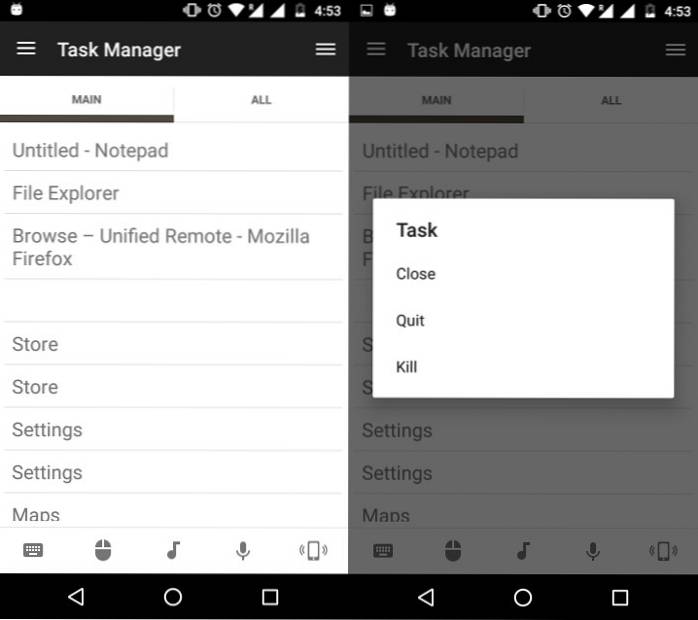
-
Energieverwaltung
Dazu können Sie zwei Fernbedienungen hinzufügen. Eins ist Macht> Power-Fernbedienung, das andere Dienstprogramm> Monitor. Letzteres ist nur in der erhältlich Prämie Version der App. Mit der Power-Fernbedienung finden Sie Optionen zu Neu starten, Schließen, Ausloggen, Sperren, Überwintern und mehr für Ihr System. In dem Monitor Fernbedienung finden Sie Optionen zum Drehen Ihres Monitors Auf, aus, oder zieh es an Bereithalten. Es gibt auch Optionen zum Verwalten mehrerer Monitore.
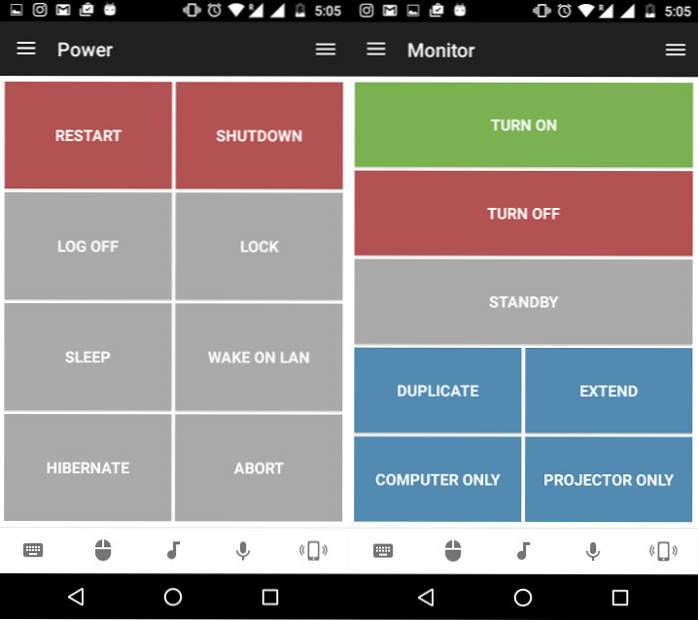
Ein Hinweis zur Sicherheit
Unified Remote erkennt und übernimmt automatisch die Kontrolle über jedes System, auf dem Unified Remote Server in Ihrem Netzwerk installiert ist, ohne dass Sie zur Eingabe eines Kennworts aufgefordert werden. Dies bedeutet, dass jeder in Ihrem Netzwerk, auf dem die App auf seinem Telefon installiert ist (denken Sie, Ihr schelmischer kleiner Cousin oder brutaler kleiner Bruder), uneingeschränkten Zugriff auf Ihr System hat und möglicherweise Dateien verschieben oder löschen, Ihr System ausschalten oder so etwas ebenso schändlich.
Um dies zu beheben, gehen Sie auf Ihrem Computer zu System Tray, Klicken Sie mit der rechten Maustaste auf Remote-Server Symbol und klicken Sie auf Manager.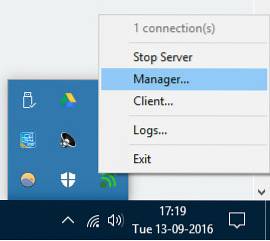
Sobald die Manager-Oberfläche geöffnet ist, gehen Sie zu die Einstellungen auf dem Navigationsfeld links und gehen Sie zu Sicherheit Tab.
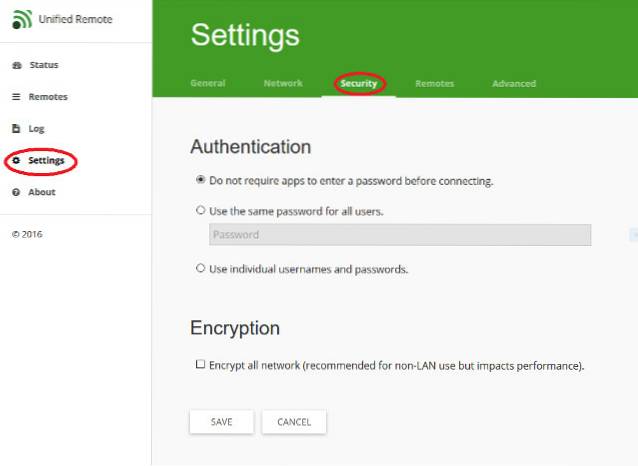
Hier unter dem Authentifizierung Wählen Sie im Abschnitt „Für alle Benutzer dasselbe Kennwort verwenden“ und geben Sie ein sicheres Kennwort ein. Während wir dabei sind, werden wir aktivieren Verschlüsselung für unsere Verbindungen durch Ankreuzen der Verschlüsseln Sie das gesamte Netzwerk Kontrollkästchen. Klicken Sie nun auf die speichern Taste. Es ist jetzt für einen Eindringling unmöglich, Ihren PC fernzusteuern, selbst wenn er sich im selben Netzwerk befindet.
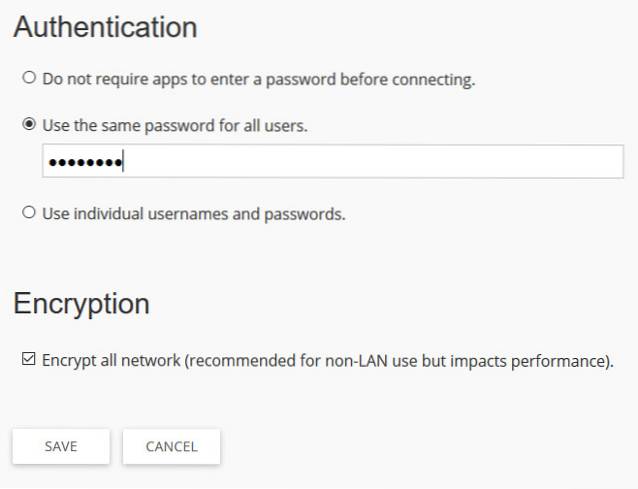
Tippen Sie auf Ihrem Telefon auf das Hamburger-Menü oder wischen Sie vom linken Rand nach rechts und gehen Sie zu Server. Tippen Sie auf den entsprechenden Server und Sie werden aufgefordert, das Kennwort einzugeben. Geben Sie es ein und tippen Sie auf OK.
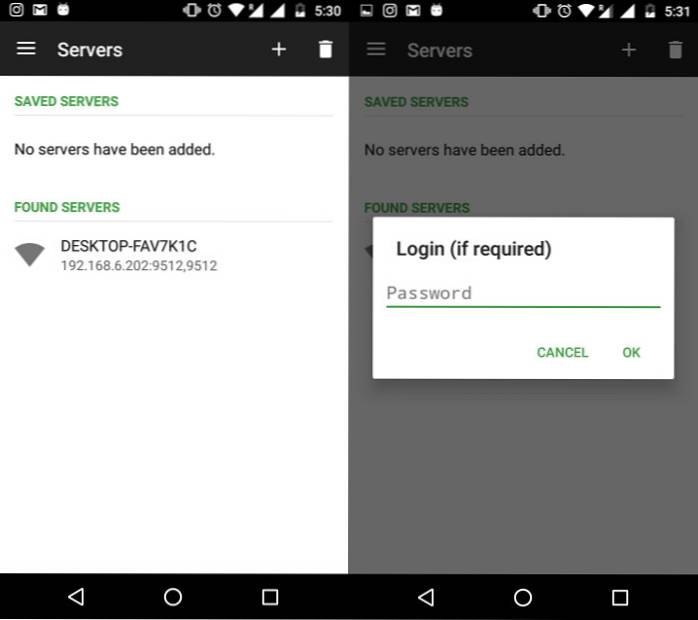
Bezahlte vs. kostenlose Version
Sie werden feststellen, dass viele grundlegende Fernbedienungen in der kostenlosen App verfügbar sind und für die meisten Gelegenheitsbenutzer ausreichen. Die meisten erweiterten Fernbedienungen sind jedoch in der kostenpflichtigen Version (3,99 US-Dollar) verfügbar. In unserer Verwendung ist die kostenpflichtige Funktionen B. erweiterte Fernbedienungen, Bildschirmspiegelung, erweiterte Tastatur (nützlich zum Senden von Tasten wie Strg, Alt usw.), Sprachbefehle und Widgets funktionieren sehr gut und sind es wert, bei Bedarf bezahlt zu werden.
Es gibt andere Apps, die behaupten, ähnliche Funktionen zu bieten, aber fast alle werden nicht mehr unterstützt und funktionieren nicht wirklich. Zusammenfassend ist Unified Remote derzeit die einzige funktionierende Lösung, wenn es darum geht, Ihren Windows-PC von einem Android-Smartphone aus fernzusteuern.
SIEHE AUCH: So steuern Sie ein Android-Gerät ohne Hardwaretasten
Fernsteuerung Ihres Windows-PCs mit Unified Remote
Dank Unified Remote müssen Sie nie wieder aus dem Bett steigen, um etwas so Einfaches wie das Anhalten der Musik, das Löschen einer Datei, das Ausschalten des Monitors oder den Neustart des Systems zu tun. Wir haben nur die Spitze des Eisbergs berührt Hier! Wenn Sie mehr über die Funktionen erfahren möchten, lesen Sie die hervorragende Dokumentation und die Tutorials auf der offiziellen Website. Eine besonders nützliche Funktion ist die Kombination von Unified Remote mit Tasker, um Ihre Gadgets noch weiter zu entfernen und zu automatisieren.
Wir hoffen, Sie fanden diesen Artikel hilfreich. Fühlen Sie sich frei, kreativ zu sein und mit verschiedenen Fernbedienungen herumzuspielen. Wenn die integrierten Fernbedienungen nicht ausreichen, können Sie eine benutzerdefinierte Fernbedienung anfordern oder sogar eine eigene erstellen.
Wofür verwenden Sie Unified Remote? Wenn Sie kreative Verwendungszwecke oder benutzerdefinierte Fernbedienungen haben, teilen Sie diese uns im Kommentarbereich unten mit.
 Gadgetshowto
Gadgetshowto

![Erstaunliche Steve Jobs Halloween Pumpkin von Raymond Tsai [Bild]](https://gadgetshowto.com/storage/img/images/amazing-steve-jobs-halloween-pumpkin-by-raymond-tsai-[pic].jpg)

