Der Kennwortschutz für ein Benutzerkonto ist im Allgemeinen eine gute Vorgehensweise. Es schützt Ihr Konto vor unbefugtem Zugriff und schützt Ihre persönlichen Daten. Wenn Sie jedoch jemals Ihr Passwort vergessen, kann diese Schutzschicht schnell zum Fluch werden. Sie denken vielleicht, dass eine vollständige Neuformatierung Ihres Mac der einzige Weg ist, um eine solche Situation zu überwinden, aber zum Glück gibt es eine relativ einfache Möglichkeit, das Passwort Ihres Mac zurückzusetzen. Der beste Teil? Diese Methode kann auch zum Ändern von Kennwörtern für Administratorkonten verwendet werden. Wenn Sie das Passwort für Ihr Konto vergessen haben, finden Sie hier Folgendes So setzen Sie ein Mac-Passwort zurück::
Hinweis:: Ich demonstriere dies auf einem MacBook Air, auf dem die Entwickler-Beta von macOS Sierra 10.12.4 ausgeführt wird. Dieser Artikel richtet sich in erster Linie an Macs, auf denen eine beliebige Version von macOS Sierra ausgeführt wird.
So setzen Sie das Mac-Passwort zurück: Dienstprogramm zum Zurücksetzen des Passworts
Wenn Sie das Kennwort für Ihr Konto in macOS Sierra vergessen haben, können Sie es einfach zurücksetzen, indem Sie die folgenden Schritte ausführen:
- Starten Sie Ihren Mac neu. Wenn Sie das Startsignal hören, halten Sie "Befehl + R" gedrückt, bis das Apple-Logo angezeigt wird. Dadurch wird Ihr Mac im Wiederherstellungsmodus gestartet.
- Klicken Sie nun auf „Dienstprogramme“Und wählen Sie“Terminal„.
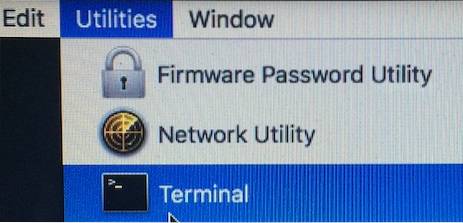
- Geben Sie den Befehl ein "Passwort zurücksetzen" in das Terminal und drücken Sie die Eingabetaste.
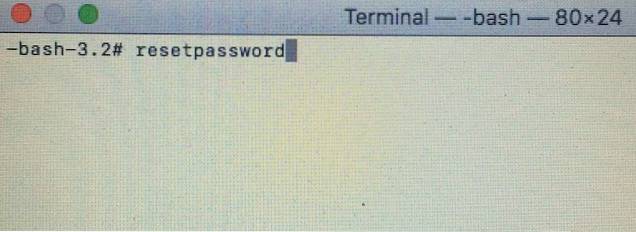
- Das Dienstprogramm zum Zurücksetzen des Kennworts wird geöffnet, Anzeige aller Konten die auf dem Mac vorhanden sind. Wählen Sie das Konto aus, für das Sie das Passwort ändern möchten, und klicken Sie auf „Nächster„.
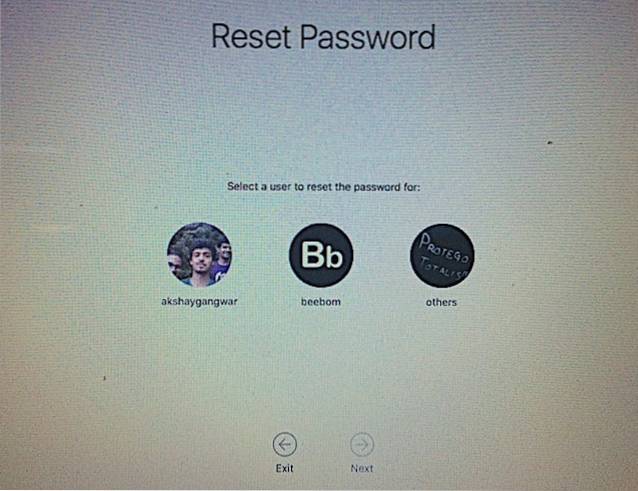
- Ihr Mac fragt Sie nach dem neuen Passwort zusammen mit einem Passworthinweis (empfohlen). Füllen Sie dies aus und klicken Sie auf „Nächster„.
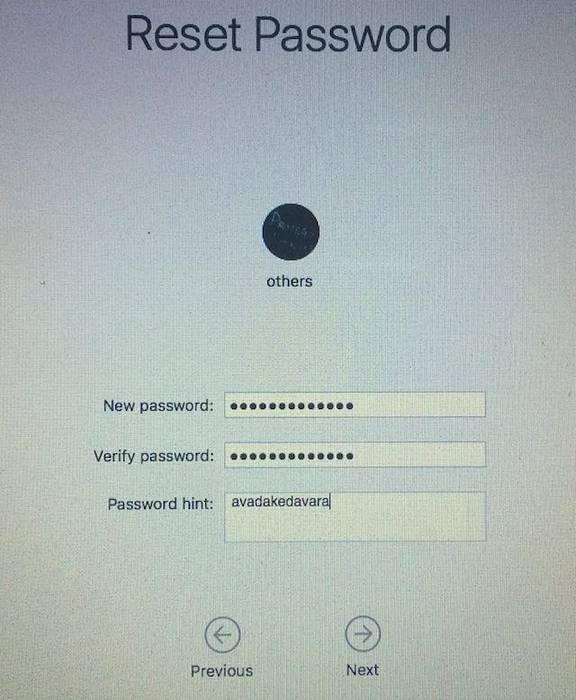
- Sie können jetzt Ihren Mac neu starten und sich mit dem neuen Kennwort bei Ihrem Benutzerkonto anmelden.
So setzen Sie das Mac-Passwort zurück: Ältere Versionen von macOS
Wenn Sie macOS Sierra nicht verwenden und das Kennwort Ihres Mac zurücksetzen müssen, sind Sie froh zu wissen, dass Sie dies auch problemlos tun können. Befolgen Sie einfach die folgenden Schritte:
Hinweis:: Ich habe diese Methode nicht ausprobiert, aber es gibt keinen Grund, warum sie nicht funktionieren würde. Probieren Sie es einfach aus und teilen Sie mir die Ergebnisse mit.
1. Entfernen Sie die applesetupdone-Datei
- Starten Sie Ihren Mac neu und halten Sie die Taste gedrückt, wenn Sie das Startsignal hören.Befehl + S.“. Dadurch gelangen Sie in den Einzelbenutzermodus und erhalten Zugriff auf ein Terminal.
- Geben Sie hier den Befehl „fsck -fy“Und drücken Sie die Eingabetaste. Dadurch wird im Grunde das Dateisystem auf Ihrem Mac überprüft und sichergestellt, dass alles in Ordnung ist, bevor wir fortfahren.
- Geben Sie als Nächstes den Befehl „mount -uw /“. Dieser Befehl stellt im Grunde Ihre gesamte Festplatte bereit und macht sie beschreibbar. Dies wird eStellen Sie sicher, dass alle Änderungen, die Sie vornehmen, während des Neustarts bestehen bleiben.
- Geben Sie nun den Befehl „rm /var/db/.applesetupdone“Und drücken Sie die Eingabetaste.
Hinweis:: Dieser Befehl entfernt die Datei mit dem Namen "applesetupdone" von Ihrem Mac und täuscht Ihren Mac vor, dass er noch keine Benutzer eingerichtet hat.
2. Erstellen Sie ein neues Benutzerkonto
Sie können jetzt Ihren Mac neu starten. Es führt Sie durch alle Schritte, die Sie beim Einrichten eines brandneuen Mac ausführen würden.
- Einfach Erstellen Sie ein neues Benutzerkonto, und stellen Sie sicher, dass sich der Kontoname von dem Konto unterscheidet, für das Sie das Kennwort wiederherstellen möchten.
- Einloggen mit diesem Benutzerkonto (das ein Administratorkonto sein wird).
- Dann können Sie einfach zu gehen Systemeinstellungen -> Benutzer und Gruppen.
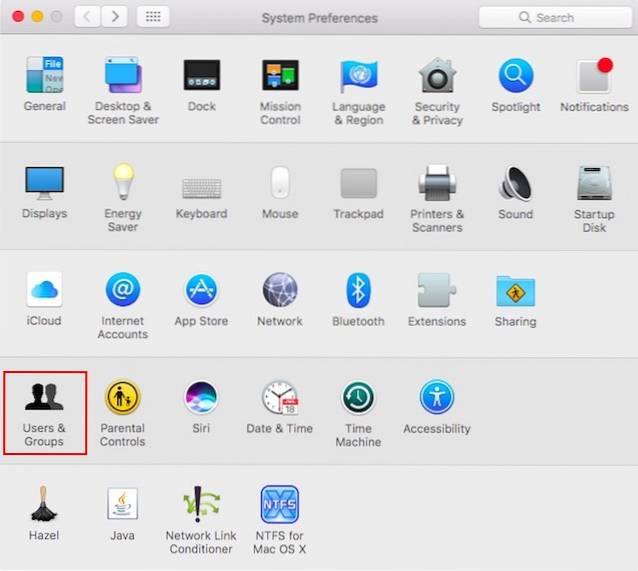
- Hier nur Wählen Sie das Konto aus Sie möchten das Passwort für zurücksetzen und klicken auf “Passwort zurücksetzen„.
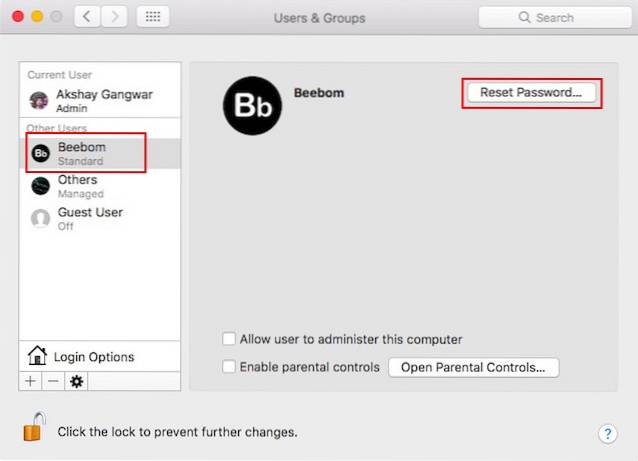
- Geben Sie das neue Passwort ein, und du bist fertig. Sie können sich jetzt mit dem gerade eingerichteten neuen Passwort bei Ihrem ursprünglichen Konto anmelden.
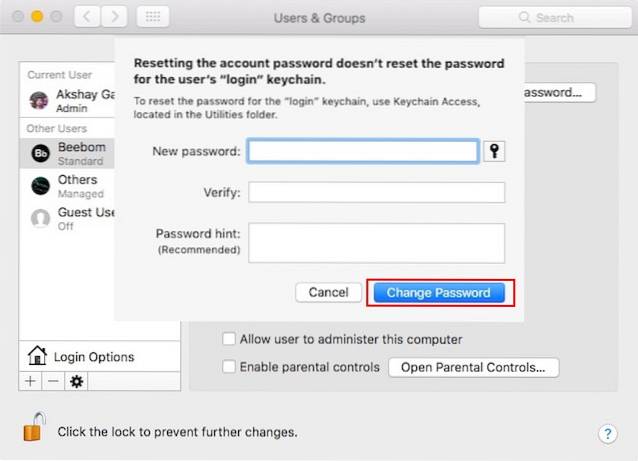
Bonus: Schützen Sie Ihr Konto
Die Benutzerfreundlichkeit dieser Methode wird sehr geschätzt. Es bleibt jedoch die Tatsache, dass diese Methode von jedem (der physischen Zugriff auf Ihren Mac hat) verwendet werden kann, um Ihr Passwort zurückzusetzen. Das ist ein ernstes Sicherheitsproblem. Wenn Sie also befürchten, dass Ihr Mac-Passwort von jemandem ohne Ihr Wissen zurückgesetzt wird, können Sie einige Maßnahmen ergreifen, um Ihre Daten zu schützen.
1. FileVault
FileVault ist das integriertes Verschlüsselungsprogramm dass Apple mit Macs ausgeliefert wird. Es ist ein sehr mächtiges Werkzeug und kann schnell Verschlüsseln Sie alle Daten auf Ihrem Mac und versiegeln Sie sie mit einem Passwort (und einen Wiederherstellungsschlüssel). Jedes Mal, wenn Sie sich in Ihrem Konto anmelden, müssen Sie Ihre verschlüsselte Festplatte entsperren, indem Sie das FileVault-Kennwort angeben.
Sie fragen sich vielleicht, wie dies helfen wird. Stellen Sie sich das so vor: Selbst wenn jemand das Passwort Ihres Mac zurücksetzt, muss er Ihre Festplatte entsperren, bevor er auf Ihrem Mac etwas tun kann, das auch nur aus der Ferne schändlich ist. Anschließend können Sie einfach den Wiederherstellungsmodus verwenden, um Ihre Festplatte zu entsperren und Ihr Kennwort erneut zurückzusetzen. So einfach ist das.
2. Firmware-Passwörter
Wenn die Festplattenverschlüsselung für Sie einfach nicht ausreicht und Sie ein wirklich hohes Maß an Sicherheit benötigen, können Sie dies tatsächlich tun Sperren Sie Ihren Mac auf Firmware-Ebene. Dazu müssen Sie in den Wiederherstellungsmodus wechseln und „Firmware Password Utility”Aus dem Menü Dienstprogramme. Firmware-Passwörter sind nicht erforderlich, um sich auf herkömmliche Weise bei Ihrem Mac anzumelden. Wenn jedoch jemand versucht, zu booten Wiederherstellungsmodus, oder Einzelbenutzermodus, oder versucht, Ihren Mac in zu verwenden Zieldatenträgermodus Zum Übertragen von Daten werden Sie von Ihrem Mac zur Eingabe des Firmware-Kennworts aufgefordert.
Das Zurücksetzen eines Firmware-Passworts ist nicht einfach und genau deshalb sollte es nur verwendet werden, wenn dies unbedingt erforderlich ist. Wenn Sie Ihr Firmware-Passwort vergessen haben, müssen Sie sich an Apple wenden, damit Apple versuchen kann, es für Sie zu klären. Aufgrund dieser hohen Sicherheitsstufe sind Firmware-Kennwörter jedoch der beste Weg, wenn Sie sich in einer Umgebung mit hohem Risiko befinden und Ihre Daten so sicher wie möglich halten möchten.
SIEHE AUCH: So sperren / entsperren Sie Mac oder PC mit USB-Stick
Verwenden Sie diese Methoden, um Mac-Passwörter einfach zurückzusetzen
Das Booten eines Mac in den Wiederherstellungsmodus und die Verwendung des Dienstprogramms zum Zurücksetzen von Kennwörtern ist der beste Weg, um ein vergessenes Kennwort zurückzusetzen. Es ist einfach durchzuführen und schnell genug, damit Sie in kürzester Zeit wieder arbeiten können. Denken Sie daran, dass diese Methode von Personen verwendet werden kann, um Ihr Mac-Passwort ohne Ihr Wissen zu ändern. Ich bin sicher, dass Sie dies nicht möchten. Haben Sie jemals das Passwort Ihres Mac vergessen? Was hast du gemacht? Wenn Sie eine andere (vorzugsweise einfachere) Methode zum Zurücksetzen eines Mac-Passworts kennen, teilen Sie uns dies im Kommentarbereich unten mit.
 Gadgetshowto
Gadgetshowto



