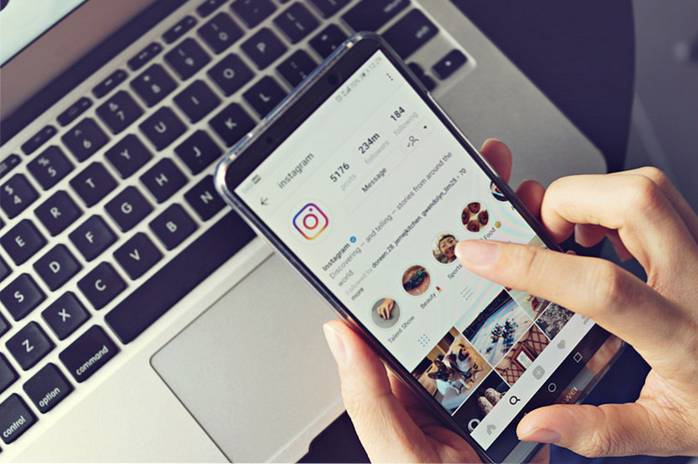Windows 10 ist ein ziemlich raffiniertes Betriebssystem, bietet aber auch eine Menge nutzloser Apps, die die Leistung beeinträchtigen. Eine solche App ist die Fotos-App. Sicher, die Fotos-App bietet einige großartige Funktionen, aber das Foto-Erlebnis in der App ist träge und träge. Außerdem fehlt die Leistung seines Vorgängers - Windows Photo Viewer. Während Windows 10 mit Windows Photo Viewer geliefert wird, können Benutzer damit nur .TIFF-Dateien und sonst nichts anzeigen. Windows bietet den Benutzern von Haus aus nicht die Möglichkeit, Windows Photo Viewer als bevorzugte Software für die Fotoanzeige festzulegen. Zum Glück gibt es dafür eine Problemumgehung. Wenn Sie sich also über die stagnierende Leistung der Standard-Foto-App ärgern, lesen Sie weiter, wie wir besprechen So stellen Sie Windows Photo Viewer wieder her und legen es in Windows 10 als Standard-Photo Viewer fest:
Stellen Sie Windows Photo Viewer in Windows 10 wieder her
Hinweis:: Für das folgende Verfahren sind Administratorrechte erforderlich. Stellen Sie daher sicher, dass Sie als Benutzer mit Administratorrechten angemeldet sind.
- Starten, herunterladen der Windows Photo Viewer-Enabler Registrierungsdatei von hier.
- Doppelklicken Sie nach dem Herunterladen der Datei darauf, um sie auszuführen. EIN Benutzerkontensteuerung Nun wird ein Fenster angezeigt, in dem Sie gefragt werden, ob Sie der App erlauben möchten, Änderungen an Ihrem Gerät vorzunehmen. Klicken Sie einfach auf "Ja" weitermachen.
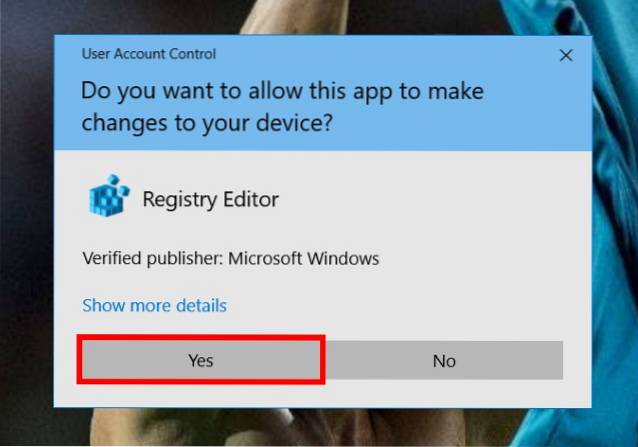
- Daraufhin wird ein Dialogfeld angezeigt, in dem Sie vor dem Hinzufügen von Änderungen zur Windows-Registrierung gewarnt werden. Einfach anklicken "Ja" um die Bearbeitung Ihrer Registrierungsdatei fortzusetzen.
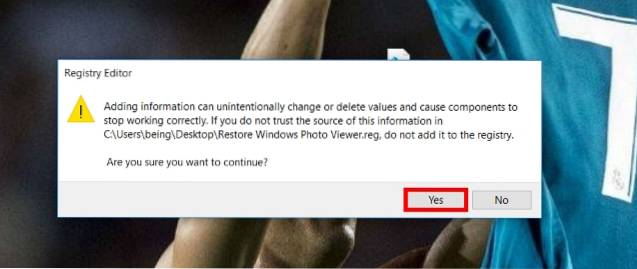
- Das Programm nimmt nun Änderungen an Ihrer Registrierungsdatei vor. Nach Abschluss wird ein Dialogfeld angezeigt, in dem alle Schlüssel und Werte erfolgreich zur Registrierung hinzugefügt wurden. Sie können jetzt auf klicken "OK" das Fenster schließen.
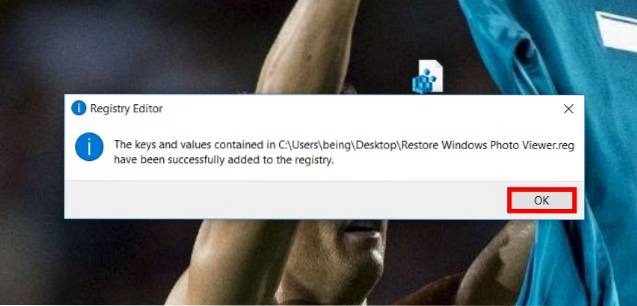
- Next Up, Öffnen Sie das Startmenü, und tippen Sie ein "Standard-App-Einstellungen" Sobald das Ergebnis angezeigt wird, klicken Sie darauf, um das Standard-Apps-Menü aufzurufen.
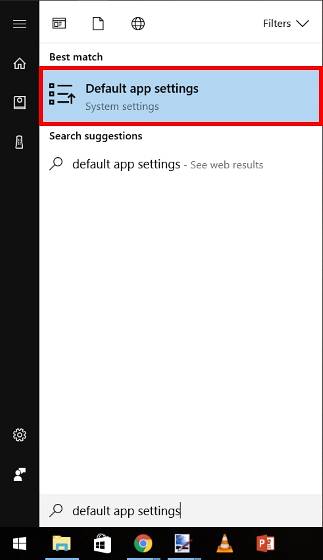
- Sobald Sie sich im Standard-Apps-Menü befinden, scrollen Sie nach unten zu "Photo Viewer" Möglichkeit. Klicken Sie auf das Symbol mit der Aufschrift "Wählen Sie einen Standard". Beachten Sie, dass abhängig von Ihren vorherigen Einstellungen möglicherweise eine andere Anwendung unter dieser Option angezeigt wird.
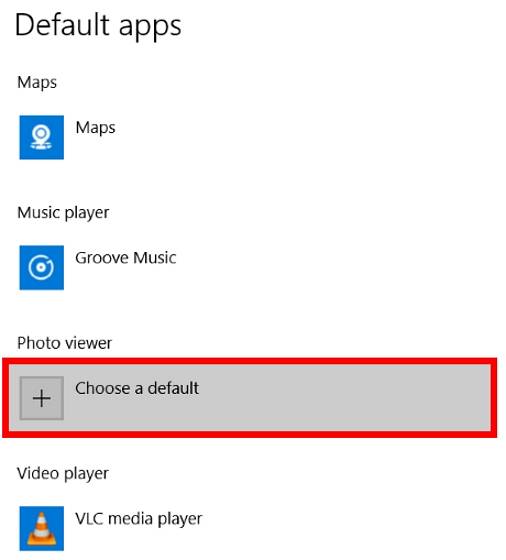
- Ein Popup-Menü wird jetzt geöffnet. Wählen "Windows Photo Viewer" von dort.
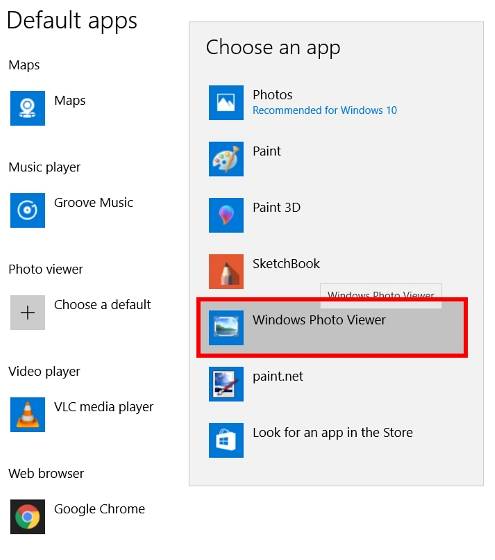
- Und das ist es. Windows Photo Viewer ist jetzt als Standard-App zum Anzeigen von Fotos festgelegt. Öffnen Sie einfach ein Foto und es wird in Windows Photo Viewer geöffnet.
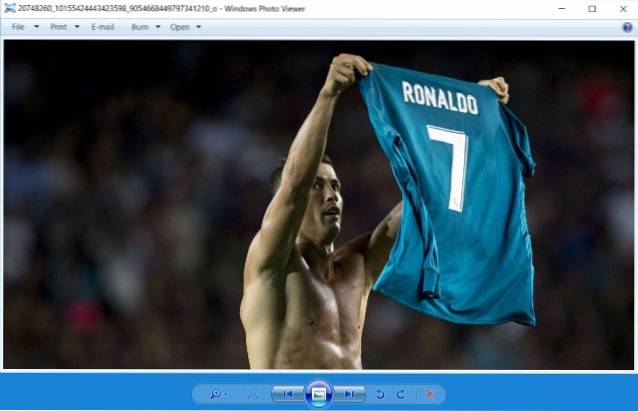
SIEHE AUCH: So aktivieren Sie Dolby Atmos auf Ihrem Windows 10-PC
Holen Sie sich Windows Photo Viewer wieder auf Ihren Windows 10-PC
Die Standard-Foto-App von Windows 10 ist recht langsam, und der herkömmliche Windows Photo Viewer ist ein guter Ersatz. Es ist schnell, robust und zuverlässig. Die Benutzeroberfläche im Windows Photo Viewer ist zwar etwas klassischer, aber dennoch sehr funktional, was sie zu einer besseren Wahl macht. Erzählen Sie uns im Kommentarbereich unten von Ihren Erfahrungen mit der Stock Photos-App und warum Sie den Windows Photo Viewer lieber verwenden.
 Gadgetshowto
Gadgetshowto