Wenn Sie einen Screenshot auf Ihrem Mac aufnehmen, werden die Screenshots standardmäßig im PNG-Format gespeichert. PNG-Dateien sind besser als JPG-Dateien, da sie eine verlustfreie Komprimierung bieten. Dies bedeutet, dass die Bildqualität auch nach dem Komprimieren des Bildes nicht beeinträchtigt wird. PNG-Dateien sind jedoch auch exponentiell größer als JPG-Dateien, was die Online-Freigabe erschwert. Außerdem verbrauchen sie langsam einen guten Teil des Speicherplatzes auf der Festplatte Ihres Mac, ohne dass Sie es bemerken. Daher ist es für die meisten Anwendungsfälle besser, Screenshots im JPG-Format aufzunehmen.
Die naheliegendste Methode zum Speichern eines Screenshots im JPG-Format besteht darin, den ursprünglichen Screenshot zu öffnen und in das JPG-Format zu exportieren. Der Vorgang ist jedoch zeitaufwändig, da Sie ihn für jeden Screenshot, den Sie jemals machen werden, manuell ausführen müssen. Dadurch bleibt auch die ursprüngliche PNG-Datei erhalten, damit Sie sie später bearbeiten können. Wir müssen das Aufnehmen von Screenshots einfacher machen. Hier sind zwei Methoden zum Speichern von Screenshots im JPG-Format auf einem Mac:
Verwenden Sie Terminal, um das Standard-Screenshot-Format auf dem Mac zu ändern
Terminal ist ein vielseitiges Tool, mit dem ein Portal nur dann für eine Vielzahl versteckter Funktionen und Einstellungen geöffnet werden kann, wenn Sie wissen, wie Sie darauf zugreifen können. So ändern Sie das Standard-Screenshot-Format von PNG in JPG, Terminal öffnen, Kopieren Sie den folgenden Befehl und fügen Sie ihn ein und drücken Sie dann die Eingabetaste. Das war's, wenn Sie jetzt einen Screenshot machen, wird dieser automatisch im JPG-Format gespeichert.
Standardeinstellungen schreiben com.apple.screencapture Typ jpg

Du kannst sogar Speichern Sie die Screenshots direkt im PDF-Format wenn du es wünschst. Nur ändern das 'jpg' in der Kommandozeile zu 'pdf'.
Standardeinstellungen schreiben com.apple.screencapture Typ pdf
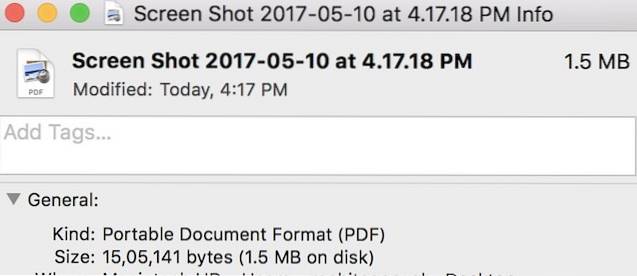
Durch einfaches Ändern des Formats in der Befehlszeile können Sie das Standardformat für Screenshots festlegen. Die gängigsten Dateiformate sind JPG, PNG, TIFF und PDF. Sie können die Befehlszeile jederzeit ändern und diese Formate erkunden.
Verwenden Sie Apps von Drittanbietern, um Screenshots in JPG aufzunehmen
Was ist, wenn Sie jemand sind, der viele Screenshots macht und wechselt zwischen den Formaten häufig. Das Eingeben des Befehls jedes Mal zum Wechseln des Formats kann zu einem Problem werden. In solchen Fällen können Sie mehrere Apps von Drittanbietern verwenden, die Sie dazu auffordern Wählen Sie das gewünschte Format bevor Sie Ihren Screenshot speichern. Die, die ich für die meisten meiner Screenshots verwende und auf die ich mich verlasse, ist Monosnap. Es ist eine kostenlose App, die Sie im Mac App Store herunterladen können. Die App befindet sich beim Start in Ihrer Menüleiste. Sie können einen Screenshot erstellen, indem Sie entweder auf das entsprechende Symbol in der Menüleiste klicken oder einen benutzerdefinierten Hotkey verwenden.
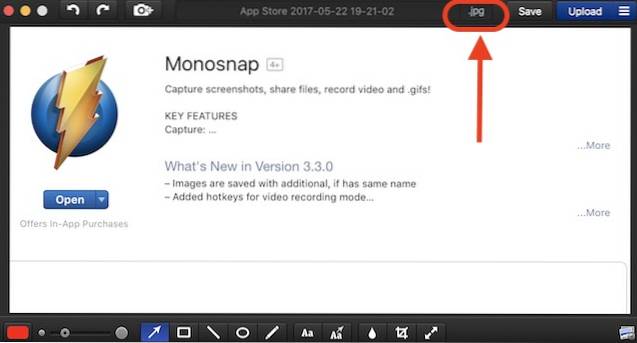
Wenn Sie einen Screenshot aufnehmen, wird ein Bildverarbeitungsfenster geöffnet, in dem Sie das Format des Screenshots in JPG oder PNG ändern können. Ansonsten können Sie es auch verwenden kommentieren oder hervorheben deine Screenshots. Wenn Sie das Format für Ihre Screenshots häufig ändern, ist dies die App für Sie.
SIEHE AUCH: 30 Mac Terminal-Befehle für den Zugriff auf versteckte Funktionen
Ändern Sie das Screenshot-Format in Mac With Ease in JPG
Nun, das waren einige einfache Methoden, um das Screenshot-Format in Mac in JPG zu ändern. Terminal ist der richtige Weg, wenn Sie das Screenshot-Format auf Ihrem Mac nicht regelmäßig ändern würden, aber wenn Sie jemand sind, der dazu neigt, das Screenshot-Format häufig zu ändern. Sie können eine Drittanbieter-App wie Monosnap ausprobieren. Beachten Sie, dass die Qualität des Screenshots möglicherweise beeinträchtigt wird, wenn Sie das JPG-Format verwenden. Probieren Sie also eine der beiden Methoden aus und lassen Sie mich wissen, wenn Sie im Kommentarbereich unten Zweifel haben.
 Gadgetshowto
Gadgetshowto



