Im vergangenen Monat hat Apple iOS 11, die neueste Version des mobilen Betriebssystems des in Cupertino ansässigen Unternehmens, nach Monaten der Beta-Phase für die breite Öffentlichkeit eingeführt. Es brachte eine Menge neuer Funktionen und Verbesserungen mit sich, die die iOS-Benutzererfahrung weiter verfeinern. Eine der neuen raffinierten Funktionen, die unsere Aufmerksamkeit auf sich gezogen haben, war die Möglichkeit, Webseiten als PDF-Dateien zu speichern. Richtig, Sie können mit dem Standard-Safari-Browser auf einem iOS-Gerät eine PDF-Datei aus einer Online-Webseite erstellen. Dies ist sehr nützlich, wenn Sie Inhalte lesen möchten, während Sie offline sind. Sobald das PDF erstellt wurde, kann es sogar nach Belieben ausgedruckt werden. Möchten Sie das schon ausprobieren? Schauen wir uns an, wie Webseiten in iOS 11 als PDF gespeichert werden:
Speichern von Webseiten als PDF in iOS 11
Hinweis: Ich habe dies auf meinem iPhone 7 Plus und dem iPhone 6s versucht, aber es sollte auf älteren iPhones sowie auf dem neuen iPhone 8, 8 Plus und iPhone X funktionieren.
Das Verfahren ist auf allen iOS 11-Geräten recht einfach und ähnlich. Alles, was Sie brauchen, sind nur ein paar Momente Ihrer kostbaren Zeit. Befolgen Sie einfach die folgenden Schritte, um dies im Handumdrehen ohne Verwirrung zu erledigen:
- Öffnen Sie zunächst die Safari-Browser Besuchen Sie auf Ihrem iOS-Gerät die Webseite, auf der Sie ein PDF erstellen möchten. Tippen Sie nun auf Symbol teilen befindet sich am unteren Rand des Bildschirms. Wenn Sie fertig sind, scrollen Sie ein wenig nach rechts und tippen Sie auf "PDF erzeugen".
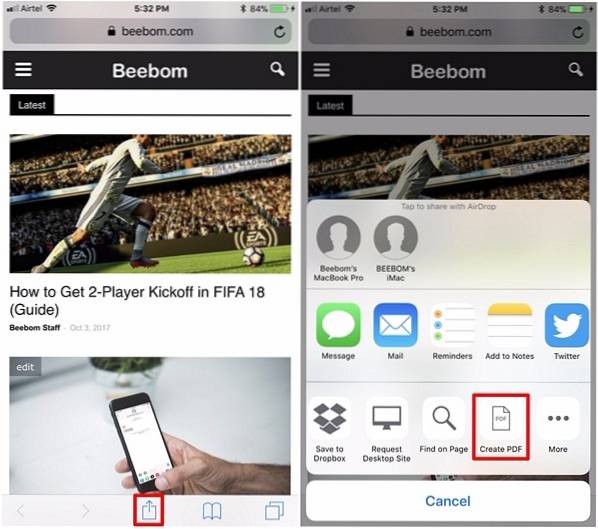
- Jetzt sehen Sie die Vorschau der PDF-Datei. Um es zu bestätigen und zu speichern, tippen Sie einfach auf "Getan". Tippen Sie erneut auf "Datei speichern unter ..." um die Webseite als PDF-Datei zu speichern.
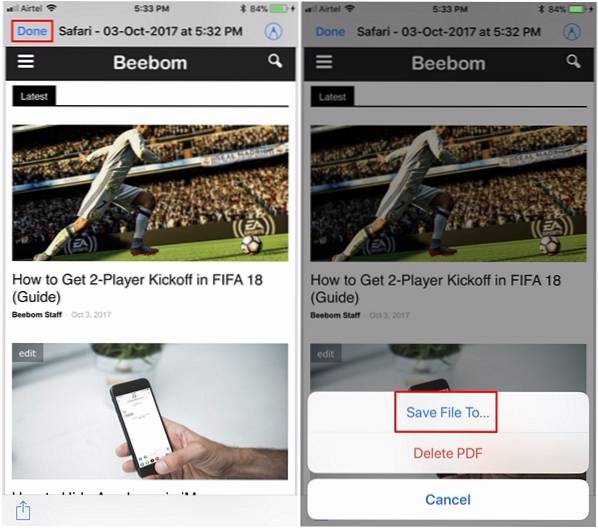
- Im nächsten Menü werden Sie aufgefordert, den Speicherort auszuwählen, an dem Sie die PDF-Datei speichern möchten. Standardmäßig haben Benutzer die Möglichkeit, das Dokument entweder auf dem iCloud Drive von Apple oder direkt auf ihrem iPhone zu speichern. Wenn es auf iCloud Drive gespeichert ist, kann auf die PDF-Datei direkt über die neue App „Dateien“ von iOS 11 zugegriffen werden.
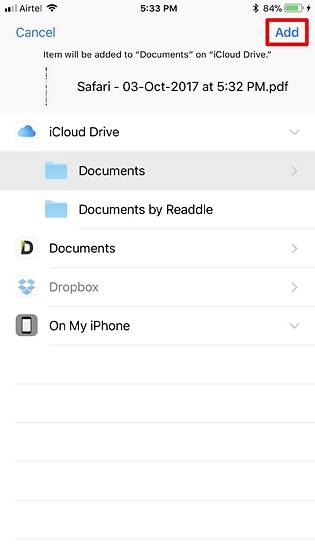
SIEHE MEHR: Ausblenden von App-Symbolen in iMessage unter iOS 11
Speichern Sie Webseiten als PDF-Dateien für die Offline-Verwendung
Das ist so ziemlich alles, was Sie tun müssen, um eine Online-Webseite in eine PDF-Datei umzuwandeln. Dies kann sinnvoll sein, wenn Sie nicht ständig auf das Internet zugreifen können und diese PDF-Dateien zum Offline-Lesen verwendet werden können. Als PDF-Dateien gespeicherte Webseiten können für Bürozwecke sogar auf einem physischen Blatt ausgedruckt werden. Die Möglichkeit, eine PDF-Datei von einer Webseite aus zu erstellen, ist derzeit nur im standardmäßigen integrierten Safari-Browser verfügbar. Wir sind jedoch froh, dass Apple diese Funktion endlich in iOS implementiert hat. Seid ihr also bereit, diese raffinierte neue iOS 11-Funktion zu nutzen und Webseiten als PDF-Dateien für die spätere Verwendung zu speichern? Lassen Sie es uns wissen, indem Sie einfach ein paar Worte in den Kommentaren unten ablegen.
 Gadgetshowto
Gadgetshowto

![Die Google-Suchtipps des urkomischen Weihnachtsmanns Rap [Video]](https://gadgetshowto.com/storage/img/images/hilarious-santas-google-search-tips-rap-[video].jpg)
![Als Larry Page Sergey Brin traf [Interaktive Infografik]](https://gadgetshowto.com/storage/img/images/when-larry-page-met-sergey-brin-[interactive-infographic].jpg)
