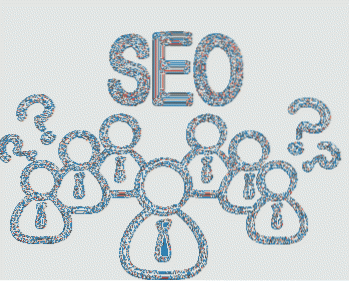Batch-Dateien werden normalerweise verwendet, um sich wiederholende Aufgaben auf Windows-Computern zu automatisieren. Die Möglichkeit, diese Aufgaben so zu planen, dass sie zu festgelegten Zeiten ausgeführt werden, macht sie zu einem leistungsstarken Produktivitätswerkzeug. Heute lernen wir, wie Sie Batchdateien in Windows 10 mithilfe des integrierten Taskplaner-Dienstprogramms planen. Selbst wenn Sie kein fortgeschrittener Benutzer sind, können Sie mit den einfachen Anweisungen Batch-Dateien erstellen, um Befehle nach einem Zeitplan auszuführen und mühsame Aufgaben auf Ihrem PC zu automatisieren.
Planen Sie die automatische Ausführung von Stapeldateien unter Windows 10
In diesem Lernprogramm erfahren Sie nicht nur, wie Sie Batchdateien für die automatische Ausführung in Windows 10 planen, sondern auch, was es ist und wie es fortgeschrittenen Benutzern hilft, Aufgaben auf Windows-Computern zu automatisieren. Wir zeigen Ihnen auch, wie Sie eine Batchdatei unter Windows 10 erstellen. Schauen wir uns also ohne weiteres an, was eine Batchdatei ist und wie Sie damit Befehle nach einem Zeitplan in Windows mit dem Taskplaner ausführen. Inhaltsverzeichnis + -
Was ist eine Batch-Datei??
Batch-Dateien in Windows sind Skriptdateien, normalerweise mit der Erweiterung .bat, die eine Reihe von Befehlen in der Eingabeaufforderung in einer bestimmten Reihenfolge und gemäß den vom Benutzer definierten Triggern ausführen können. Sie können eine Batchdatei erstellen, um nahezu jeden Befehl zur Eingabeaufforderung manuell oder nach einem Zeitplan auszuführen.
BAT-Dateien werden von DOS, OS / 2 und Windows unterstützt, aber nicht alle Erweiterungen werden von allen Plattformen unterstützt. Während .bat unter DOS und Windows verwendet wird, haben andere Plattformen wie Windows NT und OS / 2 ebenfalls die Erweiterung .cmd hinzugefügt. Batch-Dateien für andere Umgebungen haben möglicherweise andere Erweiterungen.
Batch-Dateien ähneln der Job Control Language (JCL), der DIGITAL Command Language (DCL) und anderen Systemen auf Mainframe- und Minicomputersystemen. Unix-ähnliche Betriebssysteme wie Linux haben eine ähnliche Möglichkeit, Aufgaben zu automatisieren, das so genannte Shell-Skript, das von der Unix-Shell ausgeführt werden soll.
Was kann ich mit geplanten Stapeldateien tun??
Wie bereits erwähnt, können Sie mit Batch-Dateien sich wiederholende Aufgaben in Windows automatisieren. Sie können damit Systemeinstellungen ändern, bestimmte Programme zu bestimmten Zeiten öffnen, mehrere Apps nach einem Zeitplan starten, Systemsicherungen automatisieren und vieles mehr. Alle unterstützten Windows-Versionen (Server und Client) verfügen über eine Reihe integrierter Win32-Konsolenbefehle, mit denen Sie Aufgaben mithilfe von Skripten oder Skriptwerkzeugen automatisieren können. Sie können entweder Windows PowerShell, Windows-Befehle oder Windows Script Host zur Automatisierung verwenden.
Welche speziellen Apps benötige ich, um Batch-Dateien zu erstellen??
Sie benötigen keine Quellcode-Editoren oder ausgefallenen IDEs, um BAT-Dateien in Windows zu schreiben. Alles, was Sie brauchen, ist der gute alte Editor, denn ein Barebone-Texteditor ist alles, was Sie brauchen, um eine Batch-Datei in Windows zu erstellen.
So erstellen Sie eine Batchdatei in Windows 10?
Schreiben wir zunächst eine einfache Batch-Datei, die beim Start jedes Mal mehrere Programme gleichzeitig öffnet. Ich benutze Firefox jeden Tag für meine Surfbedürfnisse und Outlook, um meine Mails zu überprüfen. Daher erstellen wir eine Batchdatei, um die ausführbare Datei für beide Programme aufzurufen, die wir öffnen möchten. Gehen Sie dazu wie folgt vor:
- Öffnen Sie den Editor und kopieren Sie die folgende Zeile und fügen Sie sie ein -
@echo aus
Dadurch wird Ihr Computer angewiesen, während der Ausführung der Befehle in der Batchdatei keine Nachrichten oder Popups anzuzeigen.
- Jetzt fügen wir die beiden folgenden Zeilen hinzu. Sie starten Firefox und Outlook jedes Mal gleichzeitig, wenn die Datei ausgeführt wird.
Starten Sie "Firefox" "C: \ Programme \ Mozilla Firefox \ Firefox.exe"
Starten Sie "Outlook" "C: \ Programme \ Microsoft Office \ root \ Office16 \ Outlook.exe".
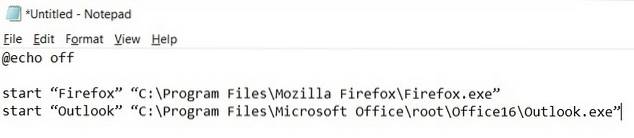
Die obigen Befehle bestehen aus drei Grundelementen. Der erste ist der Befehl 'start', der in Batchdateien zum Öffnen von Programmen verwendet wird.
Als nächstes folgt der Name der Anwendung - Firefox, Outlook usw. Dies dient nur Ihrer Bequemlichkeit, sodass Sie einen beliebigen Namen verwenden können, ohne das Endergebnis zu beeinflussen.
Schließlich gibt es noch den App-Installationspfad. Es wird bestimmt, wo das Zielprogramm installiert ist. In meinem Fall werden beide bei installiert "C: \ Programme \". Für 32-Bit-Anwendungen wäre der Standardspeicherort ""C: \ Programme (x86) \"".
- Was Sie jetzt haben, ist eine Textdatei mit ein paar Codezeilen. Um es als Batch-Datei zu speichern, klicken Sie auf Datei> Speichern unter (siehe Abbildung unten)..
- Sie können es unter einem beliebigen Namen speichern. Ich verwende ""demo.bat"", da dies eine Batchdatei ist, die zu Demonstrationszwecken erstellt wurde. Stellen Sie vor allem sicher, dass Sie den Dateityp in ""Alle Dateien"" (*. *) Anstelle von ""Textdokumente"" (* .txt) ändern..

Sie können beliebig viele Dateien erstellen, um Aufgaben auf Ihrem PC auszuführen. Viele Batch-Dateien können auch online heruntergeladen werden. Stellen Sie jedoch sicher, dass Sie sie aus zuverlässigen Quellen herunterladen, um Malware-Bedrohungen zu vermeiden.
So planen Sie Batch-Dateien
Nachdem wir gelernt haben, wie Batch-Dateien erstellt werden, werden wir unsere Aufmerksamkeit auf den (relativ) einfacheren Teil richten, in dem wir festlegen, dass sie nach einem Zeitplan ausgeführt werden. In unserem Fall stellen wir diese Datei so ein, dass sie jedes Mal bei der Windows-Anmeldung ausgeführt wird. Zu diesem Zweck verwenden wir den integrierten Windows Task Scheduler, ein Dienstprogramm, mit dem Benutzer Trigger angeben können, um Programme oder Skripte zu vordefinierten Zeiten oder in festgelegten Zeitintervallen zu starten.
- Um den Taskplaner zu öffnen, suchen Sie in der Windows-Suchleiste nach ""Zeitplan"" und klicken Sie auf das Symbol ""Taskplaner"".

- Sobald das Taskplaner-Fenster geöffnet wird, klicken Sie im rechten Bereich auf ""Grundlegende Aufgabe erstellen"".
Hinweis: Sie können sich auch für detailliertere Steuerelemente für die Planungszeit, Trigger und Bedingungen entscheiden, indem Sie ""Aufgabe erstellen"" anstelle von ""Basis erstellen"" auswählen Aufgabe'.
- Geben Sie Ihrer Aufgabe als Nächstes einen beliebigen Namen. Ich habe mich für das selbsterklärende 'Open Firefox and Office' entschieden. Klicken Sie nun auf ""Weiter""..

- Jetzt müssen wir einen Auslöser auswählen. Dies entscheidet, wann die Batchdatei ausgeführt wird. In unserem Fall möchten wir, dass es jedes Mal ausgeführt wird, wenn ich mich anmelde. Daher habe ich ""Wenn ich mich anmelde"" ausgewählt. Klicken Sie auf ""Weiter"", sobald Sie eine Option ausgewählt haben.

- Schließlich kommt der wichtigste Teil - die Auswahl einer ""Aktion"". Es wird Windows in erster Linie mitteilen, worum es bei der Aufgabe geht. In unserem Fall möchten wir unser Batch-Skript ausführen, also wählen wir ""Programm starten""..

- Als Nächstes zeigen wir Windows auf die Ziel-Batchdatei, indem wir auf die Schaltfläche ""Durchsuchen"" klicken und zu ihrem Speicherort navigieren. In unserem Fall haben wir die Datei auf dem Desktop selbst gespeichert, sodass der vollständige Pfad ""C: \ Users \"" lautet.
\ Desktop \ Stuff \ File \ demo.bat ”. Klicken Sie nun unten auf ""Weiter"".
- Klicken Sie abschließend im nächsten Bildschirm auf ""Fertig stellen"", um die Aufgabe zu erstellen.

Das ist es! Sie wissen jetzt, wie Sie Batchdateien erstellen und planen, um einfache, sich jedoch wiederholende Aufgaben in Windows zu automatisieren.
Verwenden Sie Batch-Dateien, um Aufgaben unter Windows zu automatisieren
Wie bereits erwähnt, können Sie mit anderen Optionen im Taskplaner herumspielen, um verschiedene Aufgaben in Windows zu automatisieren. Lesen Sie beispielsweise unseren Artikel zum Planen des automatischen Herunterfahrens von Windows 10-Computern, indem Sie auf den Link klicken. Sobald Sie den Dreh raus haben, werden Sie feststellen, dass die Möglichkeiten endlos sind. Welche mühsame, sich wiederholende Aufgabe möchten Sie mithilfe von Batchdateien automatisieren? Lass es uns in den Kommentaren unten wissen."
 Gadgetshowto
Gadgetshowto