Als NVIDIA 2013 G-Sync einführte, war dies ein grundlegender Wandel für die Branche. Die meisten Leute betrachteten es zu Recht als den heiligen Gral des PC-Spielens für das, was es bot, weil es das bestmögliche Spielerlebnis auf Monitoren brachte. Für diejenigen unter Ihnen, die es noch nicht wissen, ist NVIDIA G-Sync eine Anzeigetechnologie auf Hardwareebene, die die Renderrate der GPU mit der Aktualisierungsrate des Monitors synchronisiert. Infolgedessen werden Sie den Unterschied beim Spielen sofort bemerken, da G-Sync für butterweiche und ruckelfreie Spielesitzungen sorgt und Bildschirmrisse vollständig eliminiert. G-Sync wird mithilfe eines Moduls in Monitore integriert, und diese Monitore sind normalerweise teurer. Wenn Sie jedoch bereits einen G-Sync-Monitor haben, müssen Sie ihn ordnungsgemäß einrichten, da einige Verwirrungen vermieden werden sollten. Schauen wir uns das an So richten Sie NVIDIA G-Sync ein und konfigurieren:
Einrichten von G-Sync über die NVIDIA-Systemsteuerung
Es gibt bestimmte kleinere Fehler, die häufig beim Einrichten von G-Sync auftreten. Infolgedessen funktioniert die Funktion nicht ordnungsgemäß. Wir möchten sicher nicht, dass Sie sich in dieser Situation befinden. Führen Sie daher die folgenden Schritte aus, um G-Sync ordnungsgemäß einzurichten:
- Klicken Sie mit der rechten Maustaste auf eine beliebige Stelle auf Ihrem Desktop und klicken Sie auf „NVIDIA Control Panel ” um es zu öffnen. Wenn Sie fertig sind, klicken Sie auf „G-SYNC einrichten ” unter Anzeigebereich des Bedienfelds. Wenn Sie über einen G-Sync-Monitor verfügen, werden Sie standardmäßig feststellen, dass die Funktion nur für den Vollbildmodus aktiviert ist. Wir müssen das ändern, indem wir „Aktivieren Sie G-SYNC für den Fenster- und Vollbildmodus. “, weil es mehrere Spiele gibt, die auch im randlosen Fenstermodus laufen, und wir können sie einfach nicht vernachlässigen.

- Jetzt müssen Sie auf klicken „3D-Einstellungen verwalten “ im Abschnitt 3D-Einstellungen der NVIDIA-Systemsteuerung. Wenn Sie fertig sind, scrollen Sie ein wenig nach unten und Sie sehen eine Option mit dem Namen "Monitor-Technologie". Wenn die Monitortechnologie als feste Aktualisierungsrate angezeigt wird (was normalerweise bei Monitoren ohne G-Sync der Fall ist), ändern Sie sie in „G-SYNC ”durch Klicken auf die Dropdown-Schaltfläche.
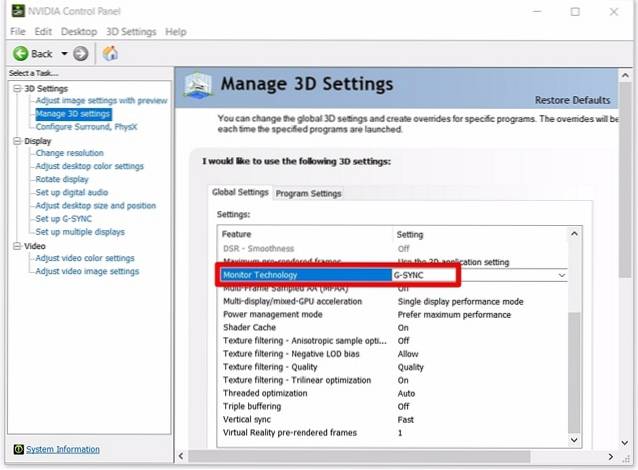
- Nun, dies ist der Schritt, über den die meisten Menschen verwirrt sind. Am unteren Rand desselben Menüs sehen Sie eine Option für die vertikale Synchronisierung. Standardmäßig ist "3D-Anwendungseinstellung verwenden" eingestellt, aber das wollen wir nicht. Vertikale Synchronisierung, die eine Eingangsverzögerung einführt, ist bei G-Sync sinnlos. Also, indem Sie auf die Dropdown-Liste klicken, setzen Sie Vertikale Synchronisation -> Aus.
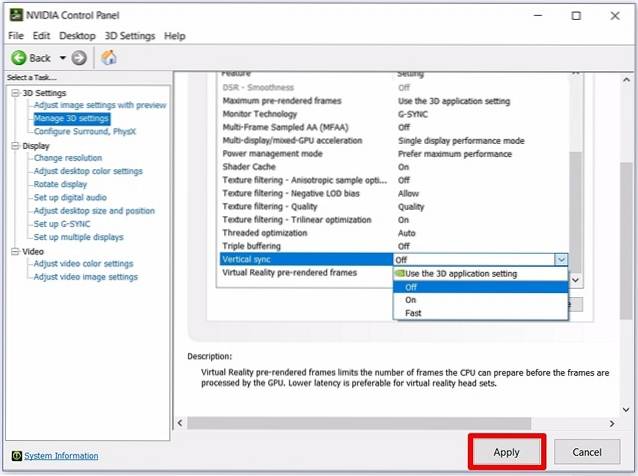
Konfigurieren von G-Sync für Spiele
Wir sind noch nicht mit der richtigen Konfiguration von G-Sync fertig. Wir haben noch ein paar Schritte, die für die ordnungsgemäße Funktion von G-Sync von entscheidender Bedeutung sind. Befolgen Sie daher die folgenden Schritte sorgfältig:
- In einigen Spielen ist V-Sync standardmäßig aktiviert, aber wir brauchen V-Sync überhaupt nicht. Es kommt ganz auf das Spiel an. Wenn du möchtest Deaktivieren Sie V-Sync, Sie müssen zum Grafik- / Videoeinstellungen im Spiel und schalten Sie es aus, damit G-Sync ordnungsgemäß funktioniert.
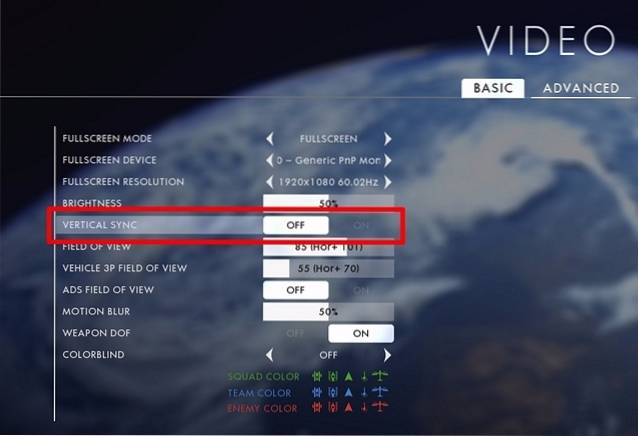
- Dies ist wohl der wichtigste Schritt in diesem Prozess und ich werde es Ihnen genau erklären, warum. Wie oben erläutert, synchronisiert G-Sync die Renderrate der GPU mit der Aktualisierungsrate des Monitors. Angenommen, Ihr Spiel wird mit einer niedrigeren Bildrate als die Aktualisierungsrate Ihres Monitors gerendert. G-Sync reduziert die Aktualisierungsrate Ihres Monitors entsprechend der Renderrate der GPU, um ein reibungsloses Gameplay zu gewährleisten. Dieser Vorgang funktioniert jedoch nicht umgekehrt. Wenn die GPU das Spiel mit einer höheren Bildrate als die Bildwiederholfrequenz des Monitors rendert, führt G-Sync keine Aktionen aus und es kommt beim Spielen zu Bildschirmrissen. Um dies zu vermeiden, müssen Sie Sperren Sie die Bildrate Ihres Spiels an die Bildwiederholfrequenz Ihres Monitors. Sie können dies tun, indem Sie zu den Grafik- / Videoeinstellungen Ihres Spiels gehen.
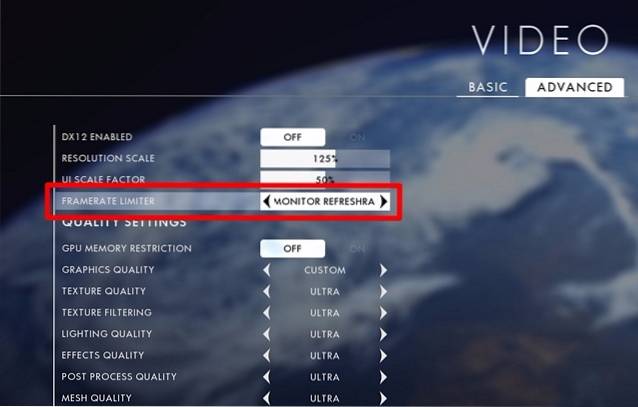
Hinweis:Bei nicht allen Spielen können Sie die Bildrate an die Bildwiederholfrequenz Ihres Monitors anpassen. In solchen Fällen müssen Sie zusätzlich zu G-Sync etwas verwenden. Dies kann in der NVIDIA-Systemsteuerung erfolgen, indem die Option "Schnelle Synchronisierung" in der Option "Vertikale Synchronisierung" aktiviert wird, anstatt sie vollständig auszuschalten. Wenn Sie dies nicht bevorzugen, können Sie eine Software von Drittanbietern wie RivaTuner verwenden, die zusammen mit MSI Afterburner geliefert wird und die Bildrate begrenzen kann.
So überprüfen Sie, ob G-Sync ordnungsgemäß funktioniert
Wenn Sie G-Sync nicht richtig konfiguriert haben, treten immer noch Probleme auf, mit denen normale Monitore konfrontiert sind. Das Zerreißen des Bildschirms ist also das erste Anzeichen dafür, dass die G-Sync Ihres Monitors nicht richtig funktioniert. Wenn Sie alle Schritte ausgeführt haben, die wir besprochen haben, sind wir ziemlich sicher, dass Sie nie auf diese Probleme stoßen werden. Ein einzelner Screenshot ist jedoch nicht gut genug, um Ihnen den Unterschied in der Leistung zu zeigen. Deshalb haben wir NVIDIAs eigenes Video beigefügt, das Sie sich ansehen und dann mit Ihrem Gameplay vergleichen können, um die ordnungsgemäße Funktion von NVIDIA G- zu bestätigen. Synchronisieren Sie auf Ihrem Monitor.
SIEHE AUCH: So übertakten Sie die GPU für eine bessere Spieleleistung
Verwenden Sie NVIDIA G-Sync für das beste Spielerlebnis
Sobald Sie G-Sync gestartet haben, gibt es kein Zurück mehr. Es besteht kein Zweifel, dass Sie es hassen werden, die butterweichen, stotternden und tränenfreien Spielesitzungen zu verpassen. Wenn Sie derzeit keinen G-Sync-Monitor haben, sollten Sie auf jeden Fall einen kaufen. Ein G-Sync-Monitor allein ist nicht gut genug, insbesondere wenn Sie nicht richtig konfiguriert haben. Wir haben festgestellt, dass mehrere Benutzer Probleme haben, es ordnungsgemäß einzurichten, und haben uns daher entschlossen, unseren Beitrag zu leisten, indem wir uns damit befassen. Haben Sie G-Sync jetzt richtig konfiguriert? Lassen Sie uns wissen, wie dieser Artikel Ihnen geholfen hat, indem Sie einfach ein paar Worte in den Kommentaren unten einfügen.
 Gadgetshowto
Gadgetshowto



