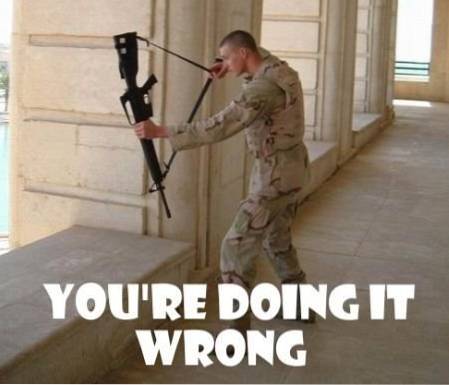Das erste, was Ihnen in den Sinn kommt, wenn Sie an DJI und seine Drohnen denken, ist der hohe Preis. Obwohl es einige der mächtigsten Drohnen produziert, werden ihre Drohnen ein ziemlich großes Loch in Ihren Taschen verbrennen. Zum Glück hat DJI kürzlich seine billigste und kompakteste Drohne angekündigt - den DJI Spark. Der DJI Spark mit einem Preis von 499 US-Dollar ist eine neue Lifestyle-Drohne oder Mini-Drohne, die in jede Tasche passt und ohne Controller oder Telefon geflogen werden kann. Der Spark ist der kleine Bruder von DJI Mavic Pro und verfügt über ein 2-Achsen-Gimbal und eine 12-Megapixel-Kamera für Standbilder. Es kann auch Videos in Full HD (1920 × 1080) mit einer Bildrate von 30 fps aufnehmen. Während dies alles großartig klingt, bietet DJI kein Handbuch in der Verpackung an. Wenn Sie also kürzlich den DJI Spark gekauft haben und sich fragen, wie Sie ihn anschließen und in Schwung bringen können, lesen Sie weiter, während wir Ihnen unseren Leitfaden zum Einrichten und Verwenden des DJI Spark vorlegen:
Richten Sie DJI Spark mit Ihrem Smartphone ein
Hinweis Bevor Sie fortfahren, stellen Sie sicher, dass alle Batterien des Spark vollständig aufgeladen sind.
- Starten, Laden Sie die DJI GO 4 App herunter für Ihr Smartphone. Es ist völlig kostenlos und sowohl für Android als auch für iOS verfügbar.
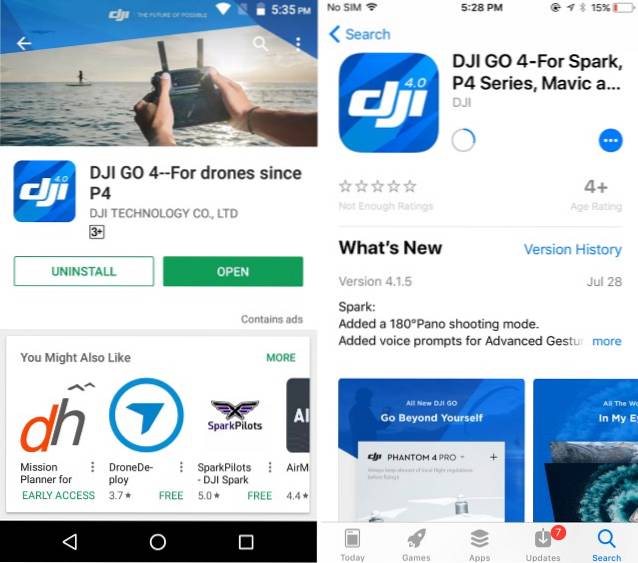
- Öffnen Sie die DJI-App und "Anmeldung" mit Ihrem DJI-Konto. Wenn Sie noch keine haben, tippen Sie auf "Registrieren" Option zum Erstellen eines neuen Kontos.
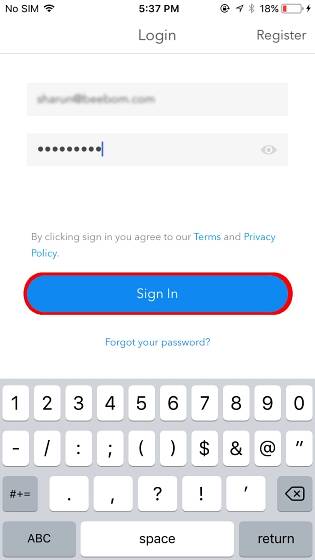
- Schließen Sie nun den Akku an Ihren DJI Spark an und schalten Sie ihn ein. Halten Sie dazu den Akku-Netzschalter 3 Sekunden lang gedrückt. Jetzt, Halten Sie den Netzschalter der Drohne 9 Sekunden lang gedrückt bis Sie 3 kontinuierliche Pieptöne hören.

- Öffnen Sie nun die WLAN-Einstellungen auf Ihrem Smartphone und Stellen Sie eine Verbindung zum WLAN der Drohne her. Die WiFi-Details sollten auf der Drohnenkiste oder unter dem Batteriefach.
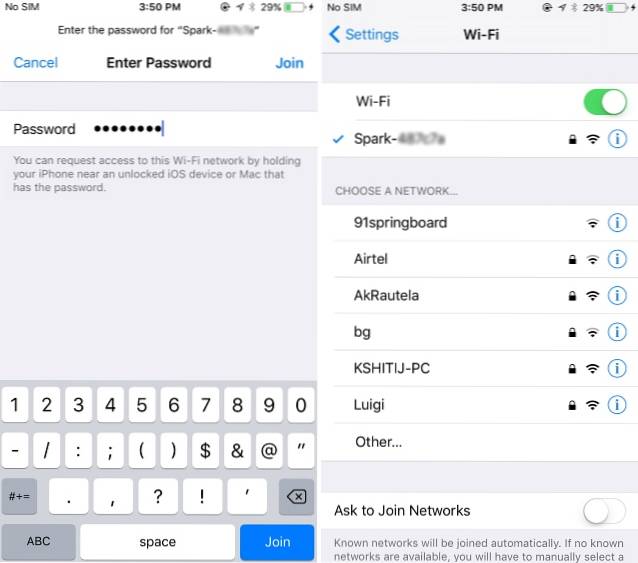
- Sobald Sie eine Verbindung zum WLAN der Drohne hergestellt haben, Öffnen Sie die DJI GO 4 App. Die App wird jetzt Suchen Sie nach Firmware-Updates. Wenn gefunden, stellen Sie die Verbindung zu Ihrem WLAN mit Internetzugang wieder her und laden Sie die Aktualisierungsdatei herunter. Stellen Sie dann die Verbindung zum WLAN der Drohne wieder her und aktualisieren Sie die Firmware.
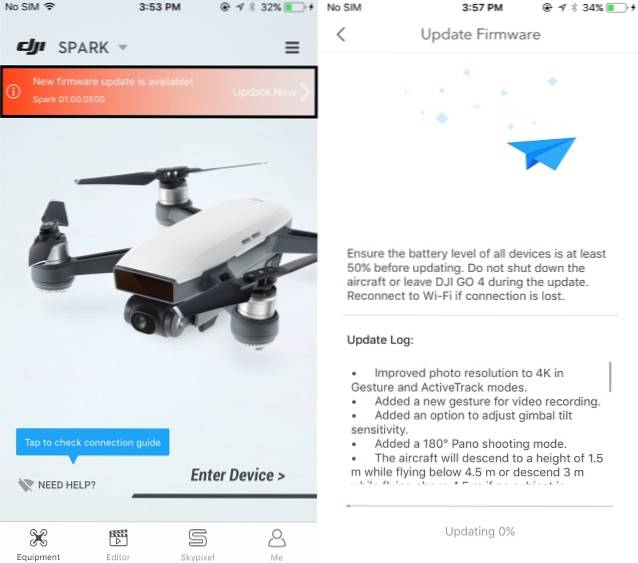
- Next Up, Schalten Sie die Fernbedienung ein durch einmaliges Drücken des Netzschalters und dann Halten Sie es für 3 Sekunden.

- Jetzt müssen wir Koppeln Sie die Fernbedienung mit der Drohne. Das zu tun, Halten Sie den Netzschalter der Drohne 3 Sekunden lang gedrückt bis Sie einen einzelnen Piepton hören. Jetzt, Halten Sie die Pause-, Funktions- und Aktionstaste auf der Fernbedienung 3 Sekunden lang gedrückt bis es anfängt zu piepen. Die Fernbedienung beginnt nun mit dem Pairing mit der Drohne.

- Nach dem Pairing blinken die beiden vorderen LEDs der Drohne zuerst grün und leuchten dann durchgehend rot. Auch der Die Status-LEDs auf der Fernbedienung leuchten grün auch.

- Jetzt müssen wir das Smartphone an die Fernbedienung anschließen. Öffnen Sie dazu die WLAN-Einstellungen und Stellen Sie eine Verbindung zum WLAN der Fernbedienung her. Beachten Sie, dass sich dieses WLAN vom WLAN des Flugzeugs unterscheidet und die entsprechenden Anmeldeinformationen auf der Website zu finden sind Rückseite der Fernbedienung.
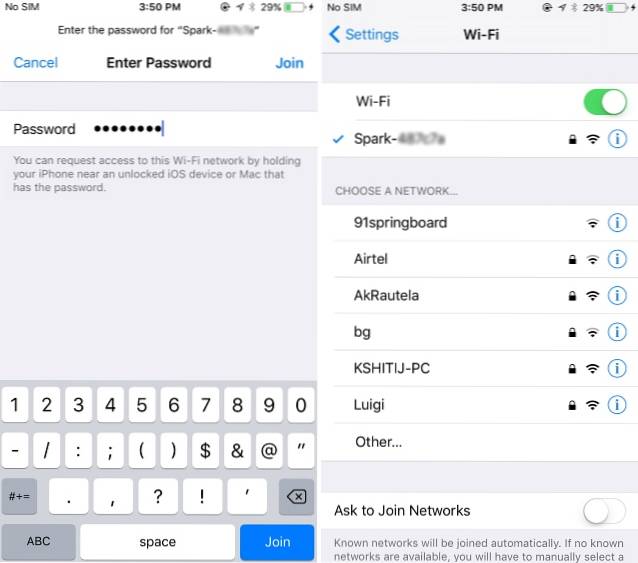
- Sobald Sie eine Verbindung zum WLAN der Fernbedienung hergestellt haben, Öffnen Sie die DJI GO 4 App. Wenn Sie einen Textdialog sehen, der besagt "In Verbindung gebracht", Das heißt, Sie können loslegen. Wenn nicht, wiederholen Sie alle Schritte von Anfang an.
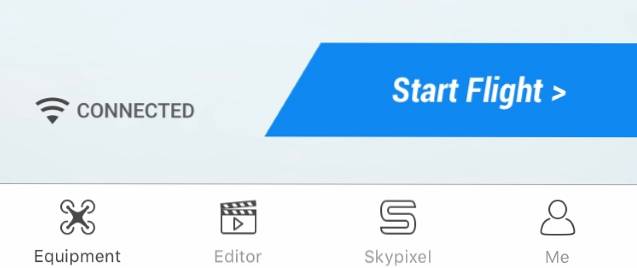
Steuerung des DJI Spark
1. Abheben
Stellen Sie vor dem Abheben der Drohne sicher, dass um die Drohne herum ausreichend Platz ist, um einen ordnungsgemäßen Flug zu gewährleisten. Dieser Schritt bezieht sich auch auf das einfache Schweben des Geräts über dem Boden. Sie können die Drohne abnehmen, indem Sie einen der drei folgenden Schritte ausführen:
- Einfach Bewegen Sie den Rettungsstock auf der Fernbedienung in der nach oben Richtung langsam, um den Start zu starten.

- Die zweite Option ist zu Tippen Sie auf die Starttaste, befindet sich in der oberen linken Ecke Ihres Bildschirms in der DJI GO 4-App. Wenn Sie darauf tippen, erhalten Sie eine Benachrichtigung zur Bestätigung des Starts. Einfach schieben, um die Startsequenz zu bestätigen.
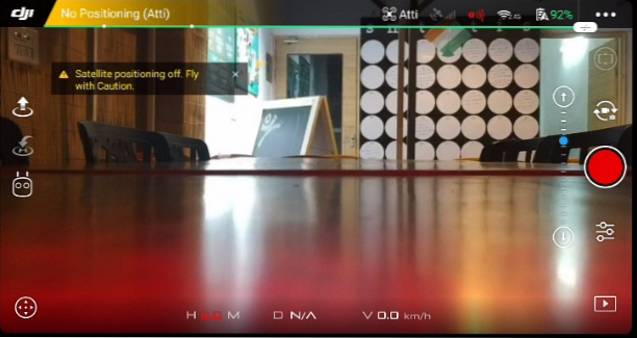
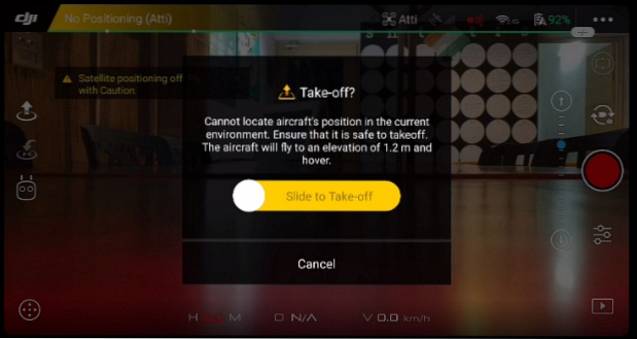
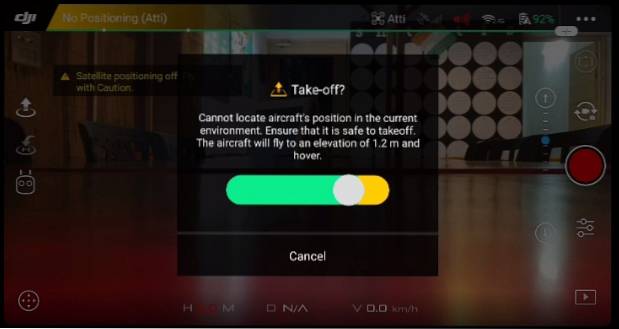
- Schließlich, wenn Sie die haben Gestensteuerung auf dem Gerät aktiviert, halten Sie das Gerät einfach in der Hand und Hebe langsam deine Hand um die Drohne zum Start zu führen.
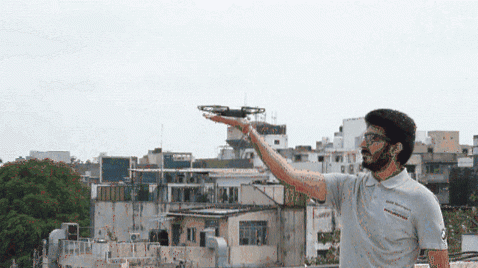
2. Steuern des DJI-Funkens mithilfe von Gesten
Das Hauptmerkmal des DJI Spark ist die Tatsache, dass er einfach mit Hilfe von Gesten verwendet werden kann, ohne dass ein Smartphone oder eine Fernbedienung erforderlich ist. Mit Hilfe eines Sensors auf Spark können Sie Starten Sie das Gerät von Ihrer Hand aus, lassen Sie es Ihnen folgen, machen Sie einfache Selfies und lassen Sie es wieder auf Ihrer Handfläche landen auch. Beachten Sie, dass in diesem Modus die Drohne nicht weit entfernt ist und immer zu Ihnen zeigen sollte. Insgesamt funktioniert der Gestenmodus sehr gut und ist einfach zum Klicken auf einfache Selfies zu verwenden. Schauen Sie sich das Bild unten an, um die verschiedenen Gesten zu sehen, mit denen Sie den DJI Spark steuern können:
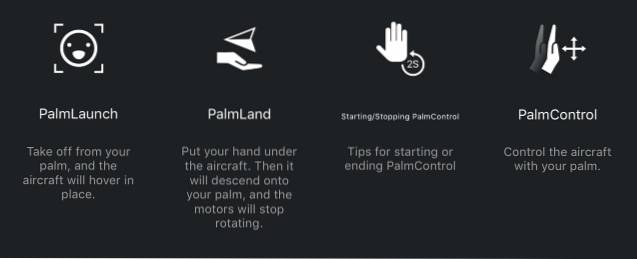
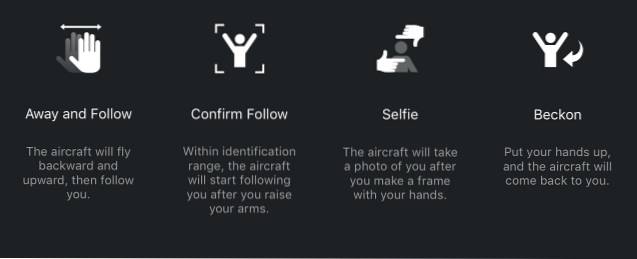
Hinweis:: Der Gestenmodus sollte nur in windstillen oder Gebieten mit geringem Wind verwendet werden. Andernfalls ist die Kamera möglicherweise instabil, sodass die Drohne nicht mehr gesteuert werden kann.
3. Steuern von DJI Spark mit der DJI GO 4 App
Die DJI GO 4 App kann für eine Vielzahl von Funktionen verwendet werden, um Ihre Flugzeit optimal zu nutzen. Der Hauptbildschirm der App enthält Optionen für die Flugzeugstatus, Start, Landung, Kompass, Kamera-Auslöser und die Einstellungsseite. Während des Flugs wird auf dem Hauptbildschirm auch eine Batterieliste angezeigt, die die verbleibende Flugzeit entsprechend der Batterie der Drohne darstellt.
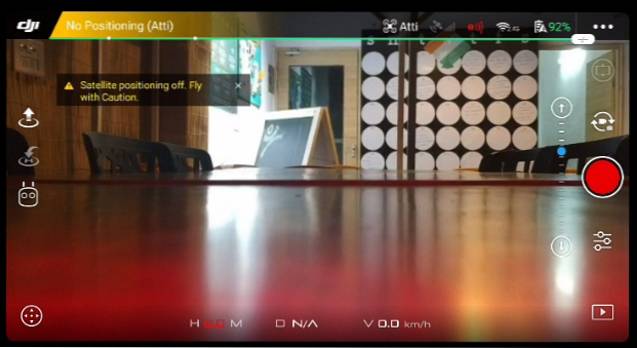
Die DJI GO 4 App kann verwendet werden Steuern Sie die Bewegung des Geräts Dies simuliert im Grunde die Sticks der Fernbedienung auf dem Bildschirm des Geräts. Sie können damit das Gerät manövrieren und es direkt von Ihrem Smartphone aus fliegen. Mit der App können Sie die Drohne bewegen und drehen. Es erlaubt Ihnen auch Bewegen Sie die Kamera auf und ab, Ändern des Fokusbereichs.
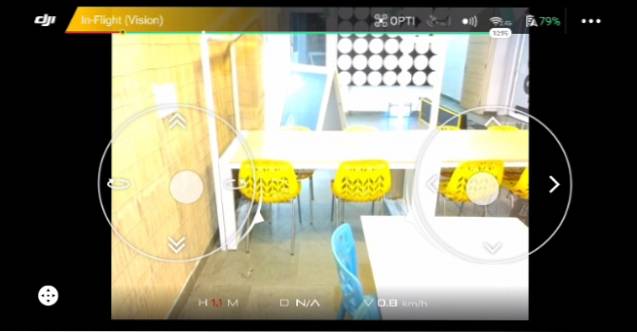
Das Seite "Flugzeugstatus" Sie können darauf zugreifen, indem Sie auf tippen "In-Flight (Vision)" Option oben links, die Ihnen viele Optionen für das Flugzeug zeigt. Sie können die überprüfen Gesamtstatus, Flugmodus, Kalibrieren Sie Ihren Kompass, ändern Sie die Trägheitsmesseinheiten (IMU), ändern Sie den elektronischen Geschwindigkeitsregler (ESC) und mehr. Es kann auch verwendet werden, um die Fernbedienung zu konfigurieren, sowie Programmieren Sie die Tasten 'Fn' und 'C' am Controller neu.
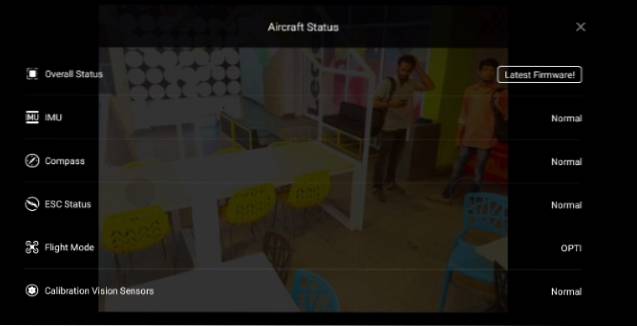
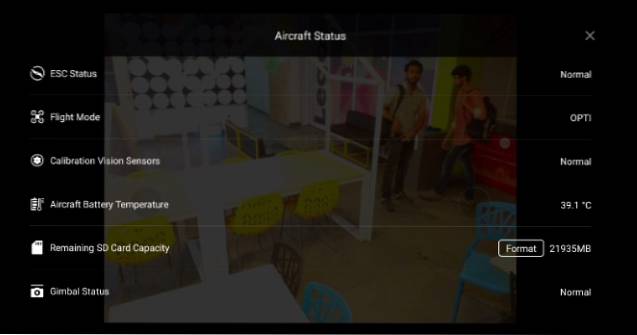
Tippen Sie auf das 3-Punkt-Menü In der oberen rechten Ecke der Hauptseite in der App wird das angezeigt Allgemeine Einstellungen für die App. Die Einstellungsseite enthält eine eigene Seitenleiste, über die der Benutzer auf die Einstellungen des Hauptcontrollers, die Einstellungen für die visuelle Navigation, die Einstellungen für die Fernbedienung, die WLAN-Einstellungen, die Informationen zur Flugzeugbatterie und die Gimbal-Einstellungen zugreifen kann. Diese Einstellungen können verwendet werden, um Konfigurieren Sie die maximale Entfernung, die maximale Höhe und schalten Sie den Anfängermodus ein, Ändern Sie die Maßeinheiten, wählen Sie die Live Broadcast-Plattform aus, lassen Sie Audio mit dem Video-Cache auf dem Gerät speichern und vieles mehr.
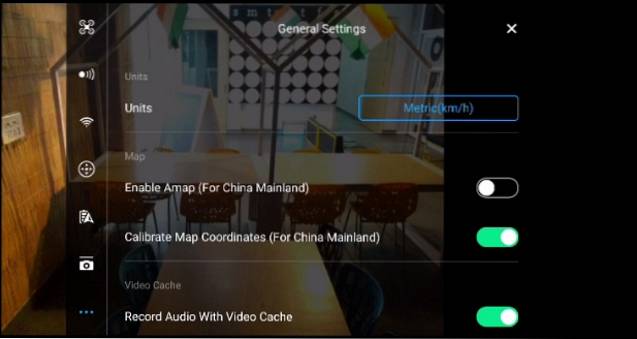
Unter dem Auslöser der Kamera befindet sich die Seite mit den erweiterten Einstellungen der Kamera. Mit Hilfe dieses Menüs können Sie Passen Sie die Verschlusszeit an, ändern Sie den Aufnahmemodus von Einzelaufnahme zu Serienbild, stellen Sie ISO, Belichtung und Weißabgleich ein und mehr. Sie können dieses Menü auch verwenden, um die SD-Karte zu formatieren, die Bildschirmanzeige der Kamera anzuzeigen und vieles mehr.
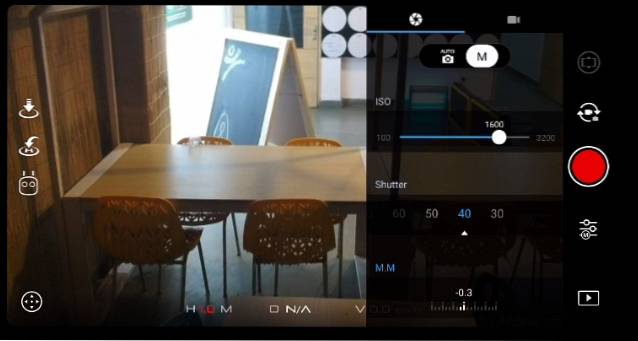
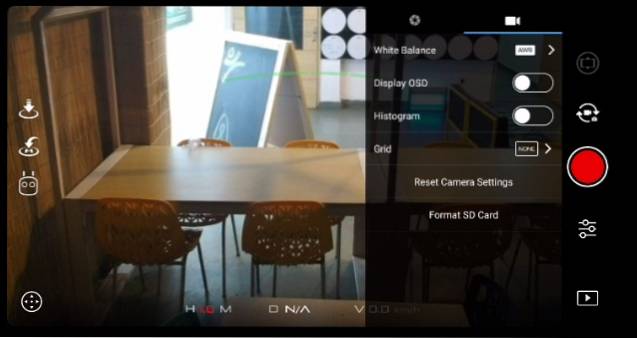
Schließlich wird auch die DJI GO 4 App mitgeliefert DJIs eigene Videobearbeitungssoftware Auf diese Weise kann der Benutzer die von der Drohne aufgenommenen Videos problemlos bearbeiten. Sie können mehrere Clips kombinieren, zuschneiden, Übergänge und Effekte hinzufügen und vieles mehr, indem Sie nur ein paar Fingertipps verwenden. Beachten Sie, dass diese Videos im Video-Cache der App gespeichert sind und zuerst exportiert werden müssen, um sie in der Gerätegalerie anzuzeigen.
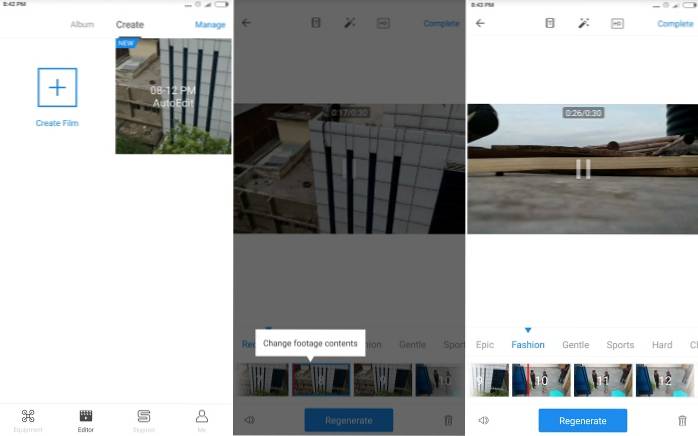
4. Steuerung der Drohne über die Fernbedienung
Wenn Sie die Fly More-Kombination gekauft haben, erhalten Sie alternativ die im Paket enthaltene Fernbedienung für den DJI Spark. Mit der Fernbedienung des DJI Spark können Sie das Gerät während des Flugs steuern sowie Bilder und Videos aufnehmen. Jeder Schaltfläche ist eine bestimmte Funktion zugeordnet, wie in der folgenden Liste aufgeführt.

- Das Wählen wird benutzt um Bewegen Sie die Kamera. Sie können das Einstellrad nach links und rechts bewegen, um die Kamera nach oben bzw. unten zu bewegen.
- Dies ist das Aufnahmetaste. Durch einmaliges Drücken wechseln Sie in den Videoaufzeichnungsmodus (falls Sie noch nicht in diesem Modus sind), und durch zweites Drücken wird die Videoaufzeichnung gestartet.
Drücken Sie diese Taste abschließend erneut, um die Videoaufnahme zu stoppen. - Dies ist das Zurück zur Home-Taste. Durch Drücken und Halten dieser Taste kehrt die Drohne in ihre Ausgangsposition zurück (von wo sie ursprünglich gestartet ist) und landet automatisch.
- Das Linke Stange wird benutzt um Ändern Sie die Höhe der Drohne sowie drehe es. Wenn Sie den Steuerknüppel nach oben und unten bewegen, wird die Höhe der Drohne erhöht bzw. verringert. Wenn Sie den Steuerknüppel nach links oder rechts bewegen, dreht sich die Drohne entlang ihrer Achse gegen den Uhrzeigersinn bzw. gegen den Uhrzeigersinn.
- Dies ist das Notfall Taste. Diese Schaltfläche wird verwendet, um Notbremsen betätigen zur Drohne beim Fliegen mit hoher Geschwindigkeit.
- Dies ist das Sportmodusschalter. Wenn Sie den Schalter nach rechts schieben, wird der Sportmodus aktiviert. In diesem Modus bewegen sich die Klingen der Drohne so schnell wie möglich, sodass die Drohne maximale Geschwindigkeiten von bis zu erreichen kann 50 km / h während der Bewegung. Dieser Modus ist NICHT für Anfänger empfohlen.
- Dies ist das Funktionstaste. Diese Schaltfläche kann angepasst werden eine bestimmte Aufgabe nach Ermessen des Benutzers auszuführen. Standardmäßig werden dadurch die erweiterten Kameraeinstellungen geöffnet. Um die Aktion zu ändern, öffnen Sie einfach die DJI GO 4-App> Flugzeugstatus> Schaltflächenanpassung> Fn und wählen Sie die Aufgabe nach Ihren Wünschen aus.
- Das Rechter Stick auf dem Controller ist es gewohnt Ändern Sie die Ausrichtung und das Manöver die Drohne. Sie können den Analogstick in der 8-Achsen-Bewegung verwenden, um das Gerät vorwärts, rückwärts, links, rechts und diagonal zu bewegen.
- Dies ist das Netzschalter. Halten Sie die Taste gedrückt, um die Fernbedienung zu drehen an oder aus.
- Dies ist das Kamerataste. Durch einmaliges Drücken wechseln Sie in den Kameramodus (falls Sie sich noch nicht in diesem Modus befinden), und durch zweites Drücken wird das Foto aufgenommen.
- Als nächstes haben wir die 'C' oder Aktionstaste. Dies ist auch ein Vom Benutzer anpassbare Schaltfläche. Ähnlich wie bei der Funktionstaste werden standardmäßig die erweiterten Kameraeinstellungen geöffnet. Um die Aktion zu ändern, öffnen Sie einfach die DJI GO 4-App> Flugzeugstatus> Schaltflächenanpassung> C und wählen Sie die Aufgabe nach Ihren Wünschen aus.
- Schließlich ist dies die Micro-USB-Anschluss, das kann man gewohnt sein Laden Sie die Fernbedienung auf.

SIEHE AUCH: 7 besten DJI Spark-Alternativen, die Sie kaufen können
Richten Sie die DJI Spark Drone mit Leichtigkeit ein und verwenden Sie sie
Insgesamt ist der DJI Spark ein großartiges Gerät und erweist sich sowohl für Anfänger als auch für professionelle Benutzer als praktisch. Die Benutzerfreundlichkeit in Kombination mit der Fülle an Funktionen macht es zu einer überzeugenden Drohne, an die sich schnell jemand gewöhnen kann. Zum Abschied möchte ich erwähnen, dass das Fliegen von Drohnen zwar viel Spaß macht und das Tor zu einer völlig neuen Welt der Fotografie öffnet. Achten Sie jedoch darauf, immer mit der richtigen Erlaubnis zu fliegen. Das Fliegen von Drohnen in einigen Gebieten kann illegal sein. Notieren Sie sich dies. Sobald dies sortiert ist, nehmen Sie Ihren DJI Spark heraus und erfassen Sie die Welt in einer anderen Ansicht. Teilen Sie uns Ihre Lieblingsideen für Drohnenaufnahmen und wie Sie Ihren DJI Spark verwenden möchten, im Kommentarbereich unten mit.
 Gadgetshowto
Gadgetshowto

![Making of Steve Jobs Bronzestatue von der ungarischen Software Co. Graphisoft [PICS]](https://gadgetshowto.com/storage/img/images/making-of-steve-jobs-bronze-statue-by-hungarian-software-co-graphisoft-[pics]_8.jpg)