Die Nutzung von Smartphones und Tablets nimmt bei Kindern zu, und Kinder lieben besonders das iPad. Als Eltern sollten Sie jedoch die Kindersicherung verwenden, um Ihr Kind im Internet zu schützen und zu verhindern, dass es auf Inhalte zugreift, auf die es auf dem iPad nicht zugreifen sollte. Sie möchten wahrscheinlich die Browsing-Aktivitäten Ihres Kindes einschränken oder die Installation von Apps blockieren. Zum Glück verfügt iOS über eine großartige integrierte Kindersicherung. Wenn Sie also ein iPad haben, erfahren Sie, wie die integrierten iOS-Kindersicherungen für das iPad in Form von „Einschränkungen“ ausgeführt werden. In diesem Artikel zeigen wir Ihnen, wie Sie die Kindersicherung auf dem iPad einrichten können:
Sollten Sie ein iPad für Ihre Kinder bekommen?
Als Eltern ist es eine Frage der Wahl und des Budgets, ein iPad zu bekommen. Wenn Sie ein einzelnes iPad besitzen, verwendet Ihr Kind wahrscheinlich dasselbe iPad, um Bücher zu lesen, Spiele zu spielen, Hausaufgaben zu machen, im Internet zu surfen und sich mit Freunden in sozialen Medien auszutauschen. In einem solchen Fall müssen Sie die Einschränkungen im iPad jedes Mal ein- und ausschalten, wenn Sie ihnen Ihr iPad geben.
Dies ist mühsam, aber wenn Sie ein älteres, überholtes Modell erhalten, können Sie einmal Einschränkungen festlegen und damit fertig sein. Es gibt wahrscheinlich mehrere billige Android-Tablets auf dem Markt, aber im Vergleich zu iOS bietet Ihnen keines standardmäßig eine überlegene Erfahrung, es sei denn, Sie verwenden eine Drittanbieter-App.
Einrichten der Kindersicherung auf dem iPad
Das Einrichten der Kindersicherung dauert nur wenige Minuten und unterstützt Sie bei Ihren Bemühungen, die Interneterfahrung Ihres Kindes sicher, produktiv und unterhaltsam zu gestalten. Sie können Ihr iPad entweder für eine bestimmte App sperren, bevor Sie es Ihrem Kind geben, oder ein ganzes Gerät mit umfassender Kindersicherung sperren.
-
Einrichten des geführten Zugriffsmodus
Mit Guided Access können Sie Ihr Gerät an eine einzelne App binden. Wenn Sie Guided Access aktivieren, kann Ihr Kind nur eine bestimmte App verwenden, sodass es nicht zu einer anderen App oder einem anderen Startbildschirm wechseln kann. Hiermit können Sie bestimmte Bereiche des Bildschirms deaktivieren. Sie können beispielsweise Menüelemente einfrieren, um versehentliche Gesten oder In-App-Käufe zu verhindern. Außerdem können Sie Hardwaretasten deaktivieren. Sie können beispielsweise die Lautstärketaste deaktivieren, um zu verhindern, dass Ihr Kind die Lautstärke ändert.
Öffnen Sie zum Einrichten von Guided Access die Option "Die Einstellungen" App und navigieren zu "Allgemein> Barrierefreiheit> Geführter Zugang". Schalten Sie den Guided Access-Schalter um und tippen Sie auf "Passcode-Einstellungen" um einen vierstelligen Passcode festzulegen.
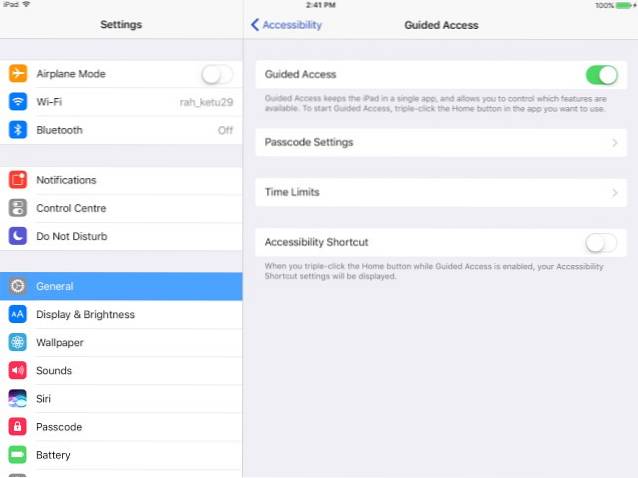
So aktivieren Sie den geführten Zugriff, Öffnen Sie die App, für die Sie das Gerät sperren möchten. Dann, Klicken Sie dreimal auf die Schaltfläche Home, und wählen Sie im Popup-Fenster "Eingabehilfen" die Option "Geführter Zugriff".
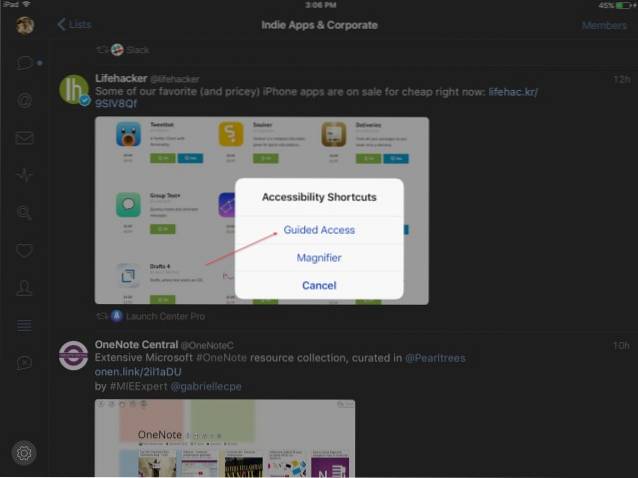
Passen Sie im nächsten Schritt die Einstellungen für die Guided Access-Sitzung an. Schalten Sie den Schalter um "Berühren", damit sie ihre Lieblingssendungen sehen können. Zapfhahn "Optionen" unter Zeitlimit, um die Dauer der Sitzung festzulegen. Tippen Sie unter Hardware-Schaltflächen auf „Optionen“, um Tastatur, Lautstärketasten, Sleep / Wake-Taste und Bewegung zu deaktivieren. Drücken Sie "Start" um die Guided Access-Sitzung zu starten.
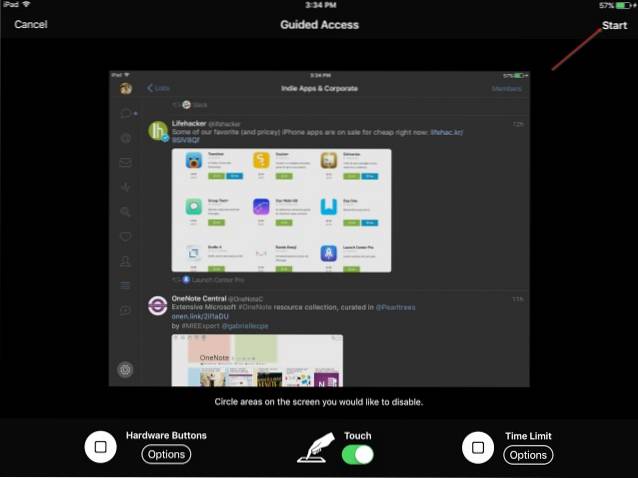
Während Sie sich in der Guided Access-Sitzung befinden, können Sie dies auch tun Tippen Sie auf Bereiche auf dem Bildschirm, die Sie deaktivieren möchten. In vielen Spielen gibt es Menüpunkte zum Kaufen von In-App-Käufen wie Münzen oder Power-Ups. Sie können diese Menüs einfrieren, um die Berührung zu deaktivieren.
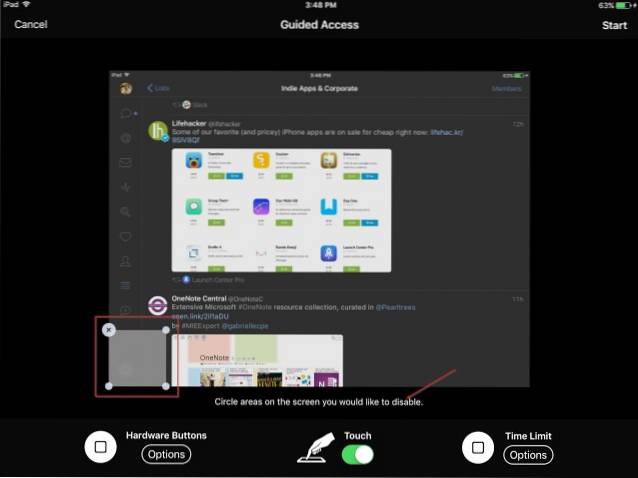
Um die Sitzung zu beenden, klicken Sie dreimal auf die Schaltfläche Home und geben Sie den zuvor festgelegten Passcode ein. Alternativ können Sie TouchID verwenden, um die Sitzung zu beenden. Starten Sie die App "Einstellungen", gehen Sie zu "Allgemein> Barrierefreiheit> Geführter Zugriff> Passcode-Einstellungen" und aktivieren Sie Touch ID. Wenn Ihr Kind versucht, die App zu verlassen, wird oben auf dem Bildschirm die Meldung "Geführter Zugriff ist aktiviert" angezeigt. Sie müssen den zuvor angegebenen Passcode eingeben, um den Guided Access-Modus zu verlassen.
-
Einrichten von Einschränkungen
Mit Einschränkungen in iOS können Sie ein gesamtes Gerät mit umfassender Kindersicherung sperren. Es gibt verschiedene Einstellungen zur Steuerung. Ihr Kind kann "Einschränkungen" nur deaktivieren, wenn es einen Passcode bereitstellt. Wenn Sie die Einstellungen vergessen haben, die Sie für verschiedene Kategorien eingerichtet haben, besuchen Sie die Einstellungen erneut und überwachen Sie sie regelmäßig.
Öffnen Sie zum Einrichten von Einschränkungen die Option "Die EinstellungenApp und navigieren zu "Allgemein> Einschränkungen". Erstellen Sie einen Passcode für Einschränkungen. Sie benötigen Ihren Passcode, um die Einstellungen zu ändern oder Einschränkungen zu deaktivieren. Sobald Sie die Einschränkungen aktiviert haben, können Sie Datenblockaden in verschiedenen Kategorien einrichten.
Hinweis: Stellen Sie dies nicht auf denselben Passcode ein, den Sie zum Entsperren des iPad verwendet haben. Auf diese Weise kann Ihr Kind Änderungen an den Einschränkungen vornehmen und diese möglicherweise ohne Ihr Wissen deaktivieren.
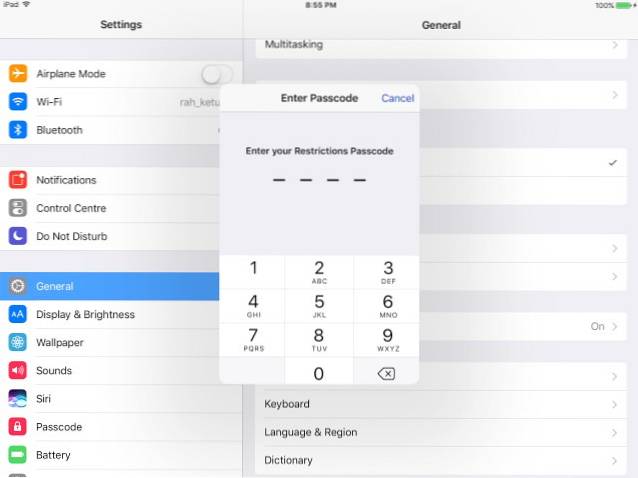
-
Blockieren von Apps, Funktionen und Diensten
In diesem Abschnitt können Sie bestimmte Apps und Funktionen blockieren: Safari, Kamera, Siri & Dictation, FaceTime und AirDrop. Schalten Sie den Schalter einzelner Apps um, um sie zu blockieren. Wenn Sie dies tun, sehen Sie weder das Symbol auf dem Startbildschirm noch finden Sie sie während der Spotlight-Suche. Obwohl die Nachrichten-App nicht aufgeführt ist, können Sie sie auch blockieren.
Gehe zu "Einstellungen> Nachrichten" und Deaktivieren Sie "iMessage". Tippen Sie im nächsten Schritt auf "Konten" Klicken Sie im Abschnitt Änderungen zulassen auf und tippen Sie auf "Änderungen nicht zulassen". Auf diese Weise kann Ihr Kind die Nachrichten-App nicht aktivieren.
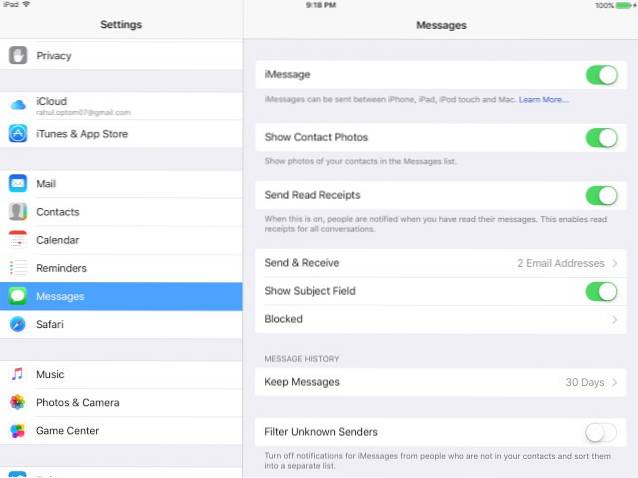
Eine zweite Liste von Optionen verhindert, dass Ihr Kind Apps und andere Inhalte kauft, herunterlädt, installiert und installiert. Um nur In-App-Käufe zu verhindern, Deaktivieren Sie "In-App-Käufe".. Um den Kauf vollständig zu deaktivieren, deaktivieren Sie "iTunes Store", "iBooks Store" und "Installieren von Apps". Sie können Einkäufe auch verhindern, indem Sie Ihre Zahlungsmethode aus Ihrem iTunes-Konto entfernen.
Hinweis: Auch wenn Sie die Installation neuer Apps blockiert haben, kann Ihr Kind Apps und neue Materialien (Spielebenen, Buchkapitel, virtuelle Credits wie Münzen und Power-Ups) in der App kaufen und installieren. Diese Lücke bleibt bis heute bestehen.
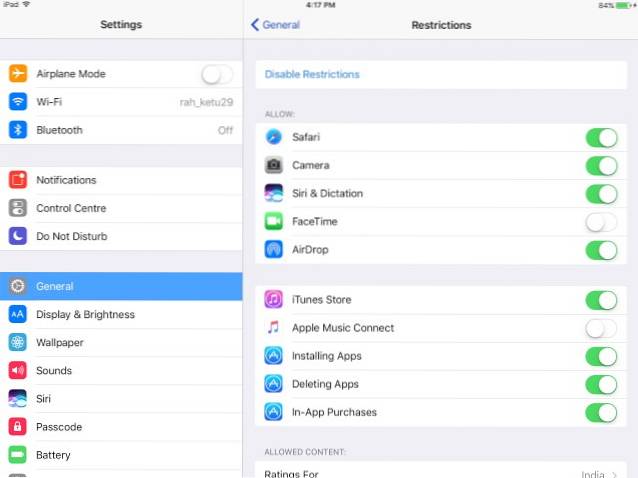
-
Festlegen von Filtern für Inhaltsbewertungen
In diesem Abschnitt erfahren Sie, wie Sie basierend auf den Bewertungen Filter für verschiedene Arten von Inhalten festlegen können. Jedes Land hat sein eigenes Bewertungssystem für Filme, Fernsehsendungen, Spiele, Songtexte usw. Verwenden Sie die "Bewertung für" Steuern Sie, um dem iPad mitzuteilen, welches Bewertungssystem Sie verwenden möchten. Sobald dies erledigt ist, können Sie steuern, was Ihr Kind lesen, sehen oder hören kann.
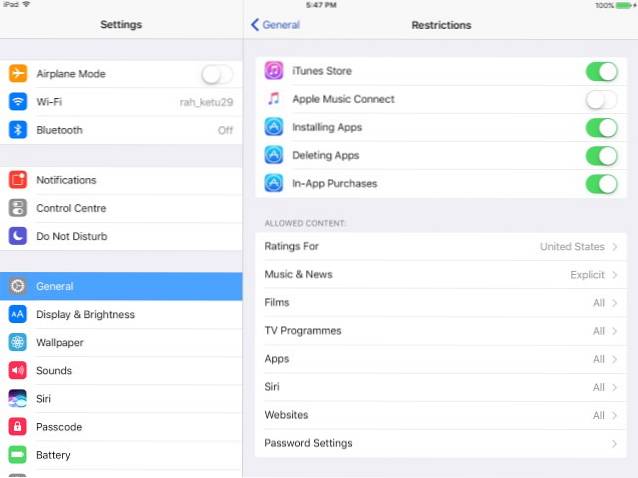
Bei Nachrichten, Musik, Podcasts und iTunes U können Sie Schalten Sie "Explicit" aus. um zu verhindern, dass das iPad Songs abspielt, die eine ungezogene Sprache enthalten. Mit Filmen, Wählen Sie die höchste Bewertung aus, die Sie zulassen möchten. Wenn Sie eine Bewertung angeben, werden alle unten aufgeführten Bewertungen automatisch ausgewählt. Tippen Sie auf PG-13. Filme mit einer höheren Bewertung als PG-13 werden weder auf dem iPad abgespielt noch können sie gekauft werden.
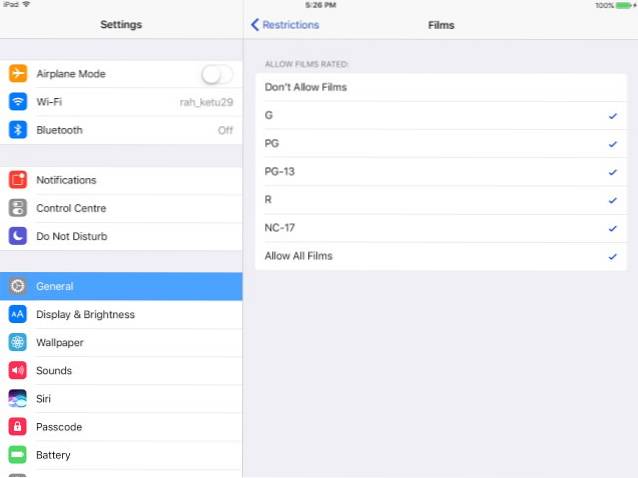
Apps im iTunes Store haben auch Inhaltsbewertungen. Sie basieren auf dem Alter und reichen von 4+ bis 17+. Wählen Sie genau wie bei Filmen die höchste Bewertung aus, die Sie zulassen möchten. Wenn Sie eine Bewertung angeben, werden automatisch alle unten aufgeführten Bewertungen ausgewählt. Tippen Sie auf 9+. Apps mit einer Bewertung über 9+ können weder installiert oder gekauft werden, noch werden sie auf dem Startbildschirm und in Spotlight angezeigt. Dies ist nützlich, wenn Sie vorübergehende Einschränkungen festlegen möchten, ohne sich Gedanken über den Verlust von Daten machen zu müssen.
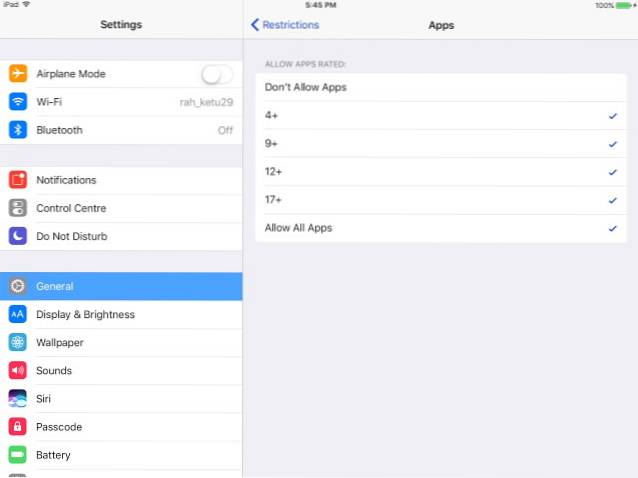
Sie sehen eine Einstellung für "Siri", mit der Sie Blockieren Sie explizite Sprach- und Websuchinhalte. Mit der Einstellung "Websites" können Sie Beschränken Sie den Erwachsenen oder erlauben Sie nur bestimmte Websites. In den „Passworteinstellungen“ können Sie das Passwort für den Kauf von Inhalten im iTunes und App Store festlegen. Sie haben zwei Möglichkeiten: Wählen Sie "Immer erforderlich", um den Kauf vollständig einzuschränken. Ihr Kind kann ohne Ihre Erlaubnis nichts kaufen. Wenn Sie "Nach 15 Minuten erforderlich" auswählen, haben sie 15 Minuten Zeit, um Einkäufe zu tätigen, vorausgesetzt, Sie haben dies zugelassen.
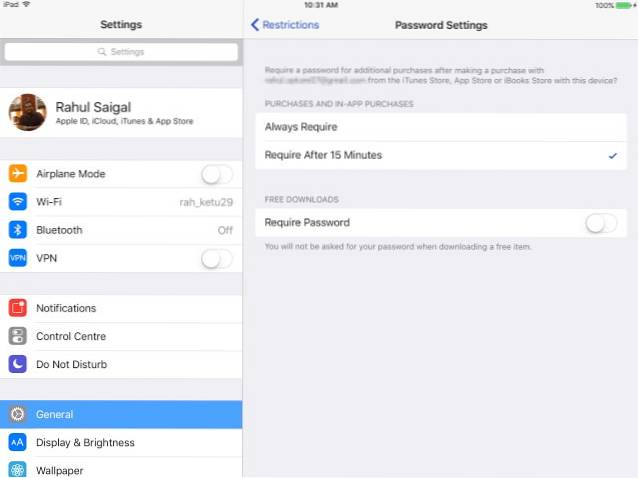
-
Datenschutz schützen
Im Abschnitt "Datenschutz" können Sie erlauben oder einschränken Ortungsdienste, Kontakte, Kalender, Erinnerungen, Fotos, Bluetooth-Freigabe, Mikrofon, Twitter, Facebook und mehr. Überprüfen Sie jede dieser Einstellungen auf eine der beiden "Änderungen zulassen" oder "Änderungen nicht zulassen".
Sie können Standortdienste für bestimmte Apps entweder zulassen oder blockieren, aber "Systemdienste" zurücklassen. Auf dem iPad Ihres Kindes gespeicherte Fotos können vertrauliche Informationen enthalten. Sie können verhindern, dass neue Apps "Fotos" verwenden. Auf die gleiche Weise können Sie verhindern, dass Apps von Drittanbietern auf ein Twitter- oder Facebook-Konto zugreifen.
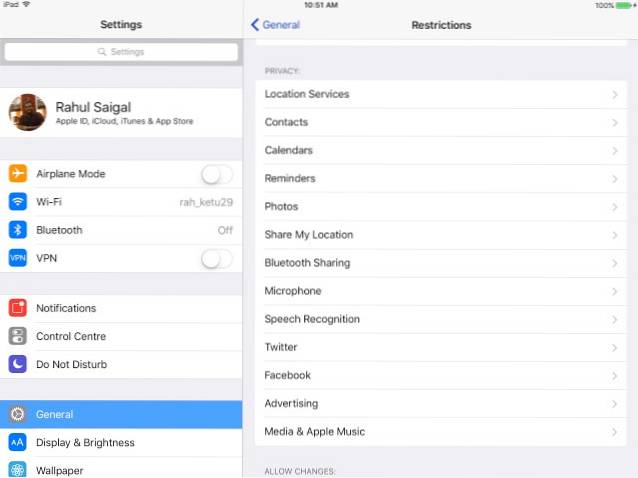
-
Änderungen zulassen und Game Center
In diesem Abschnitt können Sie zulassen oder blockieren, dass Ihr Kind Änderungen an Konten, Hintergrundaktualisierung, Lautstärkebegrenzung und TV-Anbieter vornimmt. Änderungen nicht zulassen verhindert, dass Ihr Kind Konten hinzufügt, entfernt oder ändert in Mail, Kontakten und Kalendern. Sie können auch Änderungen an der Lautstärke blockieren, um zu verhindern, dass sie angepasst werden.
Schließlich können Sie auswählen, ob sich Ihr Kind für Multiplayer-Spiele anmelden und Freunde im Game Center hinzufügen kann.
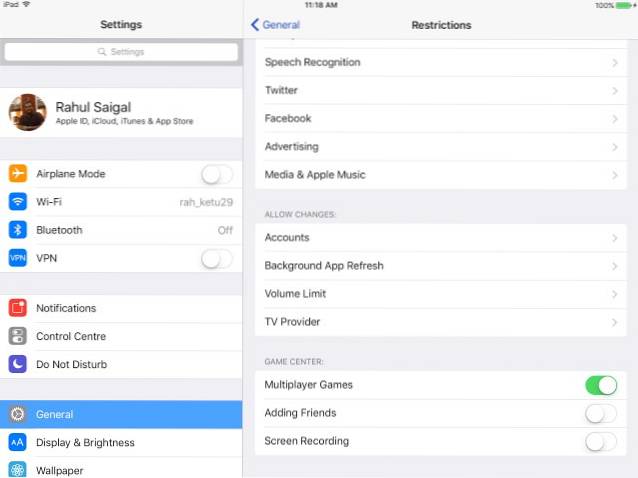
Kriterien für die Auswahl von Kindersicherungs-Apps
Bei der Auswahl einer Kindersicherungs-App müssen Sie Folgendes berücksichtigen:
- Sie sollten damit alle Apps auf einem Gerät überprüfen und die App-Nutzung blockieren oder einschränken können.
- Die angebotenen Filter-Tools und die Art und Weise, wie unangemessene Online-Inhalte eingeschränkt werden.
- Sie können damit Messaging-Apps blockieren, Sie benachrichtigen, wenn Ihr Kind einen neuen Kontakt hinzufügt, oder den Inhalt der Texte des Kindes überwachen.
- Es sollte ein Protokoll des Standortverlaufs führen, um zu wissen, wo sich Ihr Kind befunden hat, und vor allem, um Ihr Kind im Notfall zu lokalisieren.
- Webbasiertes Panel zur Verwaltung aller Geräte und wöchentliche Berichte aller wichtigen Aktivitäten.
- Jährliche Abonnementkosten und Begrenzung der Anzahl der Geräte, die Sie überwachen können.
- Die Möglichkeit, PC oder Mac und Android-Geräte zu überwachen, ist ein zusätzlicher Vorteil.
- Vermeiden Sie Apps, die Kindersicherungsfunktionen bieten, aber im Stealth-Modus ausgeführt werden. Zum Beispiel - WebWatcher und mSpy. Es kann in Ihrem Land illegal sein.
Kindersicherungs-Apps von Drittanbietern für iPad
Sowohl für die Android- als auch für die iOS-Kindersicherung gibt es Vor- und Nachteile. Standardmäßig bieten iOS-Einschränkungen detailliertere Optionen. Aufgrund der Sandbox-Anforderungen und der strengen Kontrolle des Apps-Ökosystems bieten Apps von Drittanbietern keine umfangreichen Funktionen. Das Gegenteil gilt für Android, aber die Qualität der Apps kann nicht garantiert werden. Trotzdem sind hier die besten Kindersicherungs-Apps für das iPad:
1. Norton Family Premier
Norton Family Premier-Pakete Alle Funktionen, die ein Elternteil erwarten kann Über eine Kindersicherungs-App auf dem iPad können Sie mehrere Funktionen auf mehreren Geräten steuern. Zunächst müssen Sie für jedes Kind, das Sie überwachen möchten, ein Profil erstellen. Die Standard-Hausregeln werden für jedes Kind basierend auf seinem Alter angewendet. Installieren Sie Norton Family auf jedem Gerät, mit dem Ihre Kinder auf das Internet zugreifen. Versionen für Windows, Android und iOS sind separat erhältlich.
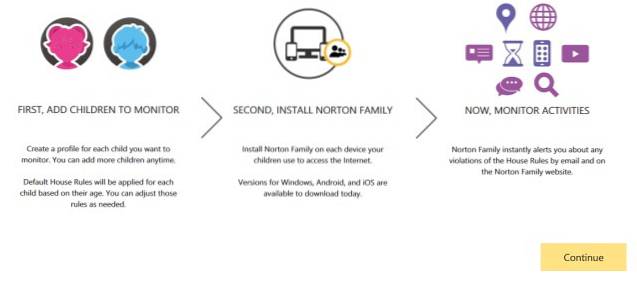
Fügen Sie Ihrem Kind Details hinzu und Geben Sie die Details ein, die Ihr Kind nicht teilen soll im Internet. Es enthält Sozialversicherungsnummer, Telefonnummer, E-Mail-Adresse und mehr. Tippen Sie auf „Speichern“ und installieren Sie Apps auf dem Gerät Ihres Kindes. Sie können Ihrem Konto bis zu 15 Kinder hinzufügen. Wenn Sie jedes Kind hinzufügen, wendet Norton Family vordefinierte Hausregeln an, die auf dem Alter basieren.
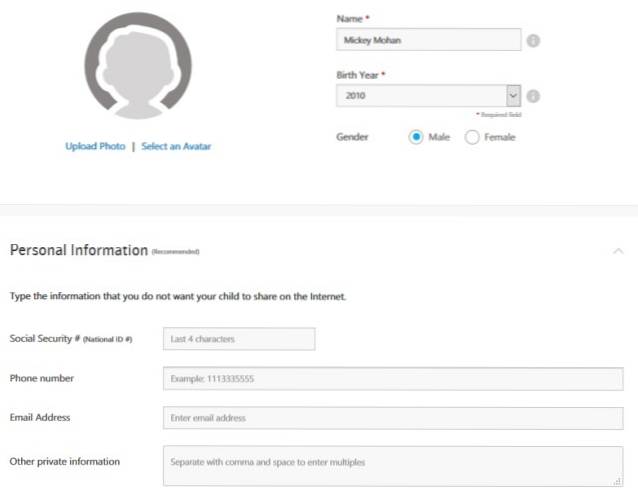
Tippen Sie auf „Hausregeln“ und passen Sie die Standardeinstellungen an die Bedürfnisse des Kindes an. In diesem Norton-Supportdokument finden Sie weitere Informationen zu Hausregeln.

Das Webfilter kann Ihr Kind von fragwürdigen Websites fernhalten, und seine Standortverfolgungsfunktion kann den Standort Ihres Kindes angeben. Sie können einzelne Apps blockieren und einfach Einschränkungen und Profile konfigurieren.
Sie können den wöchentlichen und monatlichen Bericht über die Aktivitäten Ihres Kindes abonnieren. Wenn Sie auch eine Mischung aus Android- und Windows-Geräten haben, ist Norton Family eine gute Option. Die Anruf- und Nachrichtenüberwachung ist begrenzt und Sie können keine Zeitlimits für bestimmte Apps festlegen. Die Abonnementkosten betragen 49,99 $ für das erste Jahr und danach 10 bis 20% Rabatt.
Installieren: (Kostenlos bei In-App-Käufen)
2. Net Nanny
Der Net Nanny Family Protection Pass bietet Ihnen umfassende Funktionen zur Kindersicherung für jedes Gerät in Ihrem Zuhause zu einem günstigen Preis. Sie können mehrere Geräte hinzufügen und überwachen. Apps sind verfügbar für Windows-, Mac-, Android- und iOS-Geräte.
Es bietet eine webbasierte Administratorkonsole um Einstellungen zu konfigurieren und Berichte für alle geschützten Geräte in einem einzigen Dashboard anzuzeigen. Genau wie bei Norton Family können Sie mit Net Nanny Obszönität maskieren, unangemessene Websites blockieren und gibt Ihnen die Möglichkeit, Ihr Kind vor einem Website-Inhalt zu warnen, anstatt ihn zu blockieren. Überprüfung und Apps blockieren ist auch möglich, Sie können eine App sogar vorübergehend für eine begrenzte Zeit blockieren.
Es ließ dich auch mÜberwachen Sie die Social-Media-Aktivitäten Ihres Kindes auf verschiedenen Social-Media-Websites. Net Nanny sendet keine E-Mail-Berichte, kann Sie jedoch in Echtzeit benachrichtigen, wenn Ihr Kind auf blockierte Websites zugreift oder eine bestimmte Seite überschreibt. Der Net Nanny Family Protection Pass kostet 59,99 USD pro Jahr für den Schutz von 5 Geräten und 89,99 USD pro Jahr für den Schutz von 10 Geräten.
 Installieren: (Kostenlos bei In-App-Käufen)
Installieren: (Kostenlos bei In-App-Käufen)
SIEHE AUCH: So verstecken Sie Fotos auf Ihrem iPhone und iPad
Richten Sie die Kindersicherung auf Ihrem iPad ein
Das Einrichten der Kindersicherung auf dem iPad ist ein einfaches, intuitives, aber zeitaufwändiges Verfahren. Wir haben Ihnen gezeigt, wie Sie Apps, Funktionen und Dienste blockieren und Filter nutzen können. Wir haben auch grundlegende Kriterien für die Auswahl einer Kindersicherungs-App besprochen und einige der besten hervorgehoben. Probieren Sie diese Kindersicherungsoptionen auf Ihrem iPad aus und teilen Sie uns Ihre Meinung im Kommentarbereich unten mit.
 Gadgetshowto
Gadgetshowto



