Dank AirDrop war es immer einfach, Dateien zwischen einem Mac und einem anderen Mac zu teilen. Das Teilen von Dateien zwischen einem Mac und einem PC war jedoch nie wirklich eine einfache, intuitive Aufgabe. Es ist immer noch nicht so einfach. Natürlich gibt es Möglichkeiten, die externe Festplatten, Ethernet-Kabel oder langsame Bluetooth-Dateiübertragungen umfassen. Dies ist keine wirklich saubere Methode zum Freigeben von Dateien zwischen zwei Computern, unabhängig davon, auf welchem Betriebssystem sie ausgeführt werden.
In diesem Artikel werde ich Ihnen die einfachsten Methoden zum Freigeben von Dateien zwischen Mac und PC erläutern. Diese Methoden sind in die Betriebssysteme integriert und erfordern keine Installation von Anwendungen von Drittanbietern auf Ihrem Computer. Wenn es um das Teilen von Dateien geht, ist es fast immer sicherer, sich an die integrierten Optionen zu halten, da Apps von Drittanbietern Ihre Passwörter möglicherweise nicht richtig sichern oder, schlimmer noch, Ihre Daten stehlen. Wenn das gesagt ist, fangen wir an, sollen wir?
Dateien vom PC auf den Mac teilen
Es ist unglaublich einfach, Dateien vom PC auf den Mac zu übertragen. Natürlich müssen Sie haben beide Geräte im selben Netzwerk, Das ist als solches sinnvoll, da die Remote-Dateiübertragung über das Internet sehr langsam und möglicherweise nicht ganz sicher sein kann, aber ich schweife ab. Um Dateien von Ihrem PC auf den Mac zu übertragen, müssen Sie lediglich die folgenden Schritte ausführen:
1. Auf Ihrem PC, Wählen Sie die Dateien und Ordner aus dass Sie teilen möchten. Klicken Sie mit der rechten Maustaste auf den Ordner und gehen Sie zu „Teilen mit“Und klicken Sie auf“Bestimmte Menschen”
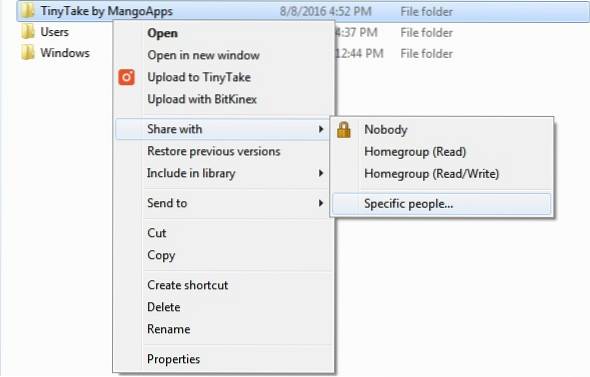
2. Klick auf das Dropdown-Menü, und wählen Sie "Jeder".
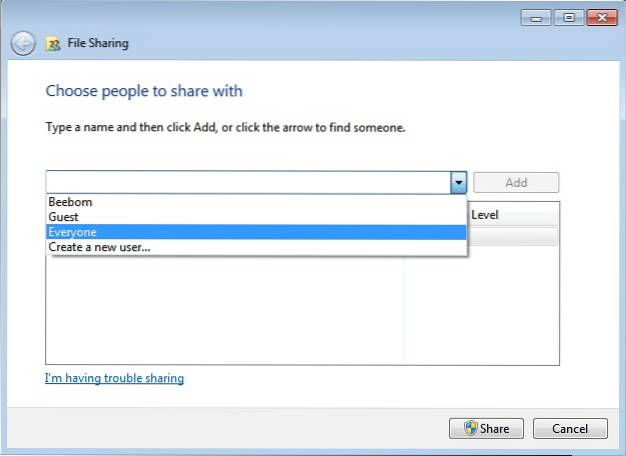
3. Als nächstes müssen Sie die IP-Adresse Ihres Windows-PCs herausfinden. Das ist sehr einfach. Öffnen Sie einfach die “Eingabeaufforderung“Und tippe "Ipconfig". Der Wert neben “IPv4-Adresse”Ist die interne IP-Adresse Ihres PCs. Notieren Sie dies.
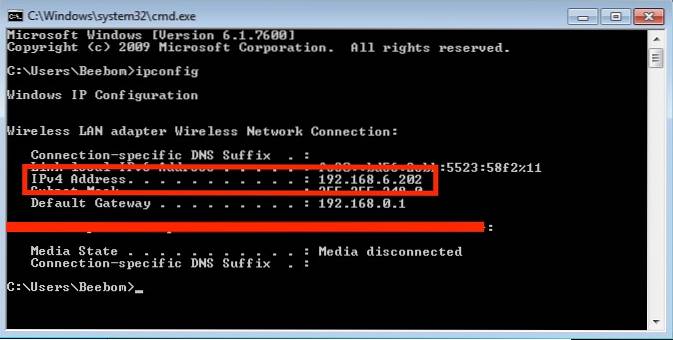
4. Öffnen Sie auf Ihrem Mac Finder, und drücke "Befehl + K.“. Alternativ können Sie zu „Gehen Sie -> Mit Server verbinden“. Geben Sie hier „smb: //”Gefolgt von der IP-Adresse Ihres PCs, und drücken Sie die Eingabetaste.
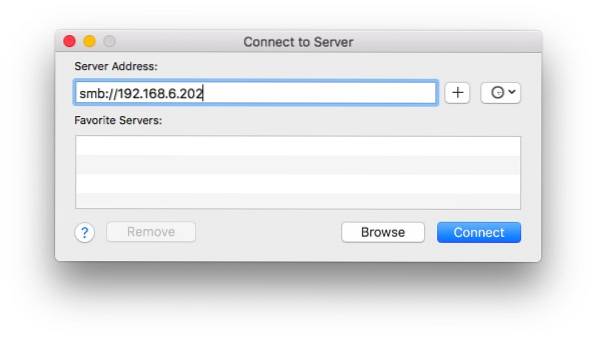
5. Sie müssen dann Melden Sie sich mit dem Benutzernamen und dem Passwort an Ihres PCs. Ihr Mac fragt Sie dann, welchen der freigegebenen Ordner Sie auf Ihrem Mac bereitstellen möchten. Einfach Wählen Sie den Ordner aus auf die Sie zugreifen möchten, und klicken Sie auf „OK„.
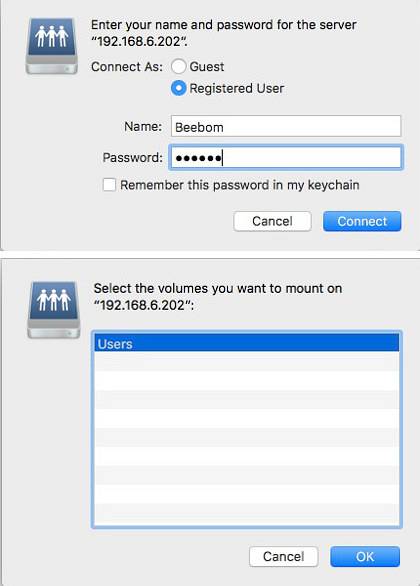
Damit können Sie jetzt drahtlos von Ihrem Windows-PC auf Ihrem Mac auf alle freigegebenen Ordner zugreifen.
Dateien von Mac auf PC freigeben
Das Freigeben von Dateien von einem Mac auf einen PC erfordert etwas mehr Arbeit. Es ist jedoch immer noch nicht schwierig, und die Schritte, die Sie ausführen müssen, um Dateien von Ihrem Mac auf Ihren PC zu übertragen, sind unten aufgeführt. Sie müssen Ihren Mac und Ihren PC auch für diesen Vorgang mit demselben Netzwerk verbunden haben.
1. Gehen Sie auf Ihrem Mac zu Systemeinstellungen -> Freigabe -> Dateifreigabe. Klicke auf "Optionen", und wählen Sie “Geben Sie Dateien und Ordner mit SMB frei“. Ebenfalls, Wählen Sie das Konto aus dass Sie die Dateien und Ordner von freigeben möchten.
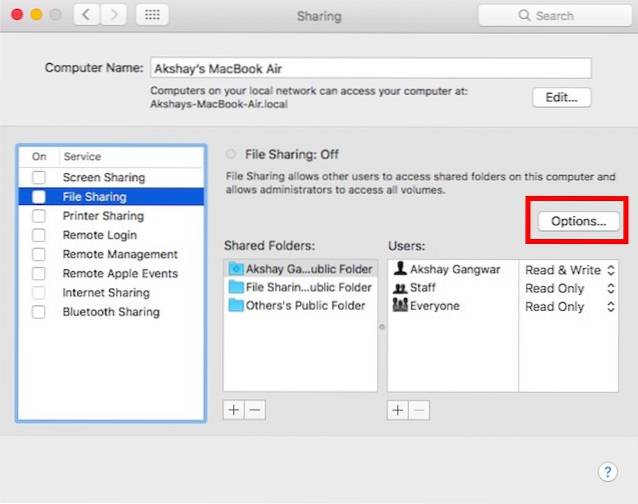
2. Drücken Sie auch Möglichkeit und Klicken Sie auf das WiFi-Symbol in Ihrer Menüleiste, in der die angezeigt wird IP-Adresse Ihres Mac. Notieren Sie dies.
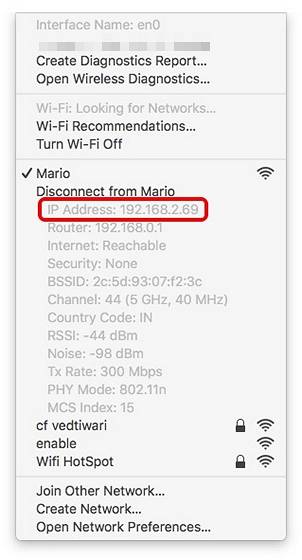
3. Drücken Sie auf Ihrem PC Windows + R., um auf die zuzugreifen Lauf. Art "\\" gefolgt von der IP-Adresse Ihres Mac, und getroffen Eingeben.
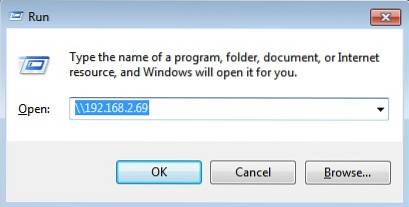
Sie werden dazu aufgefordert Einloggen Verwenden Sie die Anmeldeinformationen des von Ihnen freigegebenen Kontos. Geben Sie diese Anmeldeinformationen ein und klicken Sie auf "OK". Anschließend können Sie auf die Mac-Dateien der freigegebenen Benutzer auf Ihrem Windows-Computer zugreifen. Cool, oder? Anschließend können Sie Daten einfach durch Kopieren und Einfügen von Ihrem Mac auf Ihren PC übertragen.
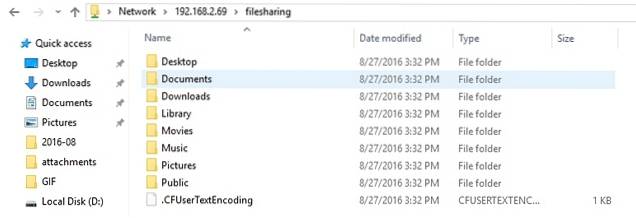
Die oben genannten nativen Methoden zum Freigeben von Dateien zwischen Mac und PC funktionieren einwandfrei. Wenn Sie jedoch nicht den ganzen Prozess durchlaufen möchten, können Sie eine Dateiübertragungs-App wie Infinit installieren, um den Prozess einfacher und effizienter zu gestalten.
SIEHE AUCH: 7 beste Möglichkeiten, um Dateien zwischen iPhone, iPad und Mac zu teilen
Teilen Sie Dateien drahtlos zwischen Mac und PC
Sie können jetzt problemlos Dateien zwischen Mac und PC austauschen. Dies ist auf jeden Fall nützlich, wenn Sie beide Betriebssysteme regelmäßig verwenden. Da dies WiFi verwendet, sind Ihre Dateiübertragungen auch ziemlich schnell. Und drahtlose Verbindungen sind besser, als viele Kabel verwalten zu müssen oder ständig externe Speichergeräte zu verbinden und zu trennen, um Dateien zu übertragen.
Diese Methode zum Freigeben von Dateien zwischen Ihrem Mac und Ihrem PC bedeutet, dass auf beiden Geräten ein Live-Dateisystem des anderen Geräts angezeigt wird. Dies bedeutet, dass die Änderungen, die Sie an einem Gerät vornehmen, auch auf dem anderen Gerät sichtbar sind. Wir möchten wissen, wie Sie Dateien zwischen Mac und PC freigeben und ob Sie jemals die integrierten Optionen für die Dateifreigabe verwendet haben. Wenn ja, wie hat es für Sie geklappt? Wenn es andere integrierte Methoden gibt, mit denen Benutzer Dateien zwischen Mac und PC austauschen können, teilen Sie uns dies bitte im Kommentarbereich unten mit.
 Gadgetshowto
Gadgetshowto

![Was passiert, wenn Promi-Twitter-Accounts gehackt werden? [Infografik]](https://gadgetshowto.com/storage/img/images/what-happens-when-celebrity-twitter-accounts-get-hacked-[infographic].jpg)

